Fixes Windows 11 Media Creation Tool, das kein Problem funktioniert [gelöst]
![Fixes Windows 11 Media Creation Tool, das kein Problem funktioniert [gelöst]](https://ilinuxgeek.com/storage/img/images_2/fix-windows-11-media-creation-tool-not-working-problem-[solved].png)
- 4917
- 161
- Levke Harnapp
Microsoft stellte um ein besseres und ausgezeichnetes Version / ein Upgrade in das Windows 10 -Betriebssystem namens Windows 11 um, Oktober 2021. Das Upgrade oder Installieren von Windows 11 ist wirklich nicht schwierig, und Windows -Benutzer können es mit Leichtigkeit aktualisieren. Viele Windows -Benutzer haben jedoch gemeldet, dass sie während der Installation von Windows 11 mithilfe von Medienerstellungstools einen Fehler erhalten haben Es gab ein Problem, dieses Tool auszuführen und sie konnten weiter mit der Installation fortfahren. Wenn Sie auch dasselbe Problem auftreten und Windows 11 mithilfe von Medienerstellungswerkzeug nicht installieren können, in Panik in Panik. Wir haben einige Möglichkeiten zusammengestellt und einige Lösungen erhalten, die Ihnen bei der Installation von Windows 11 auf Ihrem System helfen könnten.
Inhaltsverzeichnis
- Fix 1: Open Media Creation Tool als Administrator ausgeführt
- Fix 2: Löschen Sie die Medienerstellungs -Tooldatei und laden Sie sie erneut herunter
- Fix 3: Speicherplatz in C: Laufwerk auf Ihrem System löschen
- Fix 4: Nehmen Sie Änderungen in der Registrierungsdatei mit dem Registrierungseditor vor
- Fix 5: Erstellen Sie Windows 11 bootfähige Disc mit RUFUS
Fix 1: Open Media Creation Tool als Administrator ausgeführt
Schritt 1: Um direkt Medienerstellung Tool herunterzuladen, klicken Sie einfach auf den folgenden Link.
https: // gehen.Microsoft.com/fwlink/?linkId = 2156295
Schritt 2: Stellen Sie es nach dem Herunterladen des Medienerstellungs -Tools auf Ihrem System auf den Desktop für Ihre Bequemlichkeit ein.
Schritt 3: Klicken Sie dann mit der rechten Maustaste auf das Tool zur Erstellung von Medien und wählen Sie Als Administrator ausführen Im Kontextmenü wie unten gezeigt.
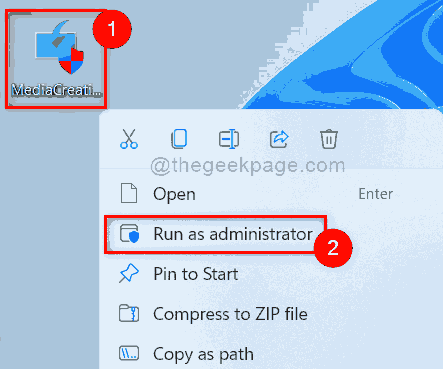
Schritt 4: Klicken Sie auf Ja Auf der UAC -Eingabeaufforderung, wie unten gezeigt weiterzumachen.
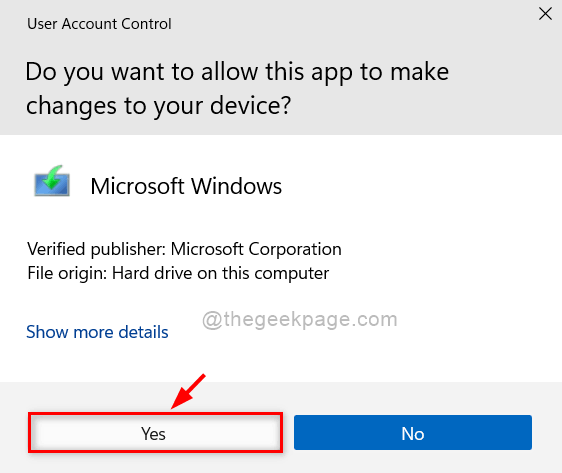
Schritt 5: Befolgen Sie dann die Anweisungen auf dem Bildschirm und installieren Sie das Windows 11 in Ihrem System ohne Probleme.
Ich hoffe, das hat Ihr Problem gelöst.
Fix 2: Löschen Sie die Medienerstellungs -Tooldatei und laden Sie sie erneut herunter
Manchmal, weil keine stabile Internetverbindung. Daher wird dieses Tool nicht korrekt ausgeführt und wirft den Fehler ab und Sie können das Windows 11 nicht in Ihrem System installieren. Gehen Sie also einfach nur wenige Schritte durch, die unten angegeben sind.
Schritt 1: Stellen Sie sicher.
Schritt 2: Löschen Sie die Datei zur Erstellung von Medienerstellung auf Ihrem System.
Schritt 3: Laden Sie dann das Tool für neue Medienerstellung frisch herunter, indem Sie einfach auf diesen Link unten klicken.
Klicken Sie hier, um Medienerstellung Tool herunterzuladen
Schritt 4: Versuchen Sie nach dem Herunterladen des Tools Windows 11 in Ihrem System, indem Sie auf den Bildschirmanweisungen folgen.
Ich hoffe, dies muss Ihr Problem lösen.
Fix 3: Speicherplatz in C: Laufwerk auf Ihrem System löschen
- Da Betriebssysteme in C: Laufwerk auf Ihrem System installiert sind und kein viel Platz für die Installation und das Windows -Betriebssystem benötigt werden, besteht viele Chancen, dass Sie diese Art von Problem beim Installieren von Windows 11 erhalten.
- Daher ist es immer besser, den Speicherplatz in C: Fahren durch Löschen unerwünschter Junk -Dateien und auch durch Verschieben anderer riesiger Dateien auf ein anderes Laufwerk zu löschen.
- Machen Sie mindestens 20 GB Platz für die Installation des Windows 11 in Ihrem System.
- Versuchen Sie nach dem Löschen des Speicherplatzes in C: Drive: Installieren Sie das Windows 11 mithilfe von Medienerstellung Tool auf Ihrem System.
Ich hoffe, das hat Ihr Problem gelöst.
Fix 4: Nehmen Sie Änderungen in der Registrierungsdatei mit dem Registrierungseditor vor
NOTIZ : Bevor Sie mit dieser Korrektur fortfahren, stellen Sie sicher. Da selbst eine kleine Änderung das gesamte System schädigen kann und wenn Sie eine Sicherung haben, können Sie es später jederzeit zurückkehren.
Schritt 1: Drücken Sie Windows + r Schlüssel zusammen, um die zu öffnen Laufen Dialogbox.
Schritt 2: Typ reflikt in der Laufkiste und drücken Sie Eingeben Schlüssel zu öffnen Registierungseditor auf Ihrem System.
Schritt 3: Klicken Sie auf Ja auf der UAC -Aufforderung, fortzufahren.
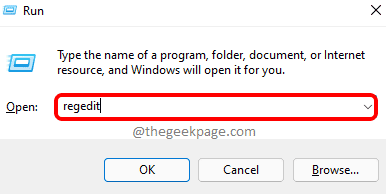
Schritt 4: Kopieren und fügen Sie den folgenden Pfad in die klare und leere Adressleiste des Registrierungseditors ein und fügen Sie sie ein.
Schritt 5: Dann drücken Sie die Eingeben Taste auf Ihrer Tastatur zu erreichen Osupgrade Registrierungsschlüssel.
HKEY_LOCAL_MACHINE \ Software \ Microsoft \ Windows \ CurrentVersion \ WindowsUpdate \ Osupgrade
Schritt 6: Wenn Sie fertig sind, klicken Sie mit der rechten Maustaste auf die Osupgrade Registrierungsschlüssel und schweben Sie über Neu Möglichkeit.
Schritt 7: Wählen Sie aus DWORD (32-Bit) Wert Im Kontextmenü wie unten gezeigt.
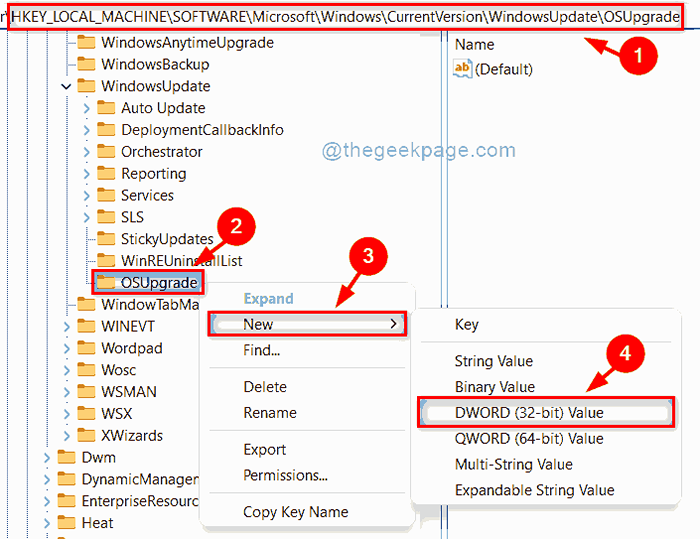
Schritt 8: Benennen Sie es in um Zulässt und öffnen Sie es, indem Sie doppelt darauf klicken.
Schritt 9: Geben Sie den Wert ein 1 im Messwert Feld und klicken OK Taste, um Änderungen vorzunehmen.
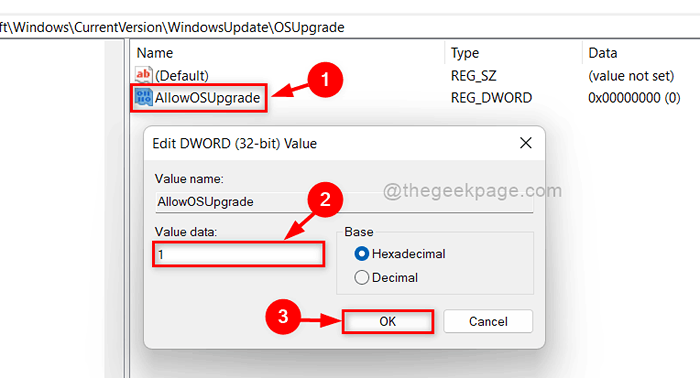
Schritt 10: Schließen Sie als nächstes den Registrierungseditor und starten Sie Ihr System neu.
Schritt 11: Überprüfen Sie nun, ob das Problem gelöst ist und ob Sie Windows 11 mithilfe von Medienerstellung Tool auf Ihrem System installieren können.
Ich hoffe, dies hat Ihr Problem gelöst.
Fix 5: Erstellen Sie Windows 11 bootfähige Disc mit RUFUS
Schritt 1: Gehen Sie zu Microsoft Windows 11 -Download -Seite, indem Sie auf den unten angegebenen Link klicken.
Klicken Sie hier, um auf die Seite Downloads zu gehen
Schritt 2: Scrollen Sie auf der Seite Downloads und klicken Sie auf Wählen Sie Download aus Dropdown -Taste unter Laden Sie Windows 11 Disk Image (ISO) herunter Wie nachfolgend dargestellt.
Schritt 3: Wählen Sie dann aus Windows 11 (Multi-Edition-ISO) von der Liste.
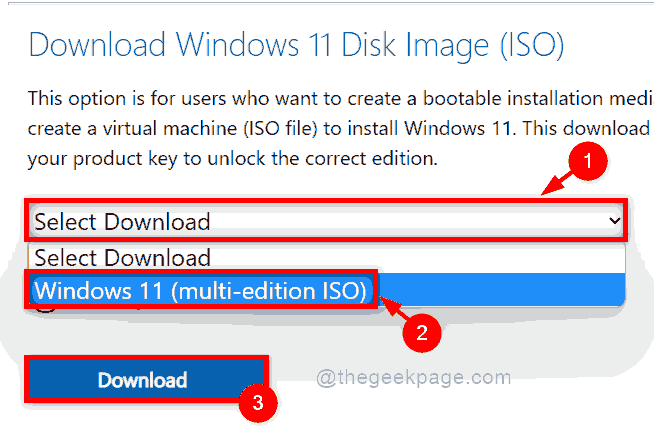
Schritt 4: Wählen Sie als nächstes die Produktsprache aus der Liste aus (zB: Englisch) und klicken Sie Bestätigen Taste wie im folgenden Screenshot gezeigt.
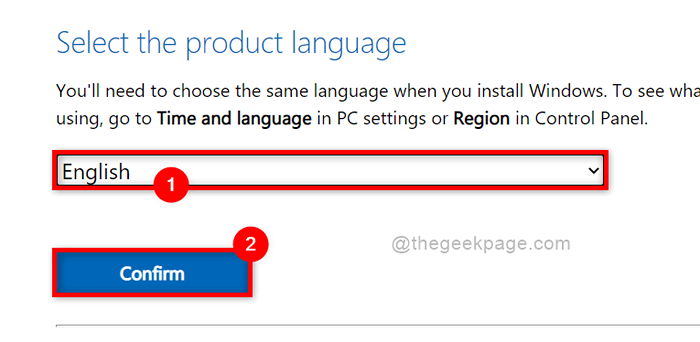
Schritt 5: Nachdem Sie die Sprache ausgewählt haben, klicken Sie auf 64-Bit-Download Schaltfläche zum Herunterladen der Windows 11 ISO -Datei.
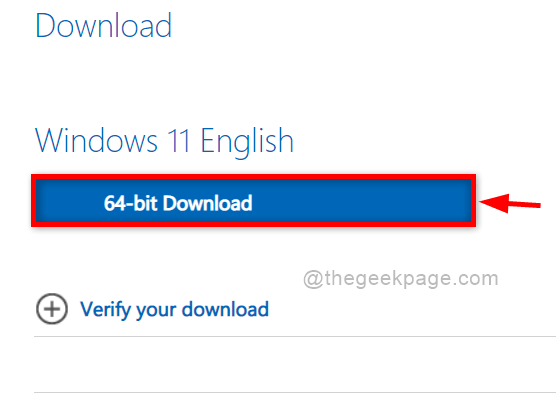
Schritt 6: Dadurch wird die ISO -Datei heruntergeladen und es wird lange dauern, da sie ungefähr 5 Jahre alt ist.2 GB Datei.
Schritt 7: Laden Sie das RUFUS -Tool herunter, indem Sie hier klicken.
Schritt 8: Öffnen Sie nach dem Herunterladen der beiden Dateien die ausführbare Datei rufus direkt und klicken Sie auf Ja auf der UAC -Aufforderung zum Öffnen.
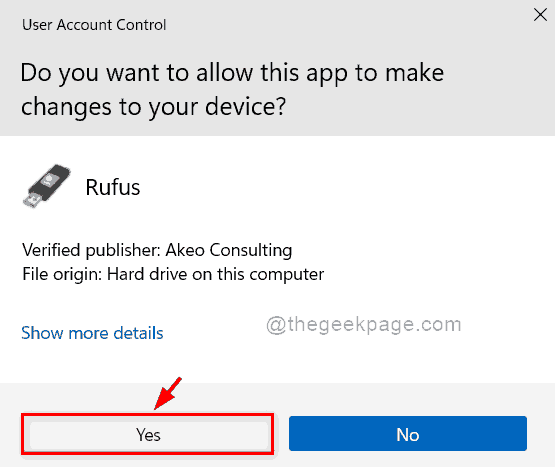
NOTIZ: Stellen Sie sicher USB Stick oder DVD wird in den Systemanschluss zum Erstellen von bootfähigem Gerät eingefügt.
Schritt 9: Klicken Sie auf WÄHLEN Schaltfläche zum Durchsuchen des Systems zur Auswahl der Windows 11 -Bilddiskatei, die Sie zuvor heruntergeladen haben.
Schritt 10: Wählen Sie dann aus Standard -Windows 11 -Installation (TPM 2.0 + sicherer Stiefel) von dem Bildoption Dropdown-Liste.
Schritt 11: Stellen Sie sicher Gpt wird als Partitionsschema ausgewählt und klickt START Taste am unteren Rufus -Tool wie im folgenden Bild gezeigt.
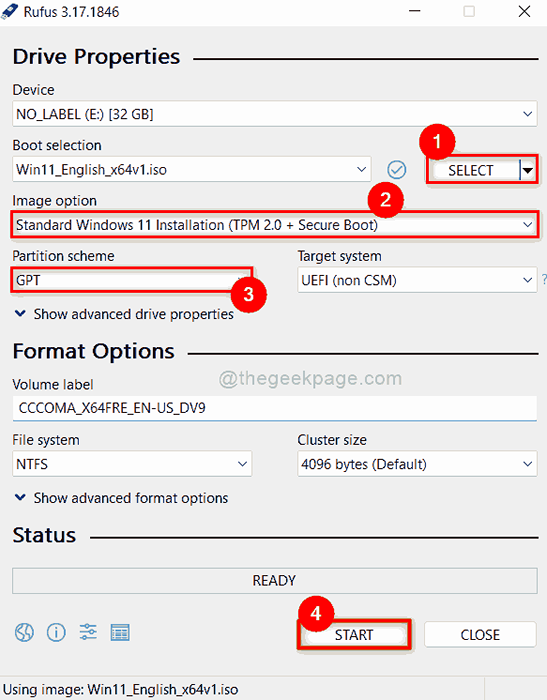
Schritt 12: Sobald es fertig ist, ist das bootfähige Gerät zur Installation bereit.
Schritt 13: Versuchen Sie, Windows 11 mit diesem bootfähigen Gerät auf Ihrem System zu installieren.
Hoffe, das sollte das Problem beheben.
Das sind Jungs.
Ich hoffe, dieser Artikel war informativ und interessant. Bitte teilen Sie uns im Kommentarbereich mit, die Fix für Sie funktionierten.
Danke.
- « So reduzieren Sie die Nutzung der Internetdaten in Windows 11/10
- So ändern Sie das Passwort in Windows 11 »

