Korrigieren Sie Windows 11 mit der Aufschrift „Ihr Prozessor wird nicht unterstützt“

- 1514
- 193
- Phoebe Jeorga
Sie haben also alles über das Windows 11 -Betriebssystem gehört. Sie kennen viele Menschen, die das freie Upgrade auf Windows 11 ausgenutzt haben und es entweder lieben oder es hassen. Jetzt freust du dich darauf, es endlich auszuprobieren.
Leider haben Sie festgestellt, dass beim Aufrüsten auf Windows 11 ein Fehler besteht, der besagt, dass der Prozessor Ihres Computers nicht unterstützt wird. Was kannst du tun?
InhaltsverzeichnisWährend der Fehler dazu führt, dass viele Personen in den Laden laufen, um einen neuen Computer zu kaufen, können Sie den Fehler tatsächlich umgehen und Windows 11 installieren.
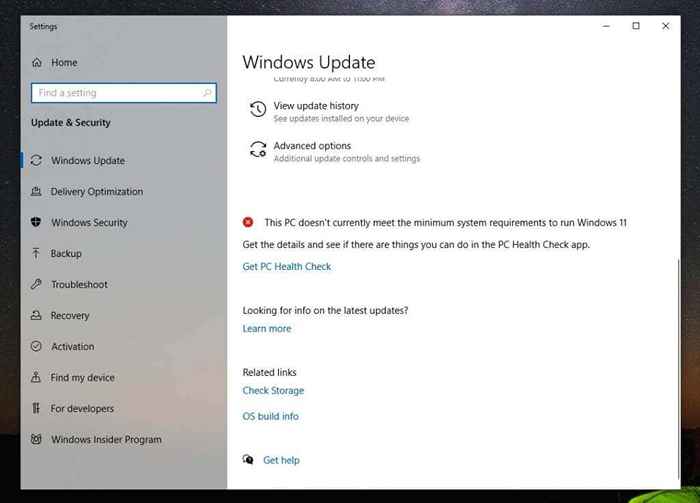
Sie werden wahrscheinlich das Red X -Symbol neben der Nachricht sehen: „Dieser PC erfüllt derzeit nicht die Mindestsystemanforderungen für das Ausführen von Windows 11.”
Ausführen des PC Health Check -Tools
Darunter sehen Sie einen Link zum Zugriff auf die PC Health Check -App. Dieses Tool scannt Ihren Computer und gibt Ihnen die spezifischen Gründe, warum Ihr Computer nicht mit Windows 11 kompatibel ist.
Wenn Sie das Tool zum ersten Mal starten, wählen Sie das aus Jetzt prüfen Taste, um den Scan zu starten.
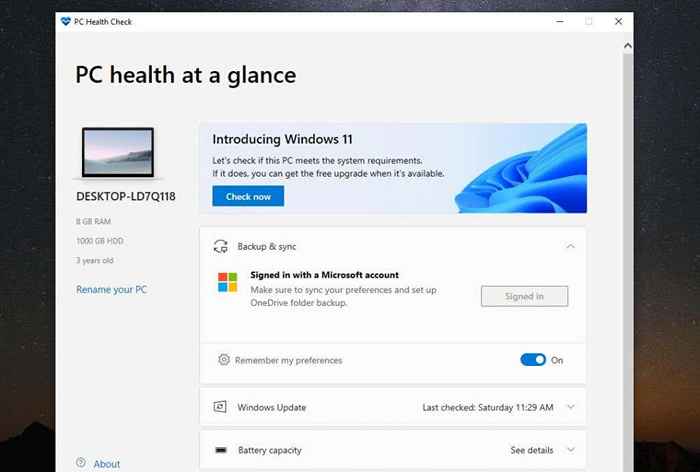
Wenn es fertig ist, sehen Sie die Nachricht erneut, dass Ihr System nicht die minimalen Hardwareanforderungen entspricht. Aber diesmal wird es den oberen Grund auflisten, warum Ihr System unvereinbar ist.
Der oberste Grund für Ihr System ist wahrscheinlich: „Der Prozessor wird derzeit für Windows 11 nicht unterstützt.”
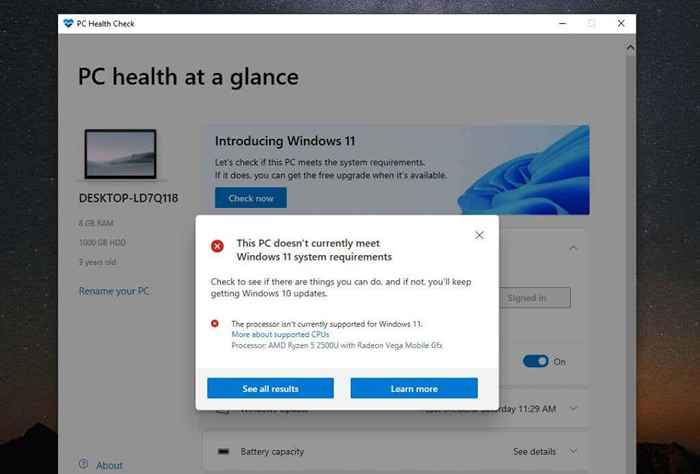
Wenn Sie auswählen Sehen Sie alle Ergebnisse, Sie werden andere Gründe sehen, aus denen Ihr System möglicherweise nicht mit Windows 11 kompatibel ist. Dies kann TPM 2 beinhalten.0, verfügbarer RAM, sicherer Start oder Ihre CPU.
Sie können sichere Starteinstellungen in Ihrem BIOS aktivieren, indem Sie den PC -Boot -Modus von „Legacy“ -BIOS auf UEFI/BIOS ändern. Beachten Sie, dass dies nur dann der Fall ist, wenn Ihr BIOS über diese Funktion verfügbar ist.
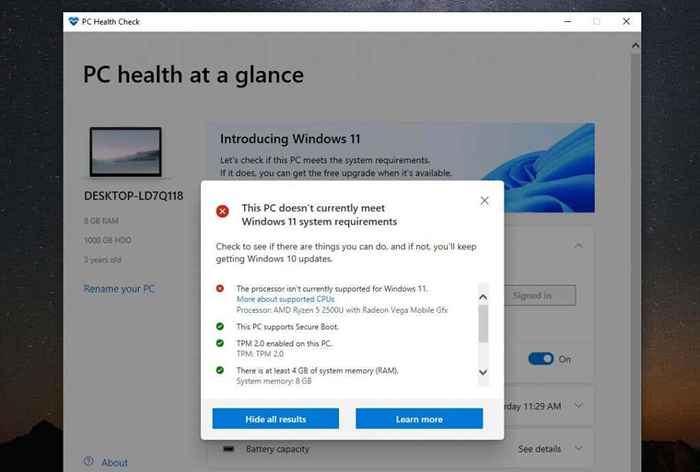
Sie werden auch sehen, wo Ihr System kompatibel ist. Hoffentlich ist der einzige Grund, warum Ihr System nicht kompatibel ist, der Prozessor und sonst nichts. Idealerweise sollte Ihr System mindestens TPM 2 haben.0 aktiviert. Selbst wenn dies nicht der Fall ist, sollten Sie in der Lage sein, Windows 11 zu installieren, wenn Sie möchten.
Notiz: Am wichtigsten ist, dass Sie mindestens 4 GB RAM zur Verfügung stehen, oder Sie können Windows 11 nicht mit der in diesem Artikel beschriebenen Problemumgehung installieren.
Sollten Sie Windows 11 auf einem inkompatiblen Computer installieren?
Wenn Ihr System aufgrund von CPU und keiner anderen nicht unterstützten Hardware nur mit Windows 11 inkompatibel ist, besteht das niedrigste Risiko, dass Probleme auf Windows 11 ohnehin ein Upgrade auf Windows 11 haben. Die Risiken sind jedoch nicht Null.
Laut Microsoft erhält jeder, der Windows 11 auf einem nicht unterstützten PC installiert.
Darüber hinaus behauptet Microsoft, dass:
„Die Installation von Windows 11 auf diesem PC wird nicht empfohlen und kann zu Kompatibilitätsproblemen führen. Wenn Sie mit der Installation von Windows 11 fortfahren, wird Ihr PC nicht mehr unterstützt und wird nicht berechtigt, Updates zu erhalten. Schäden an Ihrem PC aufgrund mangelnder Kompatibilität werden nicht unter die Herstellergarantie abgedeckt.”
Diese „Schäden“ könnten eine höhere Wahrscheinlichkeit eines mehr Blue Screen of Death (BSOD) oder Ihrem Computer einfrieren oder abstürzen.
Was ist mit TPM 2.0?
Wenn Sie in der Liste der Inkompatibilitäten bemerkt haben, dass einer davon das Fehlen eines vertrauenswürdigen Plattformmoduls (TPM) 2 ist.0, Sie können immer noch Windows 11 installieren. Sie werden jedoch einige zusätzliche Sicherheitsrisiken akzeptieren.

TPM ist ein physischer Chip in den meisten modernen Computern, die verhindern, dass bösartige Software (Malware) ausgeführt wird. Wenn Ihr Computer kein TPM 2 hat.0 aktiviert, das bedeutet möglicherweise nicht, dass Ihr Computer die Funktion nicht hat. Sie müssen es nur im BIOS aktivieren oder ein TPM -Modul kaufen.
Sollte ich immer noch auf Windows 11 upgraden?
Dies bedeutet, dass Sie mit dieser Anleitung nichts davon abhalten, auf Windows 11 zu aktualisieren. Sie werden jedoch ein bestimmtes Risiko akzeptieren, wenn Sie zu diesem neuen Betriebssystem wechseln. Ihr System erhält möglicherweise keine neuen Windows -Updates und Sie können mehr BSOD -Fehler sehen.
Viele Computer, die unter Windows 10 bleiben. Zum Beispiel erlebte dieser Autor einen endlosen Update -Zyklus, in dem Windows 10 -Updates fehlgeschlagen sind und jedes Mal deinstalliert werden musste, wenn der Computer neu gestartet wurde.
In einem solchen Fall haben Sie wirklich nichts zu verlieren, um diese neue Version von Windows auf einem inkompatiblen Gerät zu verbessern und alle neuen Funktionen zu genießen. Zumindest hilft es Ihnen, den Kauf eines neuen PCs für ein oder zwei Jahre zu vermeiden.
So upgraden Sie auf Windows 11 auf einem inkompatiblen Computer ein
Wenn Sie sich entschlossen haben, auf Windows 11 zu upgraden, ist der Prozess trotz aller Warnungen von Microsoft ziemlich einfach.
Laden Sie die Windows 11 ISO -Datei herunter
Der erste Schritt ist das Herunterladen der Windows 11 ISO -Datei von der Microsoft -Website. Beachten Sie, dass diese Installation nur für Computer mit nur 64-Bit-Prozessor gilt. Wenn Sie auf einen vollständig lizenzierten Windows 10 -PC aktualisieren, müssen Sie sich keine Sorgen über Aktivierungsprobleme mit Windows 11 machen.
- Besuchen Sie die Webseite von Microsoft, um Windows 11 herunterzuladen. Scrollen Sie nach unten zum Abschnitt "Windows 11 Disk Image (ISO) Download Windows 11 aus der Dropdown- und Wählen Sie die aus Herunterladen Taste.
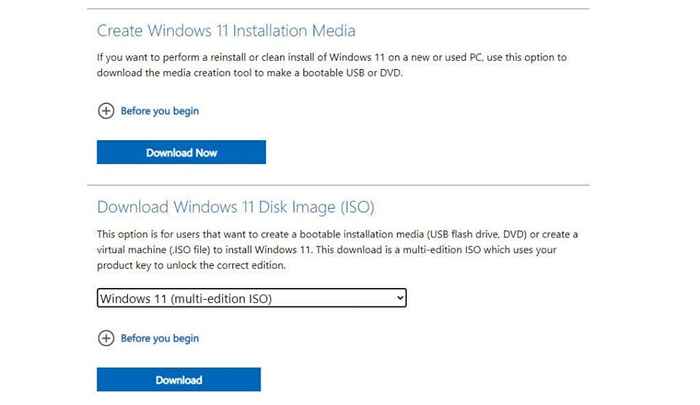
- Ein weiterer Abschnitt zur Auswahl der Sprache wird darunter angezeigt. Wählen Sie Ihre Sprache und wählen Sie die Bestätigen Taste.
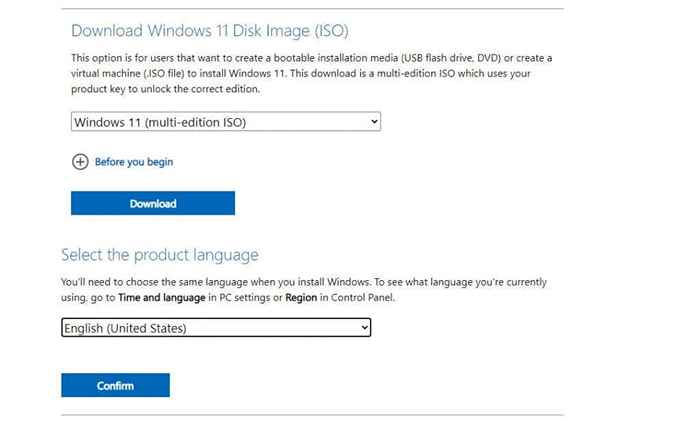
- Endlich werden Sie das sehen 64-Bit-Download Taste erscheint. Wählen Sie dies aus, um die Windows 11 ISO -Datei auf Ihre Festplatte herunterzuladen.
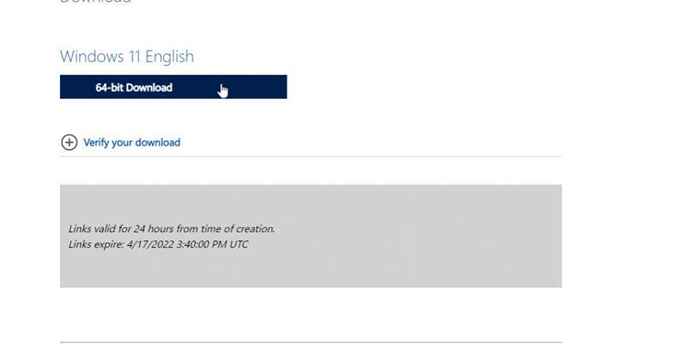
Nehmen Sie die Registrierung an, um Windows 11 zu installieren
Als nächstes müssen Sie einen Registrierungseintrag hinzufügen, um Windows 11 auf einem inkompatiblen System zu installieren.
- Wählen Sie das Startmenü, geben Sie ein, geben Sie ein reflikt und wählen Sie die Registierungseditor.
- Wenn der Herausgeber öffnet, navigieren Sie zu Computer \ hkey_local_machine \ System \ setup \ mosetup.
- Klicken Sie mit der rechten Maustaste auf den Mosetup-Ordner und wählen Sie Neu > DWORD (32-Bit) Wert.
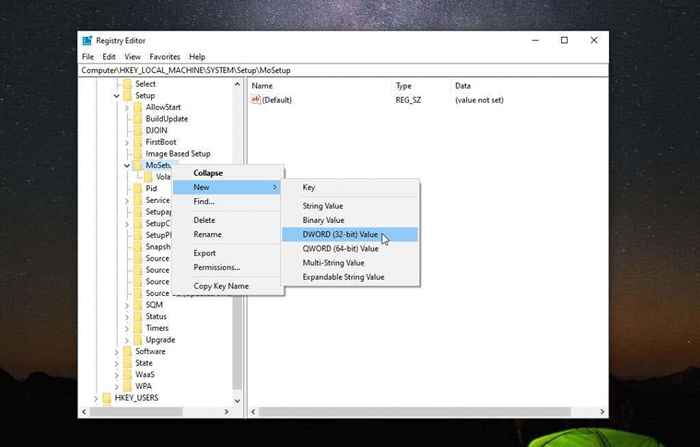
- Nennen Sie diesen Wert Zugelassene withunSupportedTpmorcpu. Doppelklicken Sie auf diesen neuen Wert und geben Sie ein 1 in die Wert Datenfeld. Wählen OK wenn du fertig bist.
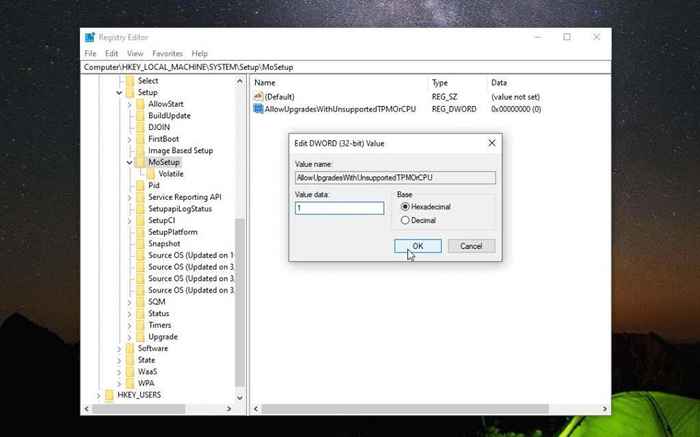
Sie können den Registrierungsredakteur zu diesem Zeitpunkt schließen. Jetzt können Sie auf Windows 11 aktualisieren.
Installieren Sie Windows 11 mit der ISO -Datei
Sobald die ISO -Datei vollständig auf Ihren Computer heruntergeladen wurde, befolgen Sie die folgende Prozedur, um auf Windows 11 zu aktualisieren.
- Klicken Sie mit der rechten Maustaste auf die ISO-Datei und wählen Sie Montieren.
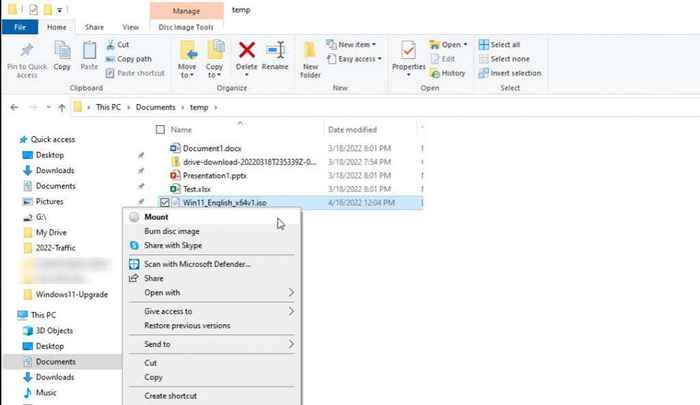
- Dadurch wird ein neues Laufwerk im Datei -Explorer montiert. Wählen Sie dieses Laufwerk aus und doppelklicken Sie auf das aufstellen.exe Datei.
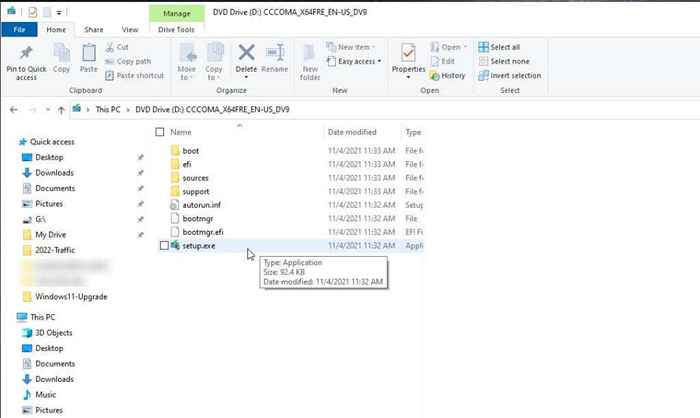
- Dadurch wird der Windows 11 Installer Assistent gestartet. Wählen Sie im ersten Bildschirm aus Nächste weitermachen.
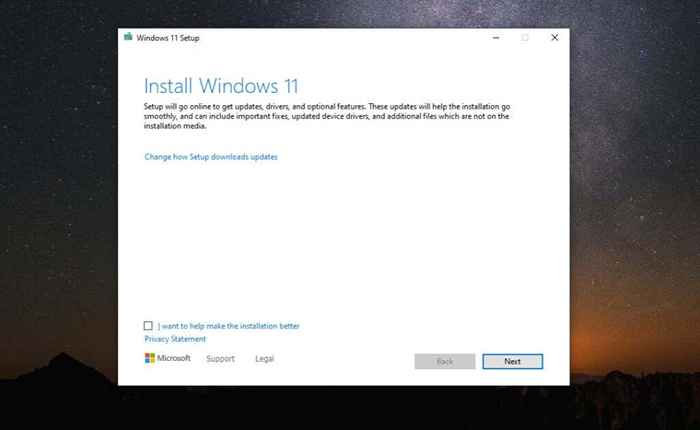
- Scrollen Sie durch die Mitteilungen und Lizenzbedingungen und wählen Sie Akzeptieren.
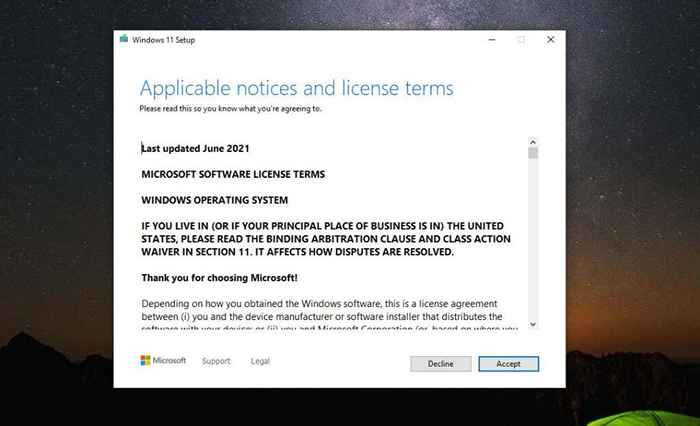
- Der Assistent beginnt nach den neuesten Updates. Dies kann eine Weile dauern, also sei geduldig.
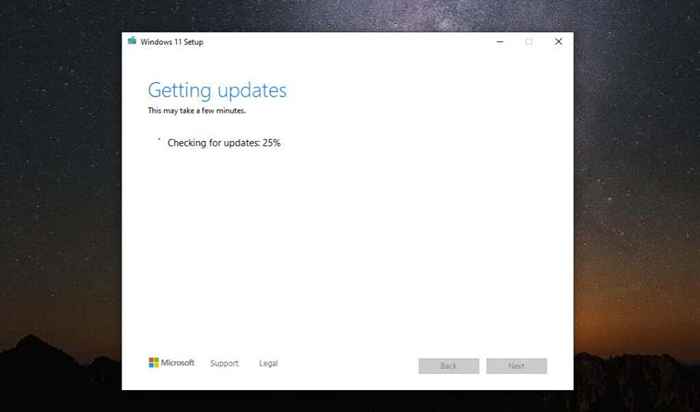
- Möglicherweise sehen Sie eine Warnmeldung, dass Ihr PC die Mindestanforderungen nicht erfüllt. Da Sie sich dessen bereits bewusst sind, wählen Sie einfach aus Akzeptieren.
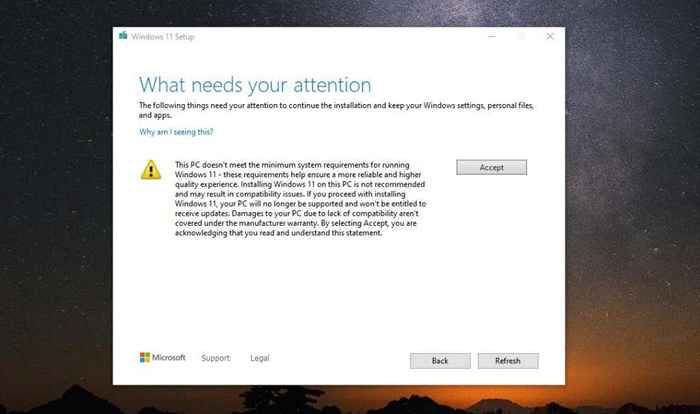
- Der Assistent kann durch die Überprüfung nach Updates erneut fahren. Schließlich sehen Sie den Bildschirm "Ready to installieren". Wählen Sie einfach aus Installieren weitermachen.
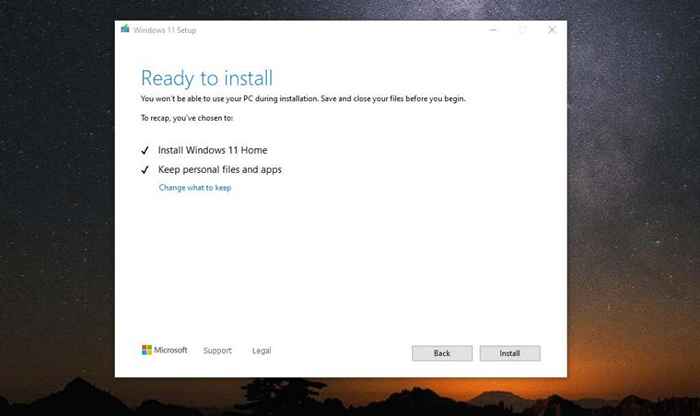
- Die letzte Phase des Windows 11 -Upgrades ist viel warten. Schließlich wechselt der Bildschirm auf Vollbild und die Windows 11-Installation zeigt einen prozentualen Abschluss an. Der gesamte Installationsprozess kann mehrere Stunden dauern. Lassen.
Sie können jetzt Windows 11 genießen!
Sobald der Vorgang abgeschlossen ist, startet Ihr Computer neu und Sie werden den Windows 11 -Anmeldebildschirm angezeigt. Geben Sie einfach die Microsoft -Account -Anmeldeinformationen ein, mit denen Sie sich immer in Windows 11 angemeldet haben, und der neue Desktop wird angezeigt.
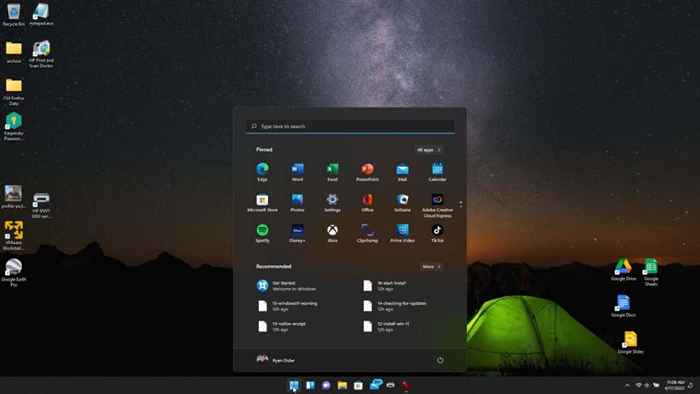
Jetzt sind Sie bereit, Ihr neues Betriebssystem genau wie alle anderen zu genießen!
Haben Sie diesen Prozess versucht und Probleme hatten? Finden Sie, dass die Warnungen von Microsoft ungerechtfertigt sind oder dass Sie Probleme haben, Windows 11 zu betreiben? Teilen Sie Ihr Feedback im Kommentarbereich unten mit.

