Die Suche nach Windows 11 funktioniert nicht
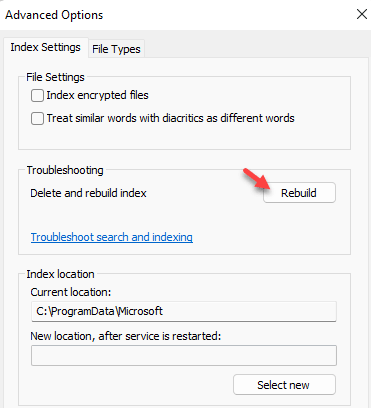
- 5033
- 1619
- Miriam Bauschke
Die Suchleiste unter Windows 10/11 ist eine wesentliche Funktion von Windows, mit der Benutzer in wenigen Sekunden nach bestimmten Elementen suchen können. Aber was ist, wenn Sie versuchen, etwas mit der Suchleiste zu durchsuchen, aber es funktioniert nicht/verzögert sich nicht? Es gibt nichts, worüber man sich Sorgen machen müsste. Dieses Problem hängt mit der fehlerhaften Suchindexierung zusammen und lösbar mit ein paar schnellen Tricks.
Problemumgehungen -
1. Manchmal ein einfaches Neustart kann den Trick machen.
2. Überprüfen Sie die Menge an freien Speicherplatz in der lokalen Festplatte (C :). Wenn die Menge an Platz weniger als 30 GB beträgt, ist dies der Grund, warum Sie mit diesem Problem konfrontiert sind.
Inhaltsverzeichnis
- Fix 1 - Starten Sie den SearchIndexer neu.exe
- Fix 2 - Windows -Suche zurücksetzen
- Beheben Sie 3 - Fehlerbehebung bei der Suche und Indizierung
- Fix 4 - Setzen Sie den Windows -Suchdienst als automatisch fest
- Fix 5 - den Index wieder aufbauen
- Beheben Sie 6 - Entfernen Sie Bing aus der Windows 10 -Suche
- Fix 7 - Cortana -Einstellungen zurücksetzen
Fix 1 - Starten Sie den SearchIndexer neu.exe
Wenn die Automatisierung der Windows -Suche bei Ihnen nicht funktioniert, können Sie den SearchIndexer neu starten.EXE -Prozess aus dem Task -Manager.
1. Klicken Sie einfach mit der rechten Maustaste auf die Windows-Taste und klicken Sie auf “Taskmanager“.
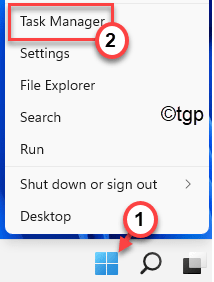
2. Dann gehen Sie einfach zum "EinzelheitenTab.
3. Hier finden Sie die “SearchIndexer.exeIn der Liste der detaillierten Prozesse.
4. Klicken Sie einfach mit der rechten Maustaste auf den Prozess und klicken Sie auf “Task beendenUm es zu töten.
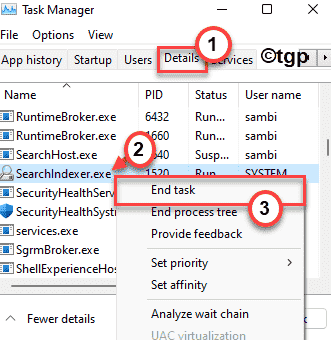
Dies wird die töten SearchIndexer.exe Verfahren. Sie müssen den Prozess nicht starten, da er automatisch in Ihrem System starten sollte.
Wenn es nicht automatisch beginnt, gerecht Neustart das System.
Fix 2 - Windows -Suche zurücksetzen
Wenn die oben genannten Methoden nicht funktionieren, können Sie die Windows -Suche mit dem kostenlosen Microsoft -Suchreset -Tool zurücksetzen.
1 - SuchpowerShell im Suchfeld und klicken Sie dann mit der rechten Maustaste auf das PowerShell -Symbol und klicken Sie auf Ausführen als Administrator
2 -Now führen Sie den unten angegebenen Befehl in PowerShell aus
Get-ExecutionPolicy
3 -Wenn das Ergebnis als eingeschränkt erscheint, kopieren Sie dann den unten angegebenen Befehl und fügen Sie es ein, um es uneingeschränkt zu machen
Set -executionPolicy -Scope Currentuser -executionPolicy uneingeschränkt
4 - Gehen Sie jetzt zu diesem offiziellen Microsoft Link und Download Suche Reset Skript
2 - Klicken Sie jetzt auf Download, um es herunterzuladen
3 - Klicken Sie nun mit der rechten Maustaste auf das heruntergeladene Skript und klicken Sie auf Laufen Sie mit PowerShell
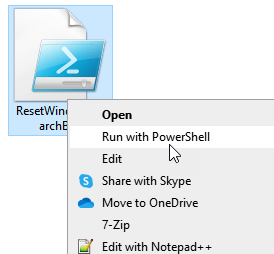
HINWEIS: - Es ist empfohlen, dass Sie die Richtlinie erneut einschränken können, indem Sie den unten angegebenen Befehl PowerShell erneut beschränken
Set -executionPolicy -Scope currentuser -executionPolicy eingeschränkt
Beheben Sie 3 - Fehlerbehebung bei der Suche und Indizierung
Wenn auch der Wiederaufbau des Suchindex nicht funktioniert, versuchen Sie, den Such- und Indexierungsvorgang zu beheben.
1. Drücken Sie zunächst die Windows -Schlüssel+i Schlüssel zusammen, um die Einstellungen zu öffnen.
2. Als nächstes tippen Sie auf der linken Seite auf die “System“.
3. Tippen Sie jetzt auf die “Fehlerbehebung" auf der linken Seite.
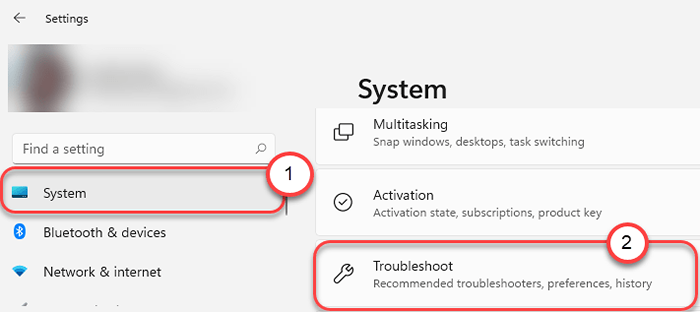
4. Sie werden auf der Seite "Fehlerbehebung" angezeigt.
5. Auf der rechten Seite klicken Sie auf “Andere Fehlerbehebung“.
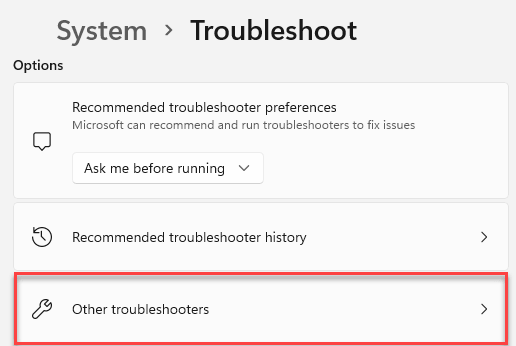
5. Scrollen Sie in der Liste der Troubleshooter nach unten und finden Sie die “Suche und IndizierungFehlerbehebung.
6. Danach tippen Sie auf “Laufen”Um den Fehlerbehebung zu führen.
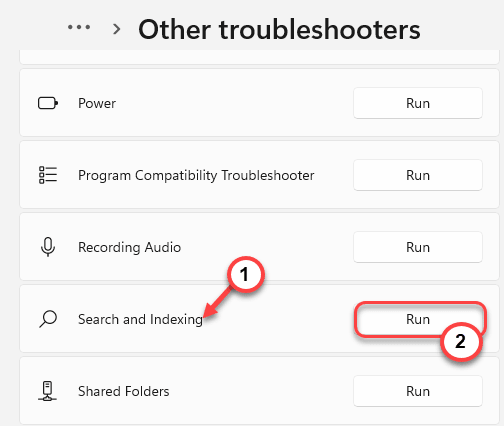
7. Warten Sie nun auf die Fehlerbehebung, um die Windows -Suche und -indexierung zu beheben. Überprüfen Sie einfach das Problem, mit dem Sie konfrontiert sind, und klicken Sie auf “Nächste“.
Befolgen Sie die im Fehlerbehebung genannten On-Screen-Schritte, um das Problem zu lösen.
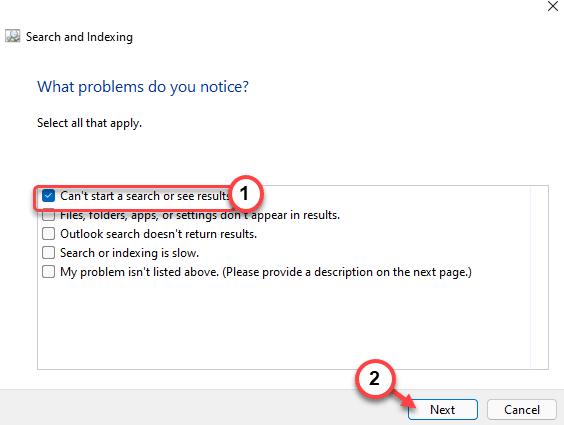
Schließen Sie die Einstellungen. Testen Sie den Suchvorgang erneut.
Dies sollte Ihr Problem mit der Windows -Suche lösen.
Fix 4 - Setzen Sie den Windows -Suchdienst als automatisch fest
Zunächst müssen Sie nach dem Windows -Suchdienststatus Ausschau halten. Windows 10 -Suchoptionen funktionieren nicht ohne es.
1. Drücken Sie zunächst die Windows -Schlüssel+r Schlüssel zusammen.
2. Dann tippen Sie “Dienstleistungen.MSCUnd schlage Eingeben.
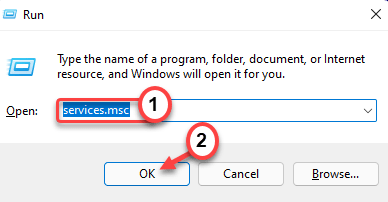
3. Suchen Sie im Bereich der Dienste nach dem “Windows -Suche" Service.
4. Nur Doppelklick darauf, um es zu ändern.
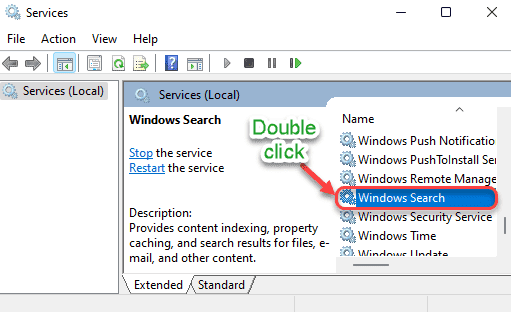
5. Stellen Sie dann den Startstatus fest: zu "zu"Automatisch”Aus den Dropdown-Optionen.
6. Tippen Sie auf "Start”Wenn es noch nicht gestartet wird.
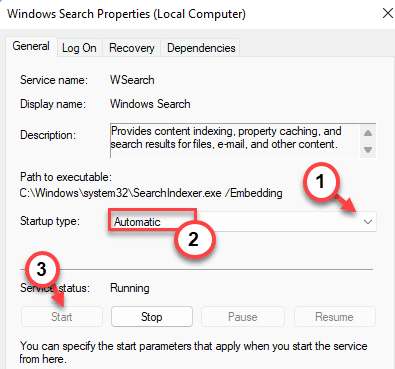
7. Schließlich klicken Sie auf “Anwenden" Und "OK”Um diese neue Änderung zu speichern.

Schließen Sie das Dienstleistungsfenster. Versuchen Sie nun, mit der Suchleiste nach irgendetwas zu suchen. Überprüfen Sie, ob dies funktioniert oder nicht.
Fix 5 - den Index wieder aufbauen
Es besteht die Möglichkeit, dass der Suchindex beschädigt ist. Das Wiederaufbau desselben sollte das Problem beheben.
[
NOTIZ - Dieser Wiederaufbau des Suchindex dauert viel Zeit, um abzuschließen. Dieser Vorgang hängt auch von der Anzahl der Dateien auf Ihrem System ab. Wir schlagen also vor, dass Sie diese Lösung nachts versuchen lassen. Stellen Sie Ihren Computer einfach ein, um den Suchindex wieder aufzubauen, bevor Sie ins Bett gehen, und am Morgen wird er erledigt.
]
1. Drücken Sie zunächst die Windows -Schlüssel+R Schlüssel zum Öffnen des Auslauffensters.
2. Fügen Sie dann den folgenden Befehl im Ausführen ein und drücken Sie die Eingabetaste.
Kontrolle.exe srchadmin.DLL
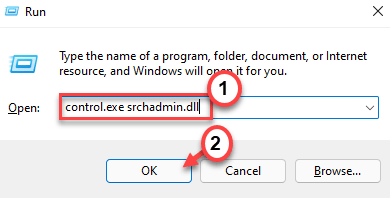
3. Wenn sich das Fenster "Indexierungsoptionen" öffnet, tippen Sie auf “Fortschrittlich“.
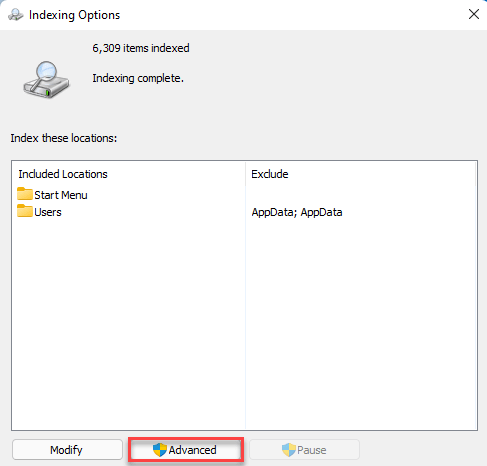
4. Klicken Sie im Bereich "Fehlerbehebung" auf "Wiederaufbau“.
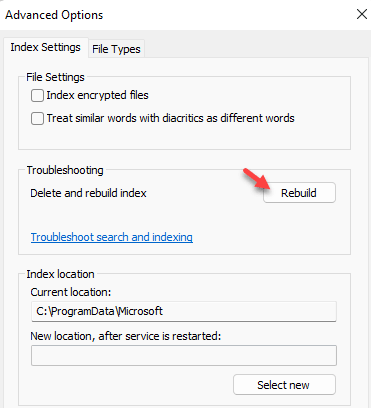
5. Sie sehen eine Nachricht über den Wiederaufbau des Index. Tippen Sie einfach auf “OK“.
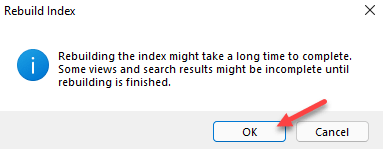
Dies wird den Wiederaufbauprozess beginnen. Dieser Prozess verbraucht viel Zeit und bis der Prozess abgeschlossen ist, bemerken Sie keine Verbesserungen in den Suchergebnissen.
Versuchen Sie nach Abschluss des Vorgangs mit der Suchleiste nach irgendetwas zu suchen.
Beheben Sie 6 - Entfernen Sie Bing aus der Windows 10 -Suche
Einige der Benutzer haben berichtet, dass das Entfernen von Bing aus der Windows 11 -Standardsuche das Problem gelöst hat. Auf diese Weise werden jedoch keine Webergebnisse in den Suchergebnissen angezeigt, da Sie Bing deaktivieren möchten.
1. Drücken Sie zunächst die Windows -Schlüssel+r Schlüssel zusammen.
2. Dann tippen Sie “reflikt"Und klicken Sie auf"OK“.
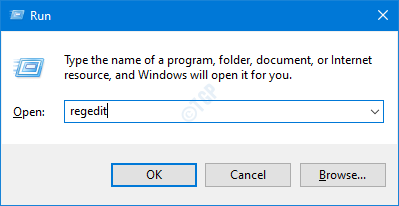
WICHTIG-
Bevor Sie bestimmte Änderungen im Registrierungsredakteur vornehmen, empfehlen wir Ihnen, die Registrierungsschlüssel zu sichern.
A. Sobald Sie den Registrierungsredakteur geöffnet haben, müssen Sie auf die “klickenDatei"Und dann klicken Sie auf"Export“.
B. Speichern Sie die Sicherung an einem sicheren Ort.
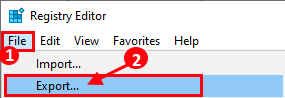
Wenn etwas schief geht, können Sie die Registrierung leicht in ihren ursprünglichen Zustand wiederherstellen.
3. Wenn sich der Registrierungsredakteur öffnet, navigieren Sie auf diese Weise-
Computer \ hkey_current_user \ software \ microsoft \ windows \ currentversion \ such
4. Klicken Sie nun auf der rechten Seite mit der rechten Maustaste auf den Speicherplatz und klicken Sie auf “Neu>“,
5. Dann klicken Sie auf “DWORD (32-Bit) Wert“.
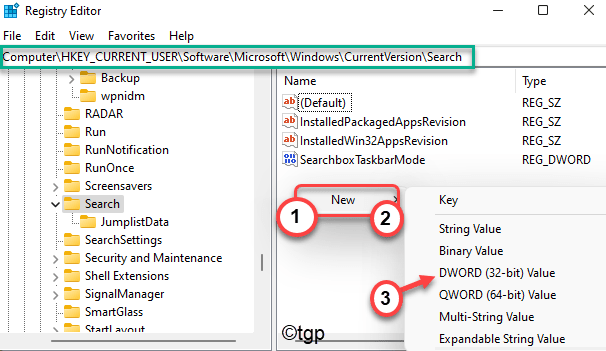
5. Legen Sie den Namen des neuen Schlüssels als "fest"BingsearchEnabled“.
6. Dann, Doppelklick darauf, um es zu bearbeiten.
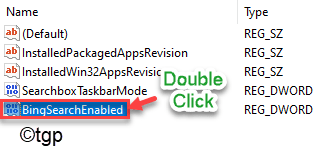
7. Legen Sie den Wert des Schlüssels auf “fest“0”Wenn es nicht schon eingestellt ist.
8. Dann klicken Sie auf “OKUm es zu retten.
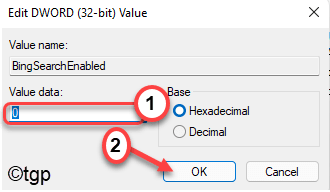
9. Versuchen Sie nun auf der gleichen Seite, das zu finden “Cortanaconent" Taste.
(Wenn Sie es nicht finden können, erstellen Sie einfach einen neuen DWORD -Wert, der den oben genannten Schritten folgt, und nennen Sie ihn als "CortanaconSent". )
10. Dann, Doppelklick darauf, um es zu bearbeiten.
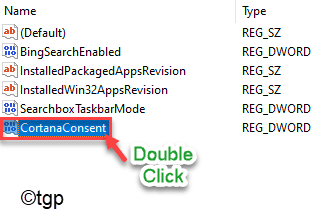
11. Geben Sie genau wie zuvor ein “0In den "Wertdaten:" Box.
12. Dann tippen Sie auf “OK“. Dies speichert die Änderung.
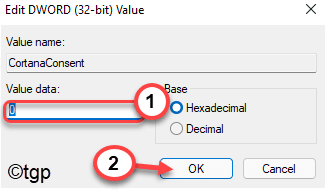
Sobald Sie dies getan haben, schließen Sie die Seite des Registrierungseditors und Neustart Ihr Computer, um diese Änderungen abzuschließen.
Versuchen Sie nach dem Neustart Ihres Computers nach Dateien oder Dokumenten, die in Ihrem System vorhanden sind.
[
NOTIZ - Wenn Sie die Suchergebnisse Bing und Cortana wieder durchführen möchten, stellen Sie einfach beide Werte der Schlüssel auf “fest“1“. Schließen Sie dann den Registrierungsredakteur und schließen Sie Neustart dein Computer.
Sie werden Ihre Bing- und Cortana -Suchergebnisse zurück haben.
]
Fix 7 - Cortana -Einstellungen zurücksetzen
Sie können das Cortana zurücksetzen, um dieses Suchproblem zu beheben.
1. Klicken Sie zunächst auf das Windows -Symbol und beginnen Sie mit dem Eingeben “Cortana”Im Suchfeld.
2. Dann klicken Sie mit der rechten Maustaste “Cortana"Und klicken Sie auf"Mehr>“.
3. Tippen Sie weiter auf die “App Einstellungen”Um auf die App -Einstellungen zuzugreifen.
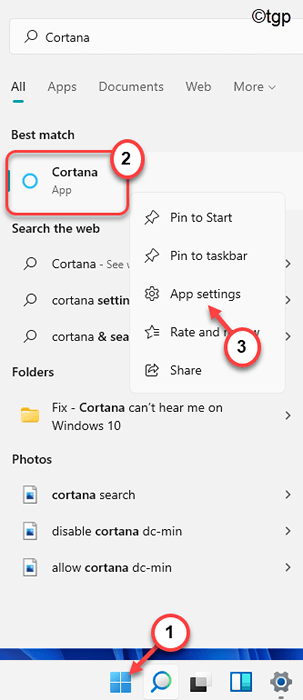
3. Scrollen Sie auf der Cortana -Einstellungsseite nach unten und klicken Sie auf “Zurücksetzen”Um die App zurückzusetzen.
4. Klicken Sie weiter auf “ZurücksetzenWenn Sie zur weiteren Bestätigung aufgefordert werden.
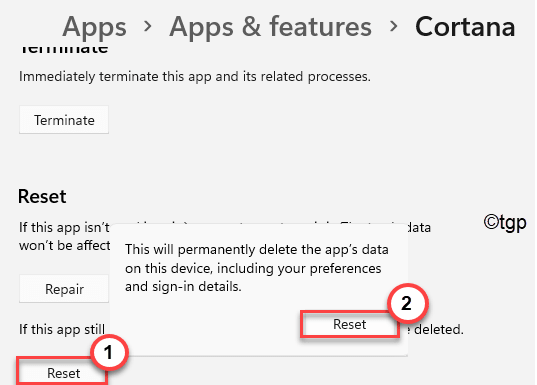
Schließen Sie nach dem Zurücksetzen des Cortana die Einstellungs -App. Versuchen Sie, mit der Suchleiste nach irgendetwas zu suchen. Überprüfen Sie, ob dies tatsächlich hilft.
- « Windows 11 So fügen Sie Neustart -Explorer im Kontextmenü hinzu
- Halten Sie Windows PC wach, ohne die Schlafeinstellungen mit PowerToys zu ändern »

