Korrigieren Sie Windows 11 langsames Abschalten und starten Sie das Problem neu
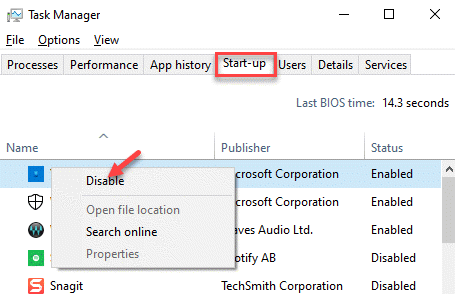
- 3060
- 553
- Madleen Vater
Leben Sie Windows 11 langsam ab und starten Sie das Problem neu?? Dies ist ein häufiges Problem, das eines Tages für alle PC -Benutzer auftritt. Wenn Sie Ihren PC herunterfahren, stellen Sie möglicherweise fest, dass es länger als gewöhnlich dauert, manchmal sogar ein paar Minuten. Gleiches gilt der Fall, wenn Sie versuchen, Ihren PC neu zu starten.
Während das Problem manchmal aufgrund von zu vielen im Hintergrund ausgeführten Apps auftreten kann, viele Startelemente, die während des Windows 11 -Startups geladen werden, aufgrund eines kürzlich durchgeführten Treiber -Update oder aufgrund eines veralteten BIOS. Was auch immer der Grund sein mag, dieses Problem braucht Ihre dringende Aufmerksamkeit, bevor die Dinge zu kompliziert werden. Hier einige mögliche Lösungen.
*Notiz - Bevor Sie mit den nachstehenden Methoden fortfahren, entfernen Sie ein USB -Gerät, das mit Ihrem PC verbunden ist, bevor Sie Ihren PC herunterfahren. Manchmal kann ein Fehler in der USB Typ-C-Connector-Systemsoftware-Schnittstelle (UCSI) wie etwa eine Minute zu der Abschaltung des Abschalts führen. Wenn dies das Problem nicht behebt, fahren Sie mit den folgenden Methoden fort.
Inhaltsverzeichnis
- Methode 1: Hintergrund -Apps im Task -Manager schließen
- Methode 2: Startelemente über Task Manager schließen
- Methode 3: Schalten Sie das schnelle Start aus
- Methode 4: Power -Fehlerbehebung ausführen
- Methode 5: Erstellen Sie eine Shutdown -Verknüpfung
- Methode 6: Änderungen am Registrierungseditor vornehmen
- Methode 7: AMD -Treiber -Update zurückrollen
- Methode 8: Führen Sie einen SFC -Scan aus
- Methode 9: CHKDSK -Befehl ausführen
- Methode 10: Führen Sie einen DISM -Scan aus
- Methode 11: Setzen Sie Ihren Stromplan zurück
- Methode 12: Entfernen Sie die McAfee -Antivirus -Software
- Methode 13: Standardeinstellungen von PC durch Eingabe von BIOS wiederherstellen
- Methode 14: Startreparatur ausführen
Methode 1: Hintergrund -Apps im Task -Manager schließen
Das langsame Abschluss oder das Neustartproblem kann häufig auftreten, da zu viele im Hintergrund geöffnete Apps geöffnet werden können, was dazu führen kann. Lassen Sie uns sehen, wie Sie diese Hintergrund -Apps schließen, die Sie nicht verwenden:
Schritt 1: Klicken Sie mit der rechten Maustaste auf die Start und auswählen Taskmanager.
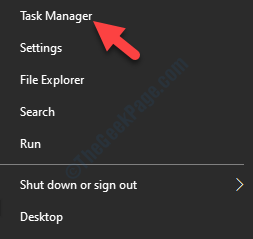
Schritt 2: Im Taskmanager Fenster unter dem Hintergrundprozesse Die Apps, die ausgeführt werden.
Wenn Sie eine App finden, die im Hintergrund ausgeführt wird, die Sie nicht verwenden, klicken Sie mit der rechten Maustast Task beenden.
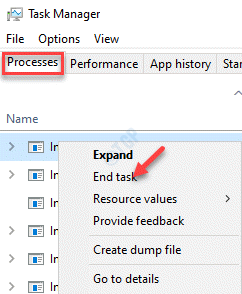
Sobald Sie die Aufgabe abgeschlossen haben, können Sie Ihren PC herunterfahren oder neu starten, um zu überprüfen, ob das Problem behoben ist.
Methode 2: Startelemente über Task Manager schließen
Manchmal dauert Ihr Windows 11 -PC aufgrund einiger Apps oder Dienste, die während des Systemstarts geladen werden.Wenn Sie jedoch die Startelemente deaktivieren, die Sie im Moment möglicherweise nicht verwenden und später benötigen, können Sie das Problem beheben. Mal sehen, wie:
Schritt 1: Drücken Sie die Win + r Tasten zusammen auf Ihrer Tastatur, um die zu öffnen Führen Sie den Befehl aus Fenster.
Schritt 2: Im Führen Sie den Befehl aus Suchfeld, tippen Taskmgr und schlagen Eingeben um die zu öffnen Taskmanager.
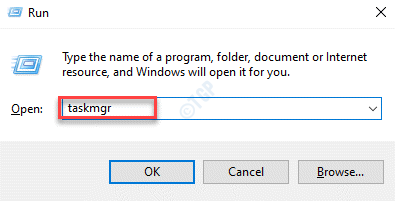
Schritt 3: Im Taskmanager Fenster, wählen Sie die aus Start-up Registerkarte Wählen Sie die aus Start-up Element, das Sie möglicherweise nicht benötigen, klicken Sie mit der rechten Maustaste darauf und wählen Sie Deaktivieren.
Deaktivieren Sie nun alle unbenutzten Start-up Artikel eins nach dem anderen.
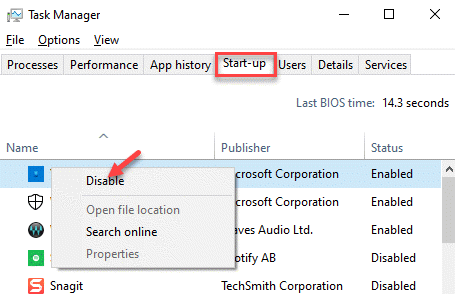
Wenn Sie fertig sind, beenden Sie die Taskmanager Fenster und versuchen Sie, den PC herunterzuschalten oder neu zu starten, und es sollte jetzt normal funktionieren.
Methode 3: Schalten Sie das schnelle Start aus
Manchmal kann das langsame Abschluss und das Neustart von Problemen auf Ihrem Windows 11-PC einfach auf die schnelle Startfunktion zurückzuführen sein. Daher kann die Deaktivierung der Fast Start = Up -Funktion dazu beitragen, das Problem zu beheben. Hier ist wie:
Schritt 1: Klicken Sie mit der rechten Maustaste auf Start und auswählen Laufen Aus dem rechten Klickmenü.

Schritt 2: Dies wird die öffnen Führen Sie den Befehl aus Fenster.
Hier tippen powercfg.cpl in der Suchleiste und klicken Sie Eingeben um die zu öffnen Energieeinstellungen Bildschirm in der Schalttafel Fenster.
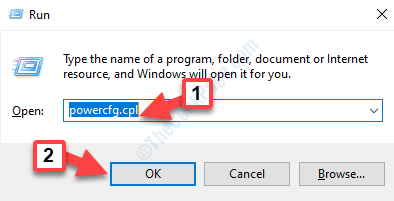
Schritt 3: Im Energieeinstellungen Fenster, gehen Sie zur linken Seite und klicken Sie auf Wählen Sie, was die Power -Tasten tun.
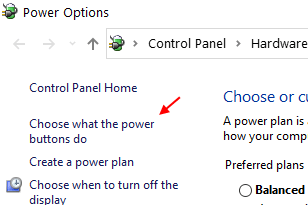
Schritt 4: Als nächstes in der Systemeinstellungen Fenster, gehen Sie zu Definieren Sie Stromknöpfe und aktivieren Sie den Passwortschutz ein > Ändern Sie die derzeit nicht verfügbaren Einstellungen.

Schritt 5: Jetzt scrollen Sie nach unten und unter die Einstellungen zum Abschalten Abschnitt, deaktivieren Sie das Feld neben Schalten Sie das schnelle Start ein (empfohlen) Möglichkeit.
Drücken Sie Änderungen speichern Taste, um die Änderungen anzuwenden und beenden.
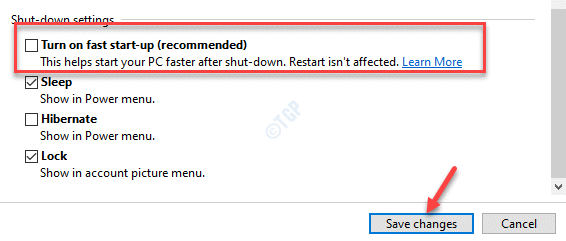
Sie können jetzt versuchen, Ihren PC abzuschalten, und Sie sollten keine Verzögerungen bemerken.
Methode 4: Power -Fehlerbehebung ausführen
Schritt 1: Drücken Sie die Win + r Verknüpfungsschlüsse auf Ihrer Tastatur, um die zu starten Führen Sie den Befehl aus Kasten.
Schritt 2: Im Führen Sie den Befehl aus Suchfeld, tippen Kontrolle.exe und schlagen Eingeben um die zu öffnen Schalttafel Fenster.
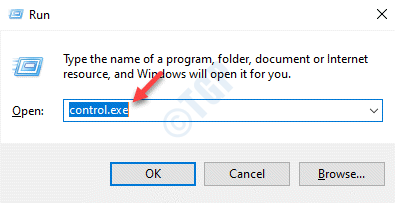
Schritt 3: Im Schalttafel Fenster, gehen Sie nach oben rechts und neben dem Gesehen von Feld, auswählen Große Icons Aus der Dropdown.
Als nächstes wählen Sie Fehlerbehebung von der Liste.
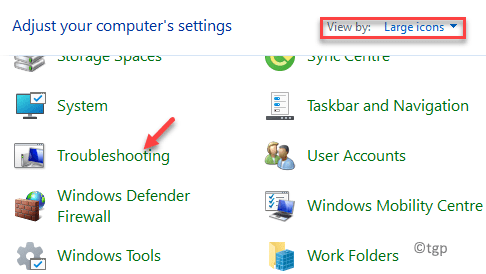
Schritt 4: Im Fehlerbehebung Fenster, klicken Sie auf Alle ansehen auf der linken Seite des Scheibe.
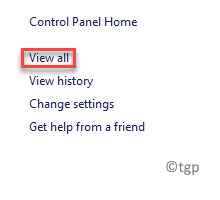
Schritt 5: Sie werden jetzt auf die umgeleitet Alle Kategorien Fenster.
Hier in der Fehlerbehebung Computerprobleme Feld, klicken Sie auf Leistung.
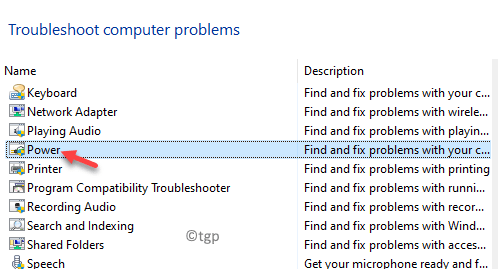
Schritt 6: Es wird die öffnen Leistung Fehlerbehebung.
Klicke auf Nächste.
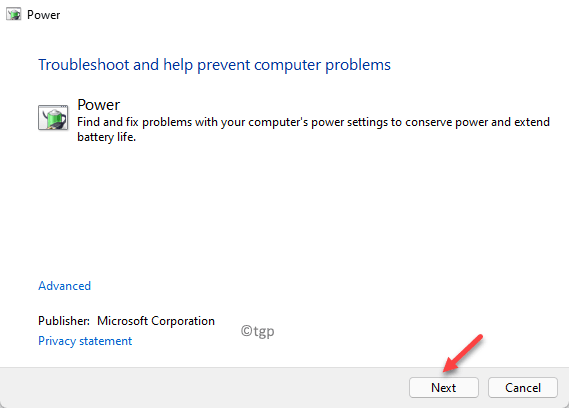
Der Fehlerbehebung wird nun nach Problemen suchen und falls vorhanden wird die Fix automatisch angewendet.
Verlassen Sie nach Abschluss das Bedienfeld zur Fehlerbehebung und das Bediener.
Methode 5: Erstellen Sie eine Shutdown -Verknüpfung
Schritt 1: Gehen Sie zum Desktop, klicken Sie mit der rechten Maustaste und wählen Sie Neu> Verknüpfung.
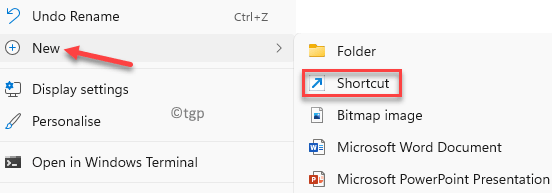
Schritt 2: Im Verknüpfung erstellen Fenster, gehen Sie zum Geben Sie den Standort des Artikelfelds ein und geben Sie die folgende Abkürzung ein:
Abschalten.exe -s -t 00
Klicke auf Nächste.
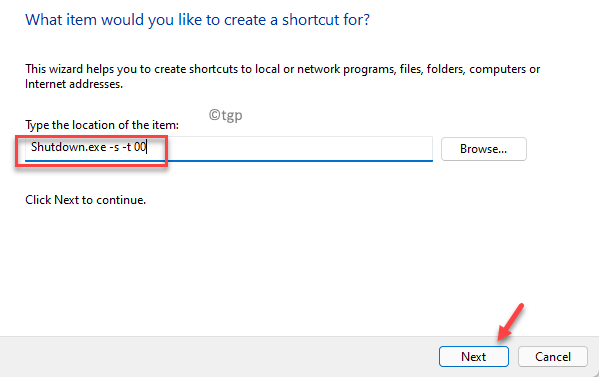
Schritt 3: Gehen Sie im nächsten Bildschirm zur Geben Sie einen Namen für dieses Abkürzungsfeld ein und nennen Sie die Verknüpfung nach Ihrer Bequemlichkeit.
Zum Beispiel haben wir es als benannt Shutdown -Verknüpfung.
Klick auf das Beenden Knopf unter.
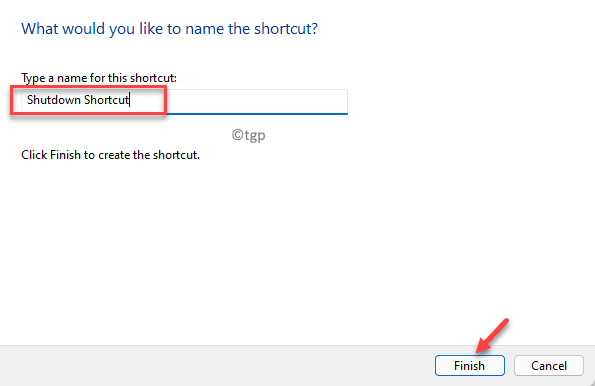
Wenn Sie fertig sind, gehen Sie einfach zum Desktop und doppelklicken Sie auf die Shutdown -Verknüpfung Erstellt und Ihr PC sollte ohne Probleme geschlossen werden.
Methode 6: Änderungen am Registrierungseditor vornehmen
Schritt 1: Klicken Sie mit der rechten Maustaste auf das Windows-Symbol (Start) befindet sich in der Mitte der Taskleiste und auswählen Laufen.

Schritt 2: Im Führen Sie den Befehl aus Fenster, das sich öffnet, tippen reflikt in der Suchleiste und drücken Sie OK um die zu starten Registierungseditor Fenster.
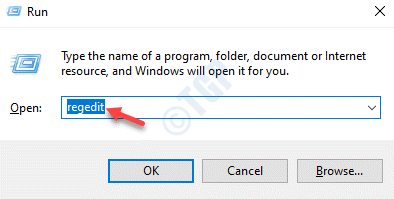
Schritt 3: Im Registierungseditor Fenster, navigieren Sie zum folgenden Pfad:
HKEY_LOCAL_MACHINE \ SYSTEM \ CurrentControlSet \ Control
Gehen Sie nun auf die rechte Seite des Fensters und suchen Sie nach dem String -Wert - WaitTokillServicetimeout.
Doppelklicken Sie darauf.
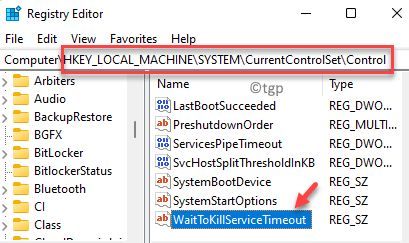
Schritt 4: Im Zeichenfolge bearbeiten Dialogfeld, setzen Sie die Messwert zu irgendwo zwischen 1000 Zu 20000.
Dies zeigt einen Bereich zwischen 1 Zu 20 Sekunden.
Drücken Sie OK zu speichern und zur Rückkehr an die Registierungseditor.
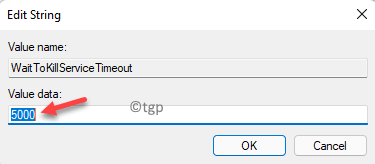
Schritt 5: Kopieren Sie nun den folgenden Pfad in die Registierungseditor Adressleiste und drücken Sie Eingeben:
HKEY_LOCAL_MACHINE \ SYSTEM \ CurrentControlSet \ Control \ Session Manager \ Speicherverwaltung
Gehen Sie nun zur rechten Seite und suchen Sie den DWORD -Wert - ClearPageFileatshutdown.
Doppelklicken Sie darauf.
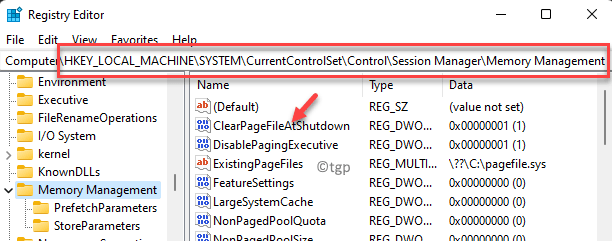
Schritt 6: Im Bearbeiten Sie den Wert des DWORD (32-Bit) Dialogfeld, setzen Sie die Messwert Feld zu 0.
Drücken Sie OK um die Änderungen zu speichern und zur Rückkehr an die Registierungseditor.
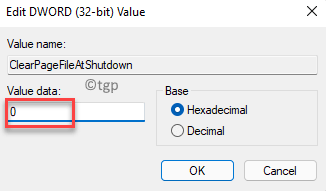
Schritt 7: Navigieren Sie erneut zum folgenden Pfad in der Registierungseditor:
Hkey_current_user \ steuern \ desktop
Fahren Sie nun auf die rechte Seite des Scheibe und klicken Sie mit der rechten Maustaste auf einen leeren Bereich.
Wählen Sie neuer> String -Wert.
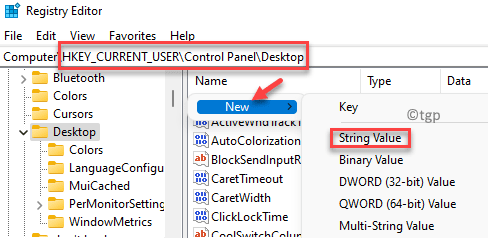
Schritt 8: Benennen Sie den neuen String -Wert wie um Hungptimeout.
Doppelklicken Sie darauf.
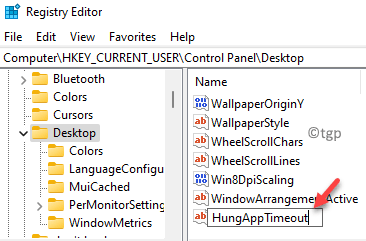
Schritt 9: Im Stringwert bearbeiten Dialogfeld, setzen Sie die Messwert ein Minimum von mindestens von 1000 ms.
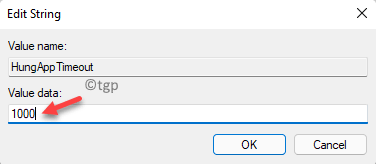
Schritt 10: Klicken Sie erneut mit der rechten Maustaste auf einen leeren Raum, wählen Sie Neuer> Stringwert.
Benennen Sie diese neue um Stringwert als WaitTokillapptimeout.
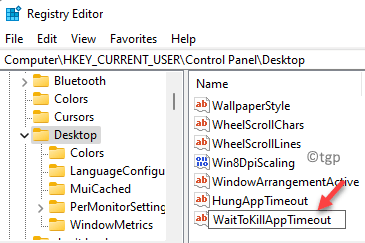
Schritt 11: Als die Stringwert bearbeiten Das Dialogfeld wird geöffnet, den Wert in der festlegen Messwert ein Minimum von mindestens von 1000 ms.
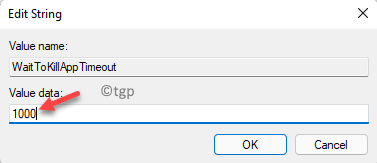
Starten Sie nun Ihr System neu, und das langsame Abbau und das Neustart von Problemen für Ihren Windows 11 -PC sollte behoben werden.
Methode 7: AMD -Treiber -Update zurückrollen
Wenn Ihr System den AMD -Prozessor verwendet, können Sie versuchen, den Treiber in die ältere Version zurückzusetzen und zu überprüfen, ob dies hilft. So rollen Sie den AMD -Treiber zurück:
Schritt 1: Drücken Sie die Win + x Verknüpfung auf Ihrer Tastatur und wählen Sie Laufen.
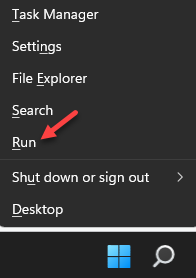
Schritt 2: Dies wird die öffnen Führen Sie den Befehl aus Fenster.
Geben Sie im Suchfeld ein devmgmt.MSC und schlagen Eingeben um die zu öffnen Gerätemanager Fenster.
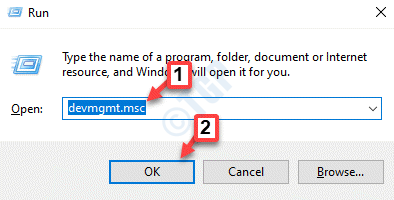
Schritt 3: Im Gerätemanager Fenster, gehen Sie zu Systemgeräte und erweitern Sie den Abschnitt.
Klicken Sie jetzt mit der rechten Maustaste auf die AMD Audio Coprozessor Gerät und auswählen Eigenschaften.
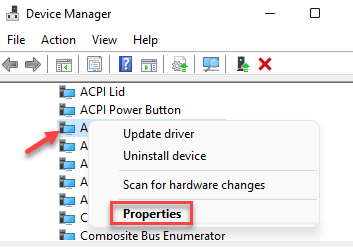
Schritt 4: Im Eigenschaften Fenster, wählen Sie die aus Treiber Registerkarte und drücken Sie die Rollen Sie den Fahrer zurück Taste.
Sobald er fertig ist, klicken Sie auf die OK Taste, um die Änderungen zu speichern und beenden.
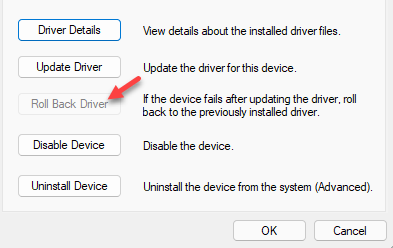
Starten Sie Ihren PC neu, damit die Änderungen effektiv sind, und Sie sollten sich nicht mit dem langsamen Abschalten oder dem Neustart des Problems stellen.
Methode 8: Führen Sie einen SFC -Scan aus
Systemdateiprüfung ist ein integriertes Windows-Tool, mit dem ein Scan ausgeführt wird, um beschädigte Systemdateien zu erkennen und zu reparieren oder die beschädigten Dateien durch neue zu ersetzen. Daher können Sie das Problem manchmal beheben. Hier erfahren Sie, wie Sie einen SFC -Scan ausführen:
Schritt 1: Drücken Sie die Win + r Hotkeys, um die zu öffnen Führen Sie den Befehl aus Fenster.
Schritt 2: Im Führen Sie den Befehl aus Suchfeld, tippen CMD und drücken Sie die Strg + Verschiebung + EnteR -Tasten zusammen auf Ihrer Tastatur, um die Erhöhungen zu öffnen Eingabeaufforderung Fenster.

Schritt 3: Im Eingabeaufforderung (Administrator) Fenster, führen Sie den folgenden Befehl aus und klicken Sie auf Eingeben:
SFC /Scannow
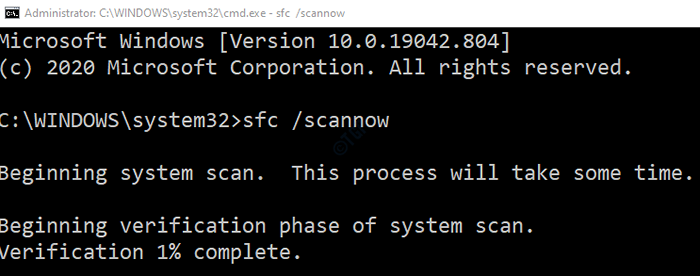
Warten Sie nun, bis der Scan überkommt, da es eine Weile dauert.
Wenn es beschädigte Systemdateien findet, wird entweder versucht, sie vor Ort zu beheben oder sie frische zu ersetzen.
*Notiz - Bevor Sie fortfahren, um Änderungen am Registrierungseditor vorzunehmen, stellen Sie sicher, dass Sie eine Sicherung der Registrierungsdaten erstellen, damit Sie, falls Sie während des Prozesses Daten verlieren.
Sobald der Prozess erfolgreich abgeschlossen ist, beenden Sie Eingabeaufforderung und starten Sie Ihren PC neu. Ihr PC sollte nun ohne Verzögerung normal neu starten oder herunterfahren.
Methode 9: CHKDSK -Befehl ausführen
Schritt 1: Drücken Sie die Win + r Tasten gleichzeitig auf Ihrer Tastatur und die Führen Sie den Befehl aus Fenster öffnet sich.
Schritt 2: Geben Sie im Suchfeld ein CMD und drücken Sie die Strg + Shift + Eingabetaste Tasten zusammen auf Ihrer Tastatur, um die Erhöhungen zu öffnen Eingabeaufforderung.

Schritt 3: Im Eingabeaufforderung (Administrator) Fenster, führen Sie den folgenden Befehl aus und klicken Sie auf Eingeben:
Chkdsk c:/f
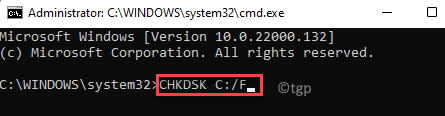
Der Vorgang dauert eine Weile, um fertig zu werden. Warten Sie also, bis es vorbei ist.
Schließen Sie nach Abschluss das Eingabeaufforderungsfenster und starten Sie Ihren PC neu, um zu überprüfen.
Methode 10: Führen Sie einen DISM -Scan aus
Sobald Sie mit dem SFC -Scan fertig sind, sollten Sie auch einen DISM -Scan ausführen, um Ihr Windows -Bild zu reparieren oder Änderungen an den Windows -Installationsmedien vorzunehmen. Mal sehen, wie:
Schritt 1: Drücken Sie die Win + x Tasten zusammen auf Ihrer Tastatur und wählen Sie Laufen Aus der Speisekarte.
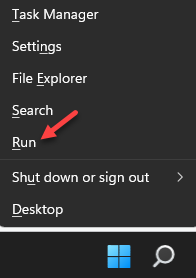
Schritt 2: Im Führen Sie den Befehl aus Fenster, das sich im Feld Suchvorgänge öffnet, geben Sie ein CMD und drücken Sie die Strg + Shift + Eingabetaste Hotkeys, um die zu öffnen Eingabeaufforderung mit Administratorrechten.

Schritt 3: Kopieren und fügen Sie den folgenden Befehl in die Erhöhung ein und fügen Sie sie ein Eingabeaufforderung Fenster und klicken Eingeben:
DISM /Online /Cleanup-Image /Restorehealth
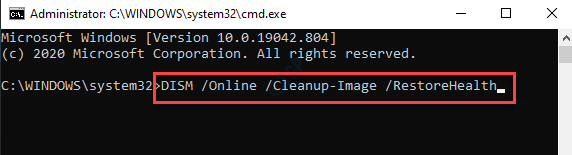
Der Dism Der Prozess dauert eine Weile, soweit es geduldig wartet, bis es vorbei ist.
Sobald der Prozess erfolgreich abgeschlossen ist, schließen Sie die Eingabeaufforderung Fenster und starten Sie Ihren PC neu. Ihr PC sollte jetzt neu starten und unverzüglich geschlossen werden.
Methode 11: Setzen Sie Ihren Stromplan zurück
Diese Methode ist nützlich, wenn Sie über einen aktiven Power -Plan aktiv sind und daher das Zurücksetzen des vorhandenen Stromversorgungsplanes dazu beitragen kann, das Problem zu beheben. Mal sehen, wie:
Schritt 1: Gehe zu Start, Klicken Sie mit der rechten Maustaste darauf und wählen Sie Laufen Aus dem Kontextmenü.

Schritt 2: Im Führen Sie den Befehl aus Box, der sich öffnet, tippen powercfg.cpl in der Suchleiste und drücken Sie OK.
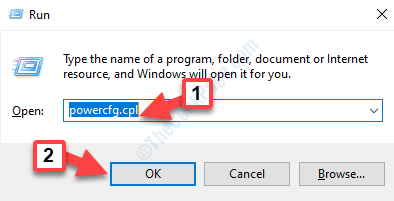
Schritt 3: Dies wird die öffnen Energieeinstellungen Bildschirm in der Schalttafel Fenster.
Gehen Sie hier zu Ihrem aktiven Power -Plan und klicken Sie auf Planeinstellungen ändern Daneben.
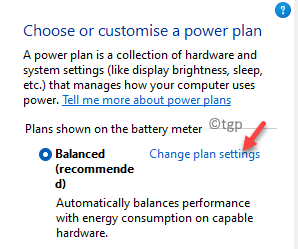
Schritt 4: Als nächstes in der Planeinstellungen bearbeiten Bildschirm klicken Sie auf die Ändern Sie erweiterte Leistungseinstellungen Link unten.
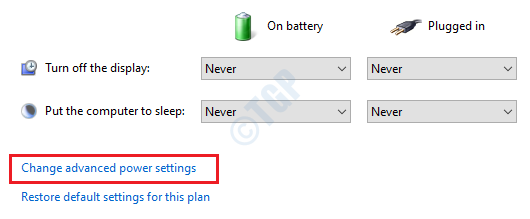
Schritt 5: Im Energieeinstellungen Dialogfeld, das sich öffnet, nach unten und klicken Sie auf Wiederherstellen Sie den Plan Standard.
Drücken Sie Anwenden und dann OK Um die Änderungen zu speichern und zu beenden.
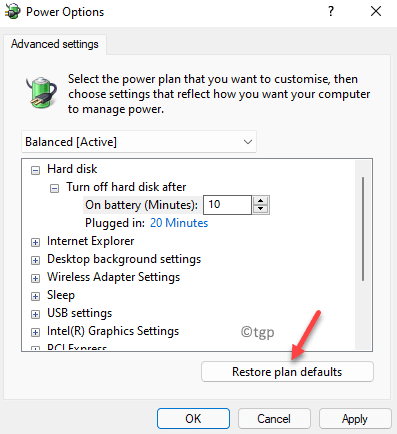
Jetzt schließen Sie die Schalttafel Fenster und starten Sie Ihren PC neu, um zu überprüfen, ob er normal neu gestartet wird.
Methode 12: Entfernen Sie die McAfee -Antivirus -Software
Versuchen Sie, den McAfee -Antivirus zu entfernen und zu überprüfen, ob es das Problem behebt. Mal sehen, wie:
Schritt 1: Finden und laden Sie die herunter und laden Sie die herunter McAfee Entfernen von Tool online.
Schritt 2: Einmal heruntergeladen, doppelklicken Sie auf die .exe Datei, um die zu öffnen McAfee -Softwareentfernung Werkzeug.
Schritt 3: Im McAfee -Softwareentfernung Fenster, klicken Sie auf Nächste fortfahren.
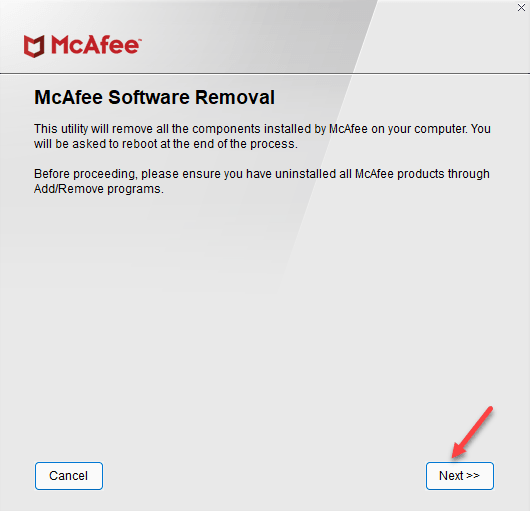
*Notiz - Es wird alle von installierten Komponenten entfernt McAfee auf Ihrem System.
Schritt 4: Als nächstes wählen Sie Zustimmen zu akzeptieren die Endbenutzer-Lizenzvereinbarung.
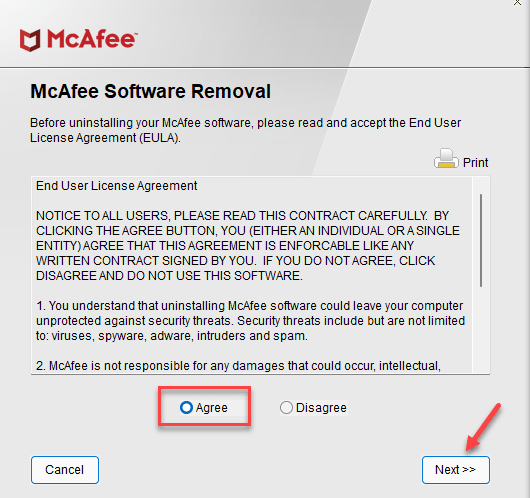
Schritt 5: Geben Sie im nächsten Bildschirm die ein Captcha als Sicherheitsvalidierung und Presse Nächste.
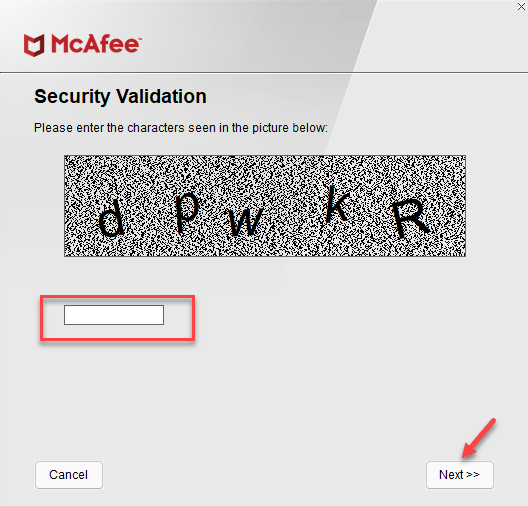
Schritt 6: Warten Sie nun, bis der Deinstallationsprozess abgeschlossen ist.
Wenn Sie fertig sind, beenden Sie die McAfee -Softwareentfernung Fenster und starten Sie Ihren PC neu. In Zukunft sollten Sie sich nicht mit dem langsamen Abschluss oder dem Neustart des Problems stellen.
Methode 13: Standardeinstellungen von PC durch Eingabe von BIOS wiederherstellen
Mit dieser Methode können Sie das Problem möglicherweise beheben, indem Sie die Standardeinstellungen des PC wiederherstellen, indem Sie das BIOS über den fortschrittlichen Wiederherstellungsbildschirm eingeben. Sie können diesen Artikel beziehen, um die Einstellungen der UEFI -BIOS in Windows 10 zu öffnen. Ihr System startet nun in BIOS, anstatt Sie zum Anmeldebildschirm zu leiten.
Sobald Sie in die eingetreten sind BIOS Modus drücken Sie die F9 Taste auf Ihrer Tastatur, um die zu öffnen Standardoptionen laden Fenster.
Einfach drücken Ja So bestätigen Sie die Verfahren zur Wiederherstellung der Standardeinstellungen.
Warten Sie nun, bis der Prozess abgeschlossen ist. Sobald es vorbei ist, starten Sie den PC neu oder schalten Sie sie herunter, um zu überprüfen, ob er noch langsamer wird.
*Notiz: Darüber hinaus können Sie Ihr BIOS auch aktualisieren, wenn Sie seit langer Zeit nicht aktualisiert haben. Überprüfen Sie vor dem Aktualisieren des BIOS Ihre aktuelle BIOS -Version. Besuchen Sie nun die Website Ihres Computerherstellers und überprüfen Sie die neueste BIOS -Version. Laden Sie es herunter und installieren Sie es und überprüfen Sie, ob es hilft, das Problem zu beheben.
Methode 14: Startreparatur ausführen
Wenn keine der oben genannten Methoden funktioniert, können Sie versuchen, eine Startreparatur über den erweiterten Wiederherstellungsmodus durchzuführen. Hier erfahren Sie, wie man die Startreparatur durchführt:
Schritt 1: Drücken Sie die Win + i Schlüssel zusammen auf Ihrem PC, um die zu starten Einstellungen App.
Schritt 2: Im Einstellungen Fenster, klicken Sie auf System auf der Linken.
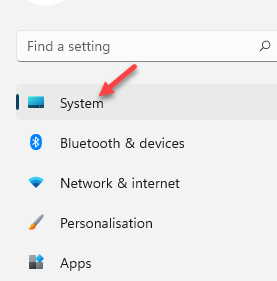
Schritt 3: Klicken Sie als Nächstes auf der rechten Seite des Scheide Erholung.
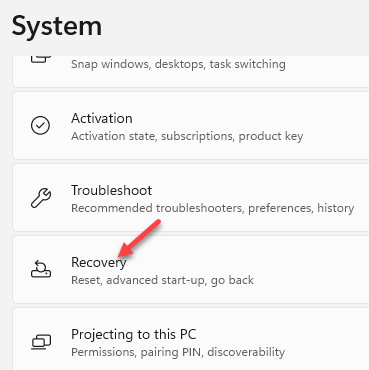
Schritt 4: Gehen Sie nun auf die rechte Seite des Fensters und unter dem Wiederherstellungsoptionen Abschnitt, gehen Sie zu Fortgeschrittenes Start-up und klicken Sie auf Jetzt neustarten.
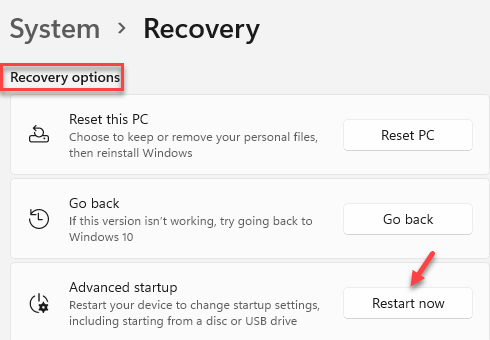
Schritt 5: Ihr Computer startet nun neu in Wähle eine Option Bildschirm.
Wählen Fehlerbehebung.
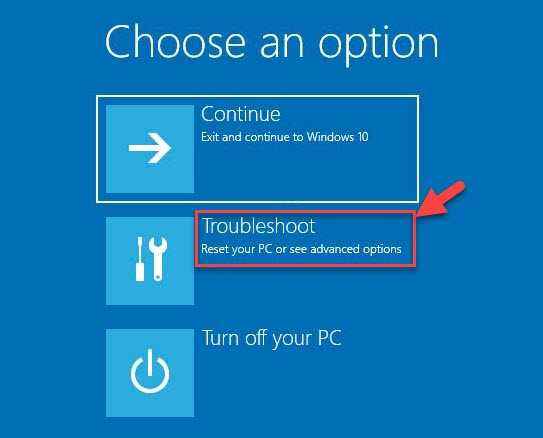
Schritt 6: Im Fehlerbehebung Bildschirm, klicken Sie auf Erweiterte Optionen.
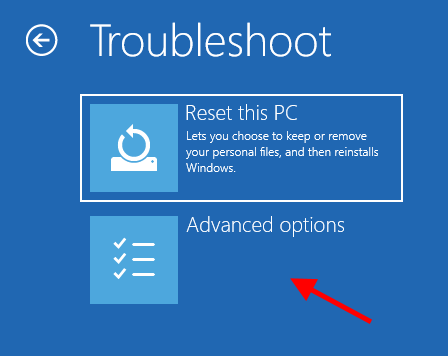
Schritt 7: Als nächstes in der Erweiterte Optionen Bildschirm, klicken Sie auf Startreparatur/automatische Reparatur.
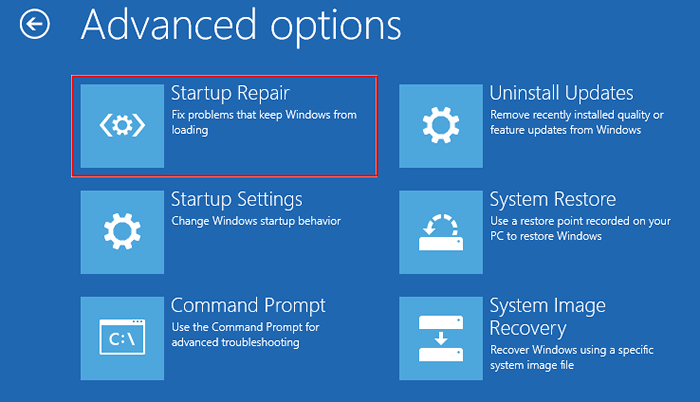
Warten Sie nun darauf, dass Windows alle Startprobleme reparieren. Sobald es fertig ist, wird Ihr PC neu gestartet und die Verzögerung des Neustarts oder der Abschaltung sollte verschwunden sein.
- « Windows -Update -Fehler 0x800F0982 unter Windows 11 & 10 beheben
- So werden Sie auf Windows 11 sichtbar oder unsichtbar »

