Das Fehlen von Windows 11/10 Bluetooth fehlt
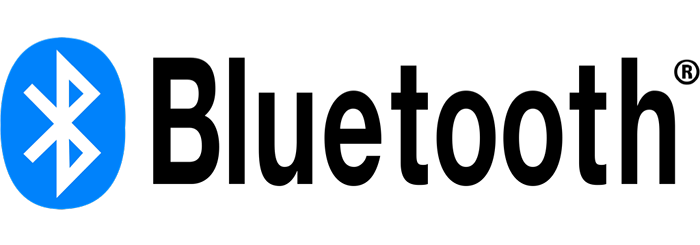
- 1237
- 22
- Levke Harnapp
Bluetooth verfügt über mehrere Funktionen auf Ihrem Computer und hilft Ihnen dabei, Dateien zwischen Geräten zu übertragen oder eine Verbindung zu anderen Geräten wie einem Bluetooth -Lautsprecher oder Headset herzustellen.
Wenn Sie einen PC verwenden, der Windows 11/10 ausführt und Bluetooth fehlt, gibt es einige Gründe dafür:
Inhaltsverzeichnis- Ihr PC unterstützt Bluetooth nicht.
- Sie haben Bluetooth auf Ihrem PC nicht aktiviert.
- Der Flugzeugmodus ist auf Ihrem PC aktiviert.
- Bluetooth -Treiber fehlen oder werden beschädigt.
- Probleme bei der Integration von Bluetooth -Frameworks oder Software.
- Konflikte zwischen Anwendungen.
Diese Anleitung behandelt einige Schritte zur Fehlerbehebung. Sie können versuchen, das Bluetooth -Symbol auf Ihrem PC wiederherzustellen.
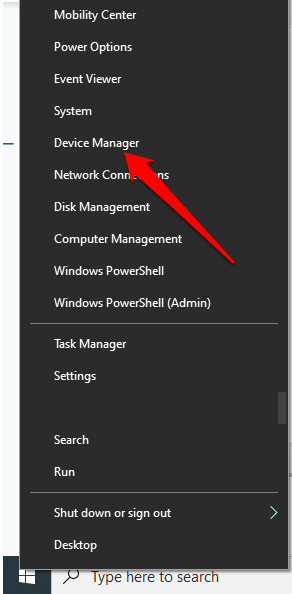
- Überprüfen Sie, ob es eine gibt Bluetooth Abschnitt im Geräte -Manager. Wenn Sie einen sehen, wählen Sie ihn aus, um den Abschnitt zu erweitern, und überprüfen Sie, ob es ein gibt Bluetooth -Adapter (en) darunter aufgelistet.
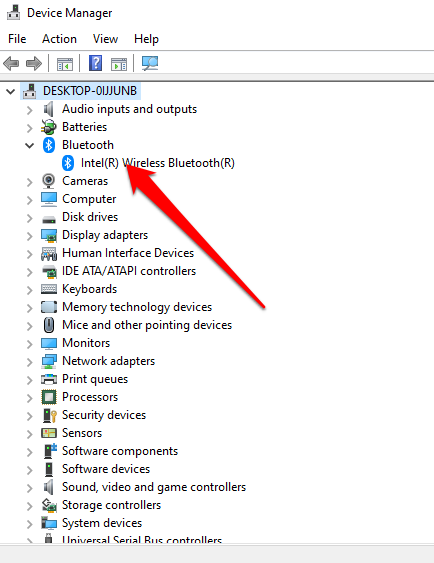
- Wenn dort kein Bluetooth -Adapter aufgeführt ist, überprüfen Sie unter dem Netzwerkadapter Abschnitt. Wenn es auch nicht da ist, bedeutet dies, dass Ihr PC Bluetooth nicht unterstützt. Sie können einen anderen PC ausprobieren und sehen, ob er funktioniert.
Sie können Ihren PC auch für den Bluetooth -Hardware -Switch überprüfen. Wenn es einen hat, können Sie es drücken, um das Bluetooth -Radio zu aktivieren. Wenn es nicht den Schalter gibt, drücken Sie die FN + F5 oder F8 Schlüssel, um den drahtlosen Adapter zu aktivieren.
Wenn Ihrem PC die Bluetooth -Funktion fehlt, können Sie einen externen Bluetooth -Adapter oder -Dongle erhalten, an einen kostenlosen USB -Anschluss auf Ihrem PC anschließen und mit Bluetooth beginnen.
Deaktivieren Sie den Flugzeugmodus
Mit dem Flugzeugmodus können Sie alle drahtlosen Kommunikationen wie Wi-Fi, Bluetooth, Mobilfunk, GPS oder NFC auf Ihrem Computer schnell deaktivieren oder ausschalten.
- Wähle aus Netzwerk Ikone in der Taskleiste.
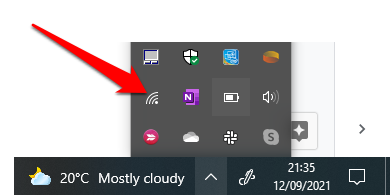
- Als nächstes wählen Sie Flugzeug-Modus und deaktivieren Sie es.
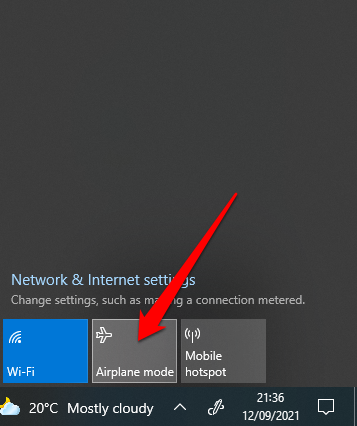
Überprüfen Sie das Menü Action Center
Das Menü Action Center enthält Benachrichtigungen und Verknüpfungen zu Schlüsseleinstellungen. Wenn Sie das Bluetooth -Symbol nicht finden können, könnte das Menü Schnellaktionen zusammengebrochen werden, um die mehrere Benachrichtigungen zu erfüllen, die Windows 10 angezeigt werden müssen, um anzuzeigen.
Wählen Expandieren im Aktionszentrum Menü und prüfen Sie, ob das Bluetooth -Symbol angezeigt wird.
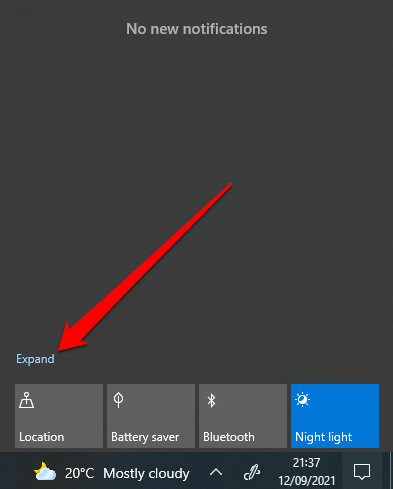
Manchmal sehen Sie das Bluetooth -Symbol in der Action Center möglicherweise nicht, da die Verknüpfung nicht aktiviert wurde.
- Öffnen Sie das Action Center, indem Sie drücken Windows -Schlüssel + A Auf Ihrer Tastatur.
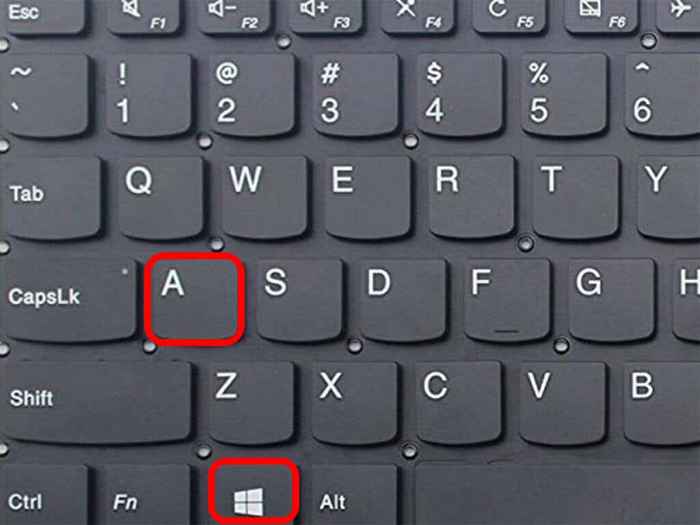
- Als nächstes wählen Sie Benachrichtigungen verwalten.
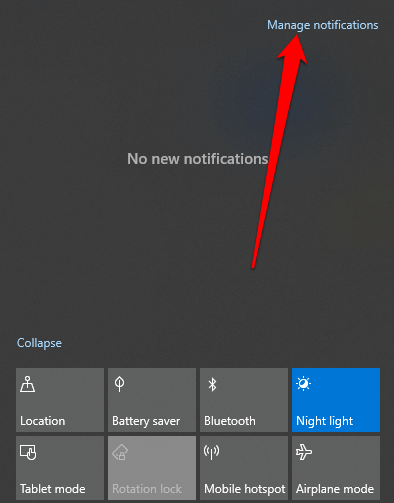
- Wählen Bearbeiten Sie Ihre schnellen Aktionen Um das Menü Action Center zu öffnen.
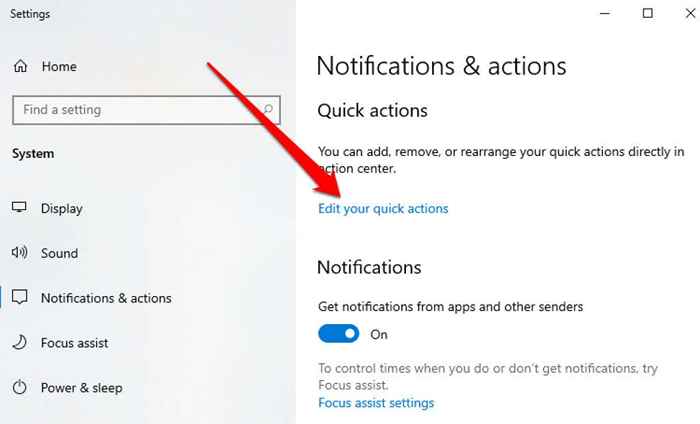
- Als nächstes wählen Sie Hinzufügen > Bluetooth > Erledigt.
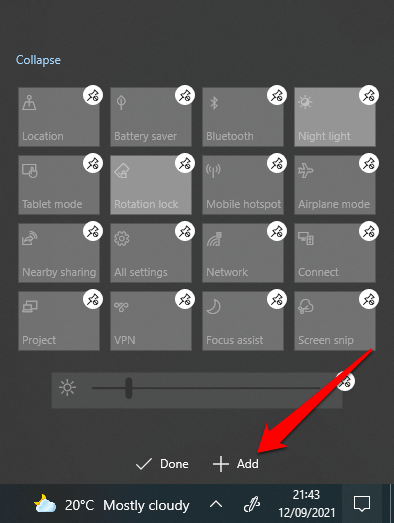
Überprüfen Sie die Bluetooth -Einstellungen
Möglicherweise haben Sie den Abschnitt Benachrichtigungen und Aktionen korrekt festgelegt, müssen jedoch Ihre Bluetooth -Einstellungen überprüfen, um sicherzustellen, dass dies aktiviert ist.
- Wählen Start > Einstellungen.
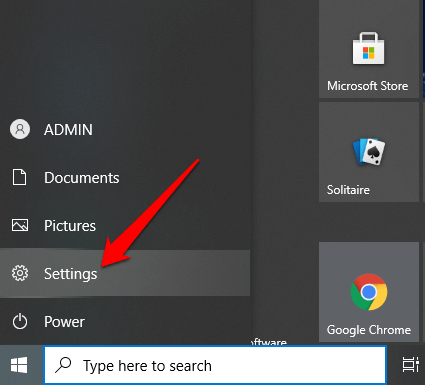
- Als nächstes wählen Sie Geräte.
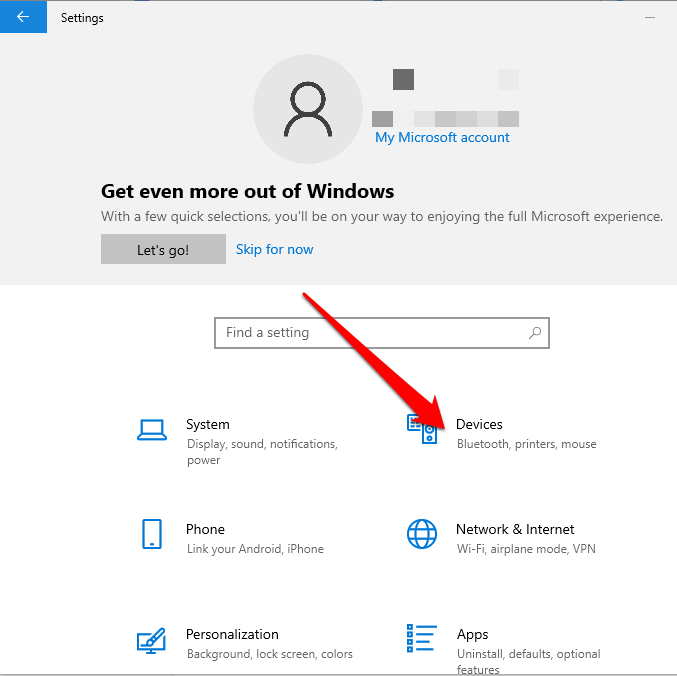
- Wählen Bluetooth und andere Geräte.
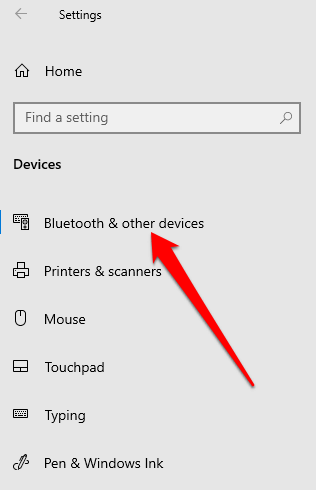
- Als nächstes wählen Sie Weitere Bluetooth -Optionen unter dem Verwandte Einstellungen Abschnitt.
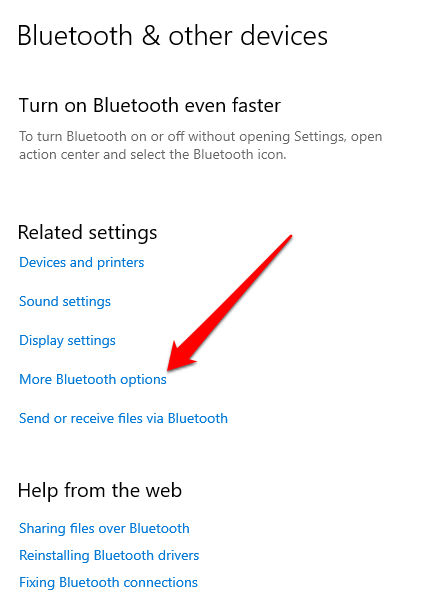
- Überprüfen Zeigen Sie den Bluetooth Symbol im Benachrichtigungsbereich unter der Optionen Tab.
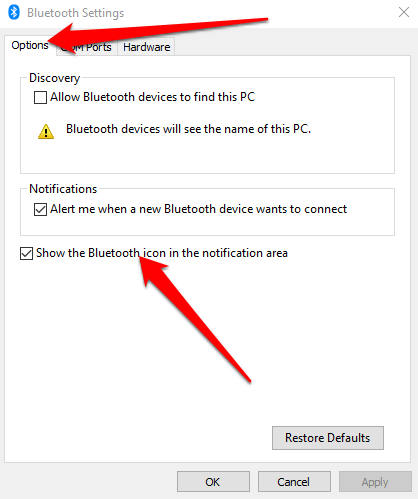
- Wählen Anwenden > OK.
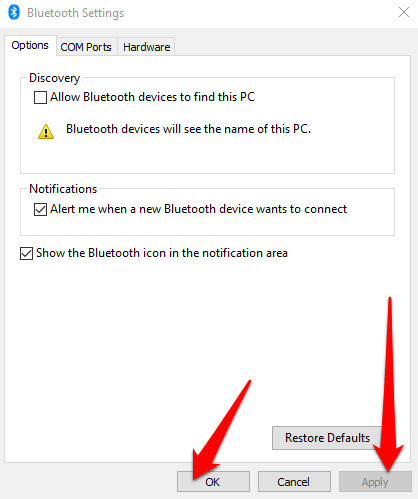
Führen Sie den Bluetooth -Fehlerbehebung durch
Der Bluetooth-Fehlerbehebung in Windows 11/10 ist eine integrierte Funktion, die bestimmte Bluetooth-Probleme in Ihrem PC scannt und behebt.
- Wählen Start > Einstellungen.
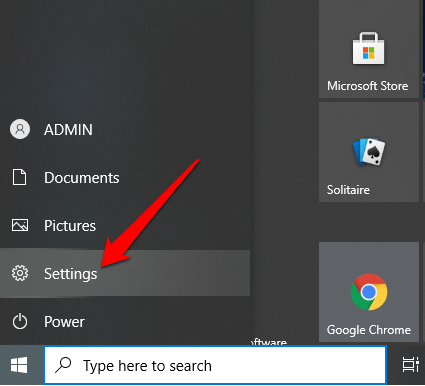
- Als nächstes wählen Sie Update & Sicherheit.
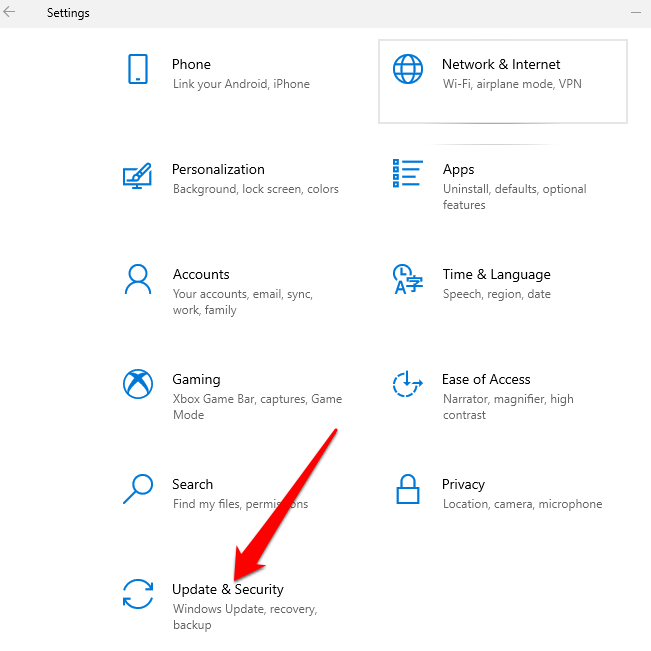
- Wählen Fehlerbehebung und dann auswählen Zusätzliche Fehlerbehebung > Bluetooth unter dem Finden und beheben Sie andere Probleme Abschnitt.
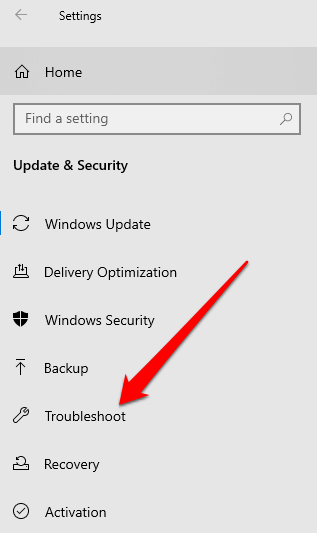
- Als nächstes wählen Sie Führen Sie den Fehlerbehebung durch und folgen Sie den Eingaben. Überprüfen Sie nach Abschluss des Scans, ob Bluetooth wiederhergestellt ist.
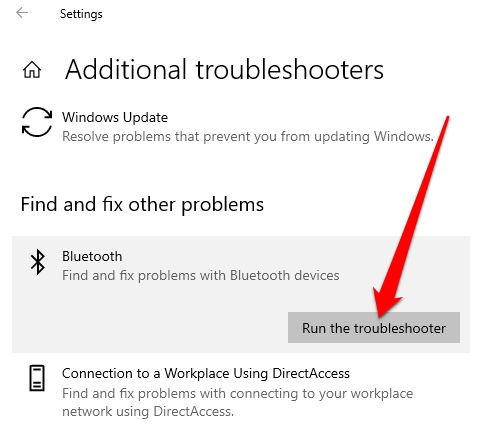
Verwenden Sie den Hardware- und Geräte -Fehlerbehebung
Die Hardware- und Geräte -Fehlerbehebung scannt und behebt Probleme mit Bluetooth -Geräten. Während die Einstellung in Windows 11/10 versteckt ist, können Sie die Eingabeaufforderung verwenden, um darauf zuzugreifen.
- Typ CMD im Suchfeld und auswählen Als Administrator ausführen unter Eingabeaufforderung.
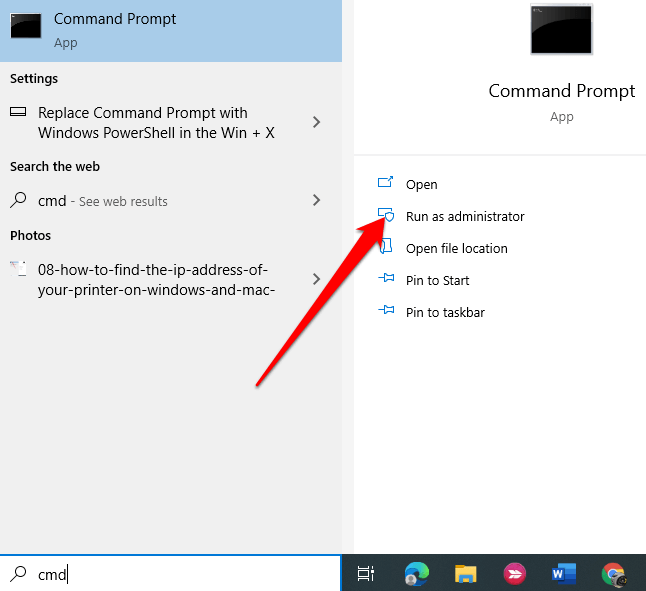
- Als nächstes geben Sie ein msdt.exe -id -devicediagnostic um die zu öffnen Hardware- und Geräte -Fehlerbehebung.
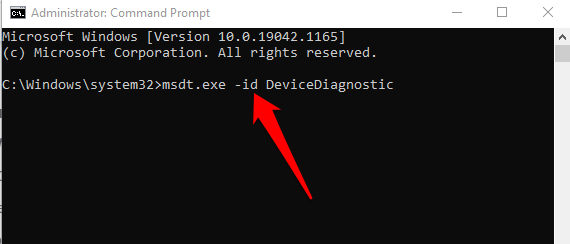
- Wählen Nächste Um den Scan zu starten.
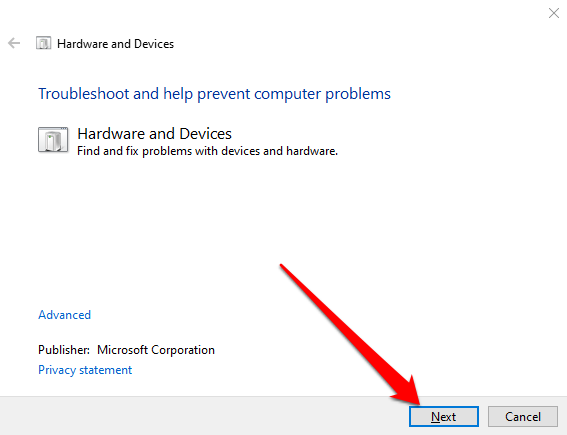
Wenn der Fehlerbehebung das Problem nicht identifizieren konnte, versuchen Sie es mit der nächsten Lösung.
Aktualisieren Sie Bluetooth -Treiber
Wenn die Bluetooth -Treiber fehlen, veraltet oder beschädigt sind, finden oder können Sie Bluetooth auf Ihrem PC möglicherweise nicht verwenden oder nicht verwenden können. Sie können das Problem lösen, indem Sie sicherstellen, dass Sie die neuesten Bluetooth -Treiber haben.
- Rechtsklick Start > Gerätemanager > Bluetooth > dein Bluetooth -Adapter Name (einige Adapter enthalten das Wort Radio).
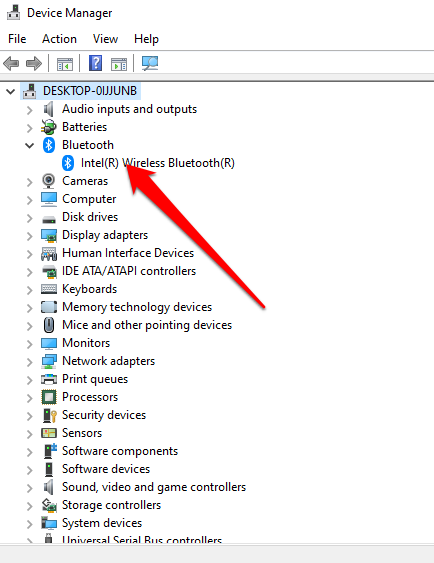
- Klicken Sie mit der rechten Maustaste auf Bluetooth -Adapter > Treiber aktualisieren.
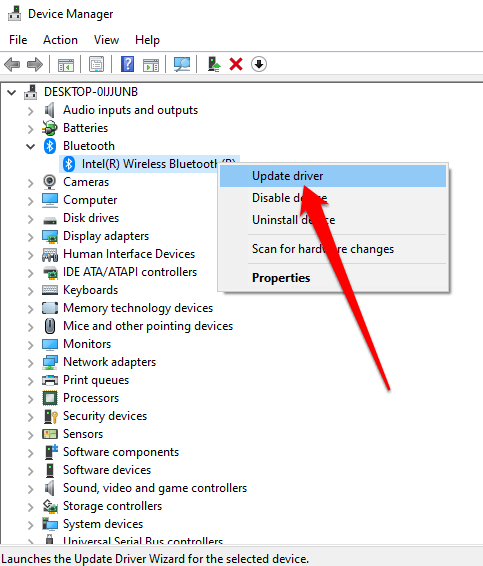
- Wählen Suchen Sie automatisch nach aktualisierten Treibersoftware und dann auswählen Schließen Sobald die Suche abgeschlossen ist.
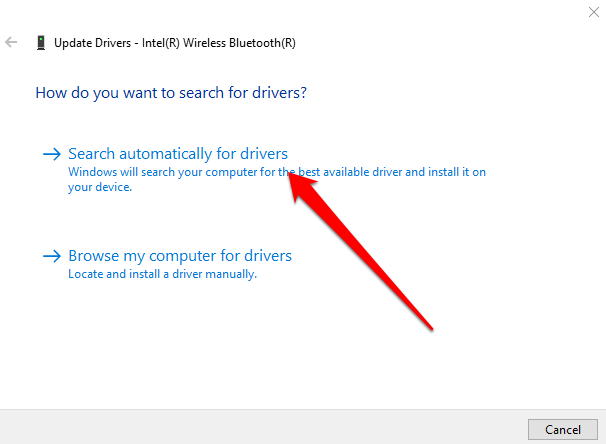
- Sobald Sie die aktualisierten Treiber installiert haben, starten Sie Ihren PC neu und prüfen Sie dann, ob Sie Bluetooth sehen können, und verwenden Sie erneut.
Notiz: Wenn Windows den neuesten Bluetooth -Treiber nicht finden, überprüfen Sie die offizielle Website Ihres PC -Herstellers und holen Sie sich die Treiber von dort aus. Wenn Sie eine ausführbare Datei erhalten (.exe), führen und installieren Sie die Treiber aus dieser Datei.
Deinstallieren Sie den Bluetooth -Adapter
Wenn noch Bluetooth fehlt, können Sie den Bluetooth -Adapter deinstallieren.
- Rechtsklick Start > Gerätemanager > Bluetooth.
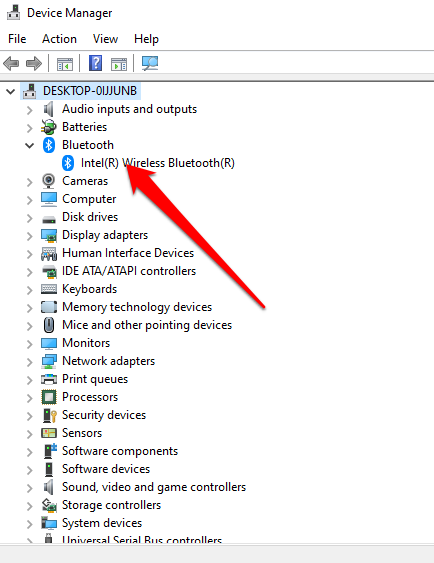
- Klicken Sie mit der rechten Maustaste auf Ihre Name des Bluetooth -Adapters und auswählen Gerät deinstallieren.
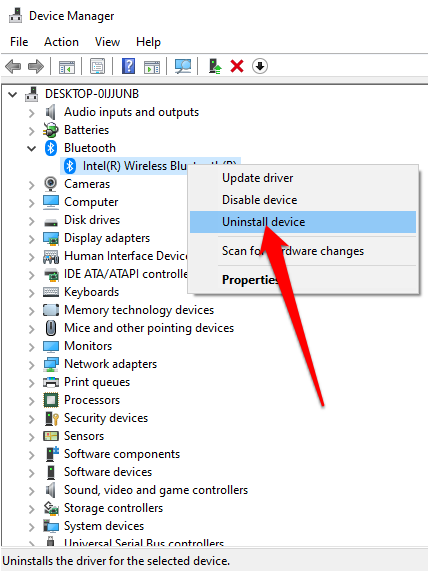
- Schalten Sie Ihren PC ab, warten Sie ungefähr 30 Sekunden und setzen Sie ihn dann wieder ein. Auf diese Weise versucht Windows, den Treiber Ihres Bluetooth -Adapters neu zu installieren.
Notiz: Wenn Windows den Treiber nicht automatisch installiert, kehren Sie zum Geräte -Manager -Fenster zurück und wählen Sie Aktion > Scannen nach Hardwareänderungen.
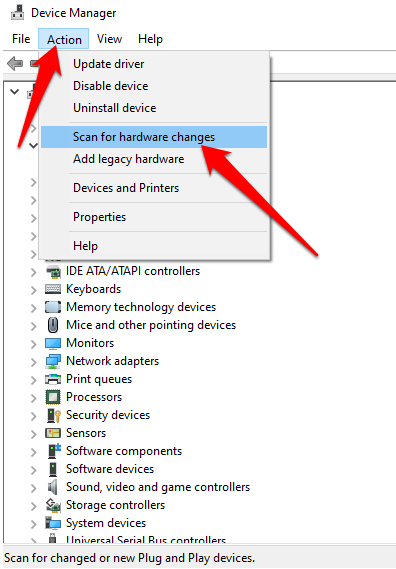
Schalten Sie das schnelle Start aus
Schnelles Start stellt sicher, dass Windows 10 schnell startet. Manchmal kann diese Einstellung die Programme beeinträchtigen, die Sie ausführen sollen, wenn Ihr PC startet. Daher ist es möglicherweise besser, sie zu deaktivieren.
- Wählen Start > Einstellungen > System.
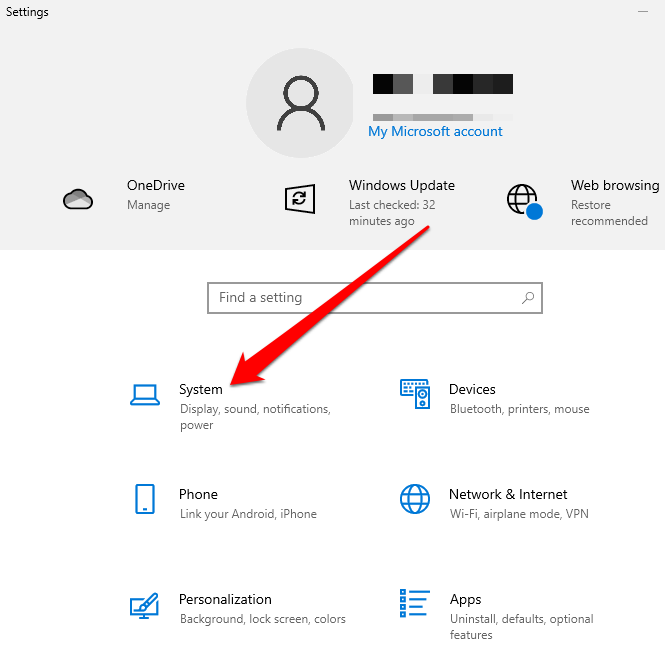
- Als nächstes wählen Sie Kraft & Schlaf.
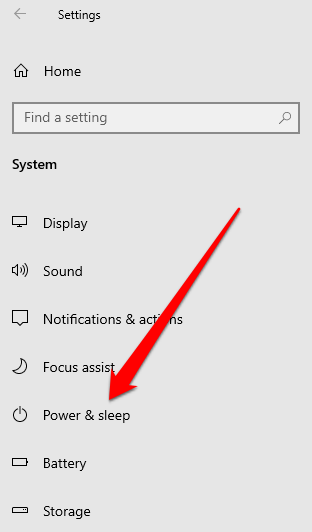
- Wählen Zusätzliche Leistungseinstellungen.
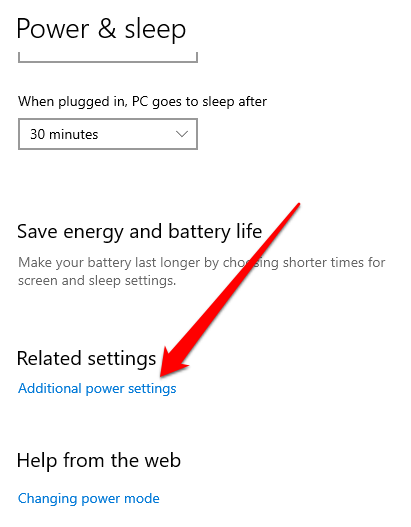
- Als nächstes wählen Sie Wählen Sie, was der Ein- / Ausschalter tut > Ändern Sie die derzeit nicht verfügbaren Einstellungen.
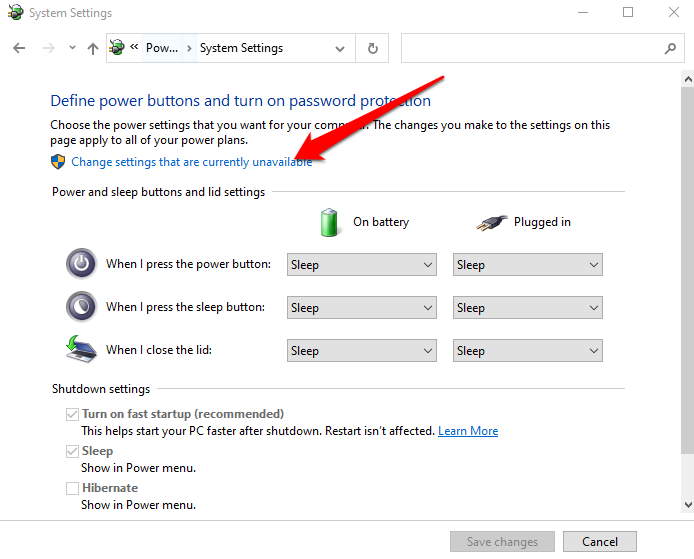
- Deaktivieren Schalten Sie das schnelle Start ein (empfohlen) Option und dann auswählen Änderungen speichern.
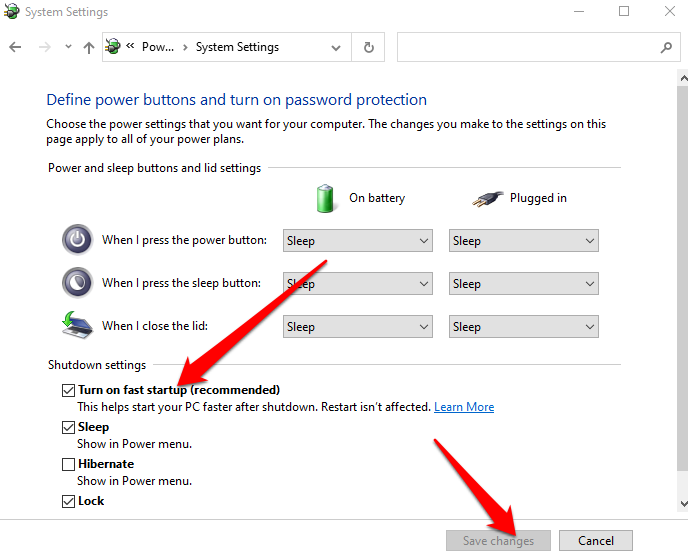
- Geh zurück zu Einstellungen > Update & Sicherheit > Fehlerbehebung > Zusätzliche Fehlerbehebung > Bluetooth > Führen Sie den Fehlerbehebung durch von dem Finden und beheben Sie andere Probleme Speisekarte.
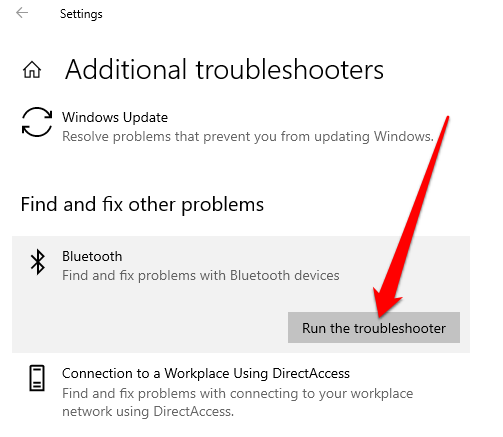
Überprüfen Sie den Bluetooth -Support -Service
Der Bluetooth -Support -Service unterstützt die Erkennung und Assoziation von Remote -Bluetooth -Geräten, damit diese korrekt auf Ihrem PC arbeiten können. Manchmal kann diese Funktion durch eine App-App oder eine manuelle Benutzeraktion deaktiviert werden, aber Sie können sie überprüfen und erneut aktivieren.
- Typ Dienstleistungen in der Suchleiste und wählen Sie die aus Dienstleistungen Möglichkeit.
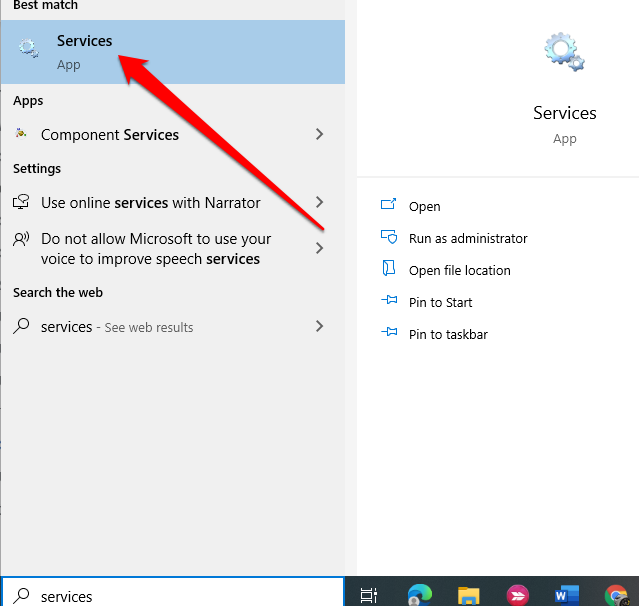
- Doppelklicken Sie auf die Bluetooth Support Service.
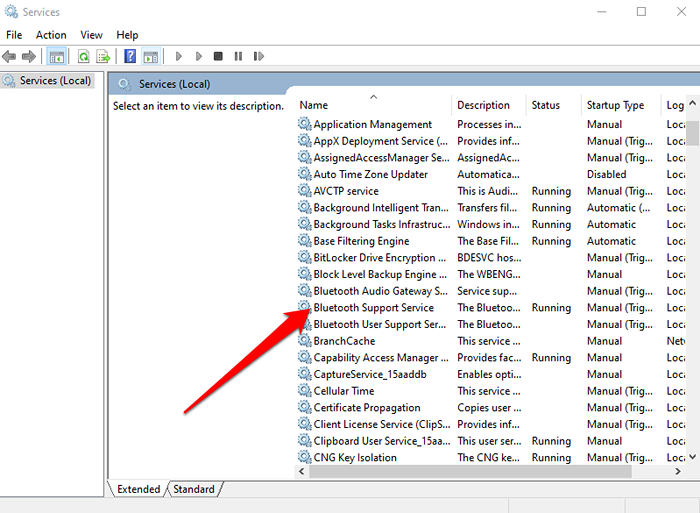
- Im Eigenschaften Fenster, prüfen Sie, ob die Service Status ist eingestellt auf Betrieb.
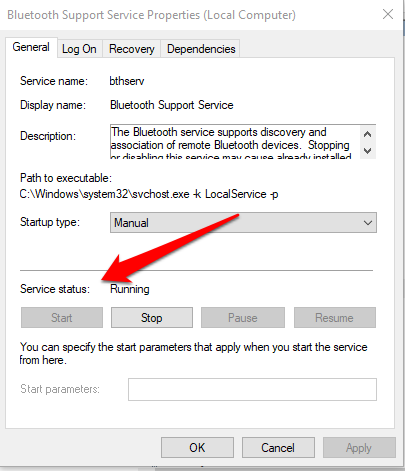
- Wählen Stoppen Und Start Um die Einstellung schnell neu zu starten. Wenn der Status nicht ist Betrieb, wählen Automatisch im Starttyp Dropdown-Menü.
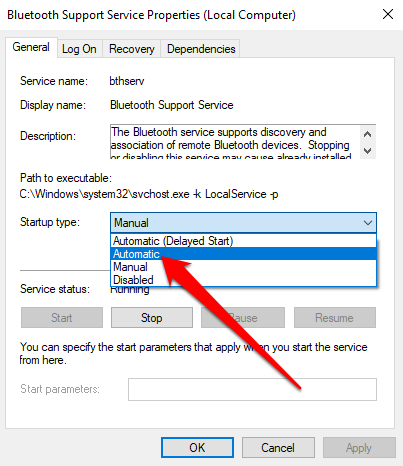
- Nächste Auswahl Anwenden Um die Änderungen zu speichern.
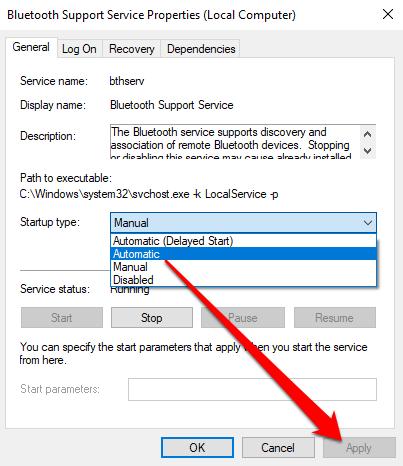
Verwenden Sie Startreparatur
Wenn das Windows 11/10 Bluetooth -Symbol auf Ihrem PC weiterhin fehlt, verwenden Sie die Funktion zur Startreparatur, um eine Systembeschädigung oder andere Probleme zu beheben, die das Problem verursachen können.
- Drücken und die halten Schicht Schlüssel im Windows-Anmeldebildschirm und dann auswählen Leistung > Neu starten.
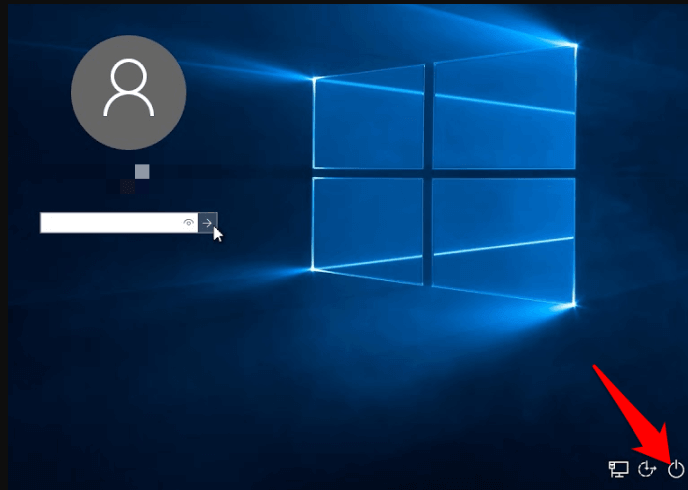
- Wählen Sie im Startbildschirm aus Fehlerbehebung > Erweiterte Optionen > Startreparatur.
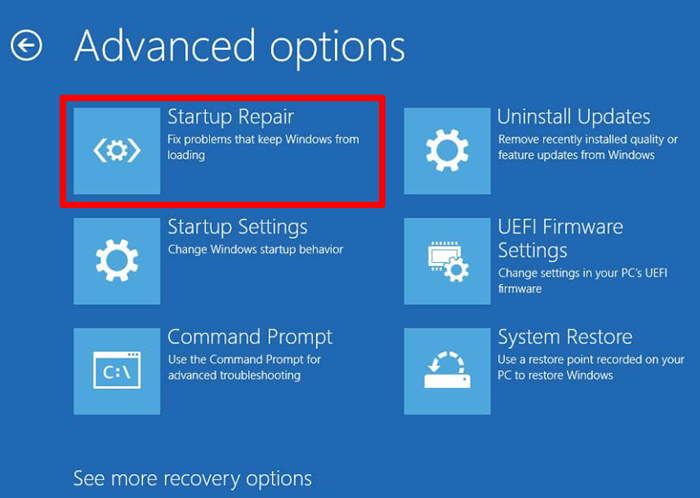
- Wählen Sie ein Admin -Konto aus, geben Sie bei Bedarf Ihre Anmeldeinformationen ein und wählen Sie Weitermachen. Sobald das Startreparaturwerkzeug ausgeführt wurde, starten Sie Ihren PC neu.
Holen Sie sich Ihr Bluetooth -Symbol zurück
Sie nutzen wahrscheinlich Ihren Desktop stark, um wichtige Abkürzungen für Dateien oder Apps zu erhalten, die Sie häufig verwenden. Wenn diese Symbole verschwinden, kann dies Ihre Produktivität beeinflussen.
Die Lösungen in diesem Handbuch helfen Ihnen dabei.
Hinterlassen Sie einen Kommentar und teilen Sie uns mit, welche Lösung für Sie funktioniert hat.
- « Chromebook trennt immer wieder von Wi-Fi? 11 Möglichkeiten zur Behebung
- 5 beste IP -Scanner -Tools für Windows, Mac, iOS und Android »

