Korrigieren Sie Windows 11/10 Bluetooth fehlen [gelöst]
![Korrigieren Sie Windows 11/10 Bluetooth fehlen [gelöst]](https://ilinuxgeek.com/storage/img/images_5/fix-windows-1110-bluetooth-missing-[solved]_21.png)
- 1949
- 614
- Madleen Vater
Manchmal geschieht es in Windows 10- oder Windows 11 -Systemen, dass Sie Ihre Bluetooth -Einstellungen überall in Einstellungen oder Bedienfeld finden können. Bluetooth ist eine großartige drahtlose Option zum Übertragen von Dateien auf Geräte und Verbindungsgeräte wie Lautsprecher. Viele Benutzer haben dieses Problem konfrontiert, sodass wir diese Methoden gefunden haben, um Ihre Bluetooth -Einstellungen zurückzugewinnen.
Empfohlen zu lesen: Beheben Sie das Bluetooth -Symbol fehlen
Inhaltsverzeichnis
- Vorläufigkeit
- Methode 1 - Starten Sie Bluetooth -Dienste neu
- Methode 2 - Bluetooth -Fehlerbehebung ausführen
- Methode 3 - Deaktivieren und dann aktivieren Sie das Bluetooth -Gerät
- Methode 4 - Harte Leistungsschleife
- Fix-5 Aktivieren Sie das Bluetooth-Symbol aus Bluetooth-Einstellungen-
- Fix-6 Drehen Sie Bluetooth 'eins'-
- Methode 7 - Das Bluetooth -Gerät neu installieren
- Methode 8 - Versteckte Geräte zeigen
- Methode 9 - Kaufen Sie einen externen USB -Bluetooth -Stick
- Methode 10 - BIOS aktualisieren
- Methode 11 - Überprüfen Sie Bluetooth -Geräte und Treiber im Geräte -Manager
Vorläufigkeit
Einige Laptop -Hersteller platzieren eine dedizierte Bluetooth -Taste separat oder zusammen mit den Funktionstasten. Überprüfen Sie einfach Ihre Laptop -Tastatur, um eine Bluetooth -Taste zu finden, die Sie versehentlich gedrückt haben.
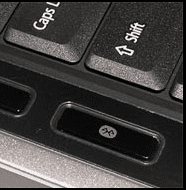
Methode 1 - Starten Sie Bluetooth -Dienste neu
Bluetooth -Dienste sind die Programme, die sicherstellen, dass Bluetooth ordnungsgemäß auf einem Gerät funktioniert oder nicht. Manchmal funktioniert Bluetooth nicht, da Bluetooth -Dienste gestoppt werden. Das manuelle Neustart von Diensten kann dieses Problem leicht lösen. Befolgen Sie diese Schritte, um Bluetooth -Dienste neu zu starten.
Schritt 1] Drücken Sie Fenster Und R gleichzeitig tippen Service.MSC und drücken Sie die Eingabetaste. Es öffnet Windows Services.
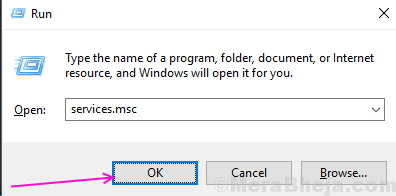
Schritt 2] lokalisieren Bluetooth -Support -Dienste Wählen Sie in der Liste der Dienste die Option Neustart aus der rechten Maustaste aus.
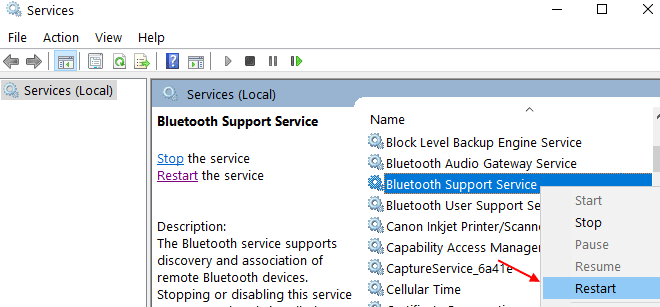
Schritt 3] Doppelklicken Sie nach dem Neustart darauf, um es zu öffnen, um es zu öffnen Eigenschaften des Dienstes. Satz Automatisch Im Starttyp und dann klicken Sie dann auf OK.
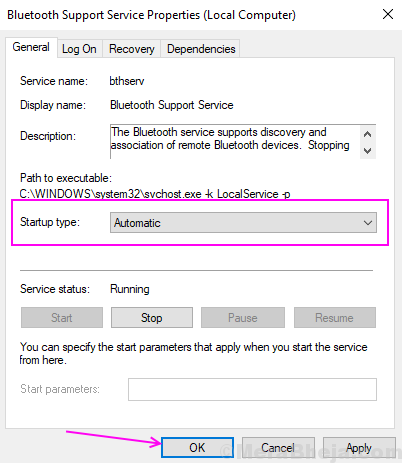
Schritt 4] Wiederholen Sie die Schritte 3 und 4 für alle mit Bluetooth verwandten Dienste, die Sie in der Liste finden, wie Bluetooth Audio Gateway -Service und Bluetooth -Benutzerunterstützungsdienst.
Öffnen Sie die Geräteeinstellungen und überprüfen Sie, ob die Bluetooth -Einstellungen wieder aufgetaucht sind oder nicht.
Methode 2 - Bluetooth -Fehlerbehebung ausführen
1 - offen LAUFEN Befehlsbox durch Drücken Fenster Schlüssel und R Schlüssel zusammen
2 - Kopieren und fügen Sie den unten angegebenen Pfad im Fenster Ausführen ein und klicken Sie auf OK.
msdt.exe -id bluetoothdiagnostic
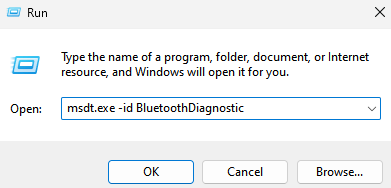
3 -Now, klicken Sie auf Nächste Um Fehlerbehebung auszuführen und die Bildschirmanweisungen zu befolgen, um Bluetooth zu beheben
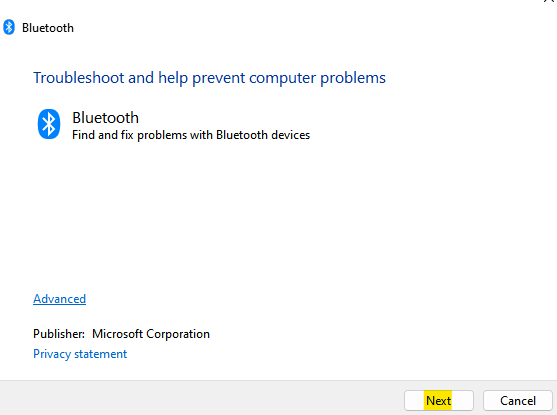
Methode 3 - Deaktivieren und dann aktivieren Sie das Bluetooth -Gerät
Manchmal funktionieren einfache Methoden wie Deaktivieren und Aktivieren von Geräten auch für viele Benutzer. Befolgen Sie diesen Vorgang, um das Bluetooth -Gerät zu deaktivieren und zu aktivieren.
Schritt 1] Suche Gerätemanager Im Windows -Suchfeld.
Schritt 2] Klicken Sie nun über das Suchergebnis auf den Geräte -Manager klicken.

Schritt 2] Klicken Sie nun auf Bluetooth, um die Liste zu erweitern, und finden Sie dann Ihr Hauptbluetooth -Gerät.
Wählen Sie das Bluetooth -Gerät aus, klicken Sie mit der rechten Maustast Gerät deaktivieren Möglichkeit.
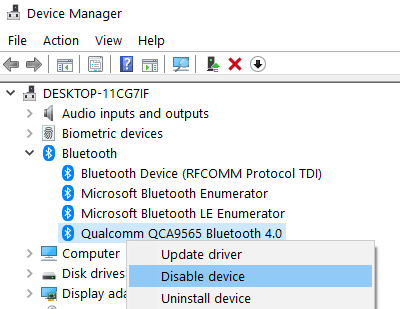
Schritt 3] Klicken Sie auf Ja auf, um die Behinderung zu bestätigen.
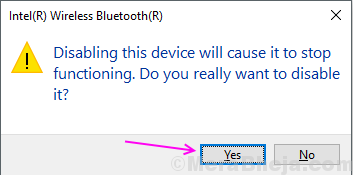
Schritt 4] Klicken Sie nach einiger Zeit mit der rechten Maustaste auf das Bluetooth -Gerät und wählen Sie dies aus Gerät aktivieren Möglichkeit.
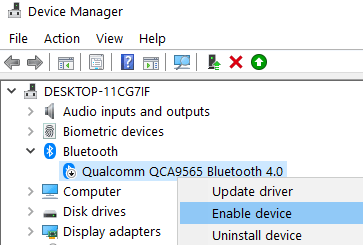
Schließen Sie das Geräte -Manager -Windows und prüfen.
Methode 4 - Harte Leistungsschleife
1. Abschalten dein Computer
2. Stecker Die Stromversorgung Ihres Computers (z. B. Ladekabel vom Laptop) und zwei Minuten warten
3. Drücken Sie Und halten der Netzschalter kontinuierlich für 10 Sekunden zusätzliche Ladung abtropfen lassen
4. Befestigen Sie die Stromquelle erneut am PC
5. Schalten Sie den Computer erneut ein

Fix-5 Aktivieren Sie das Bluetooth-Symbol aus Bluetooth-Einstellungen-
1. Cpress Windows -Schlüssel Und S Geben Sie dann gemeinsam von der Tastatur „Bluetooth ein und andere Geräteeinstellungen“.
2. Wählen "Bluetooth und andere Geräteeinstellungen”In den erhöhten Suchergebnissen.
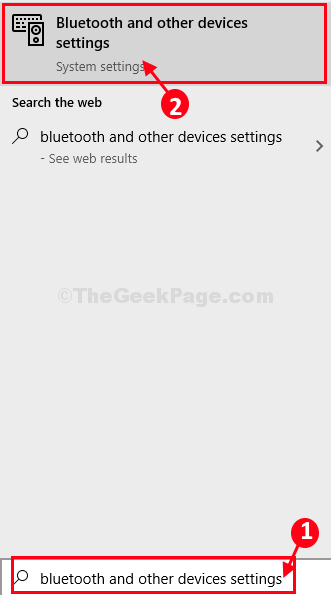
3. Auf der rechten Seite des Einstellungen Fenster, scrollen Sie nach unten und wählen Sie dann "Weitere Bluetooth -Optionen“.
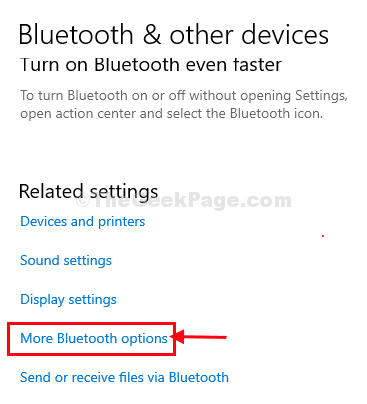
Notiz: - Klicken Sie für Windows 11 -Benutzer auf Weitere Bluetooth -Einstellungen
4. Im Bluetooth -Einstellungen Fenster unter dem ''Optionen'Tab, überprüfen die Option "Zeigen Sie das Bluetooth -Symbol im Benachrichtigungsbereich“.
5. Dann klicken Sie auf “OK”Um diese Einstellungen auf Ihrem Computer zu speichern.
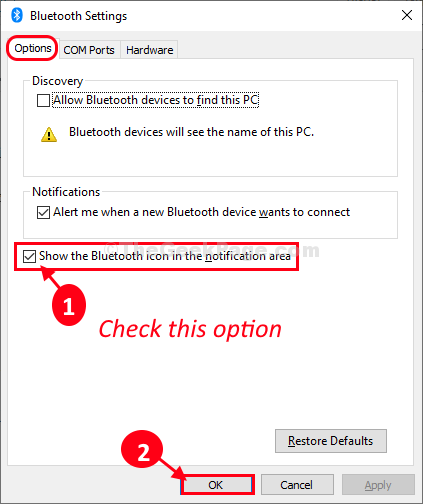
Schließe Einstellungen Fenster und prüfen Sie, ob das Bluetooth -Symbol in der Taskleiste angezeigt wird oder nicht.
Fix-6 Drehen Sie Bluetooth 'eins'-
Sie können das Bluetooth -Gerät problemlos drehen. 'AN'Auf Ihrem Computer von Einstellungen.
1. Drücken Sie Windows -Schlüssel+i zusammen.
2. Dann klicken Sie auf “Geräte“.
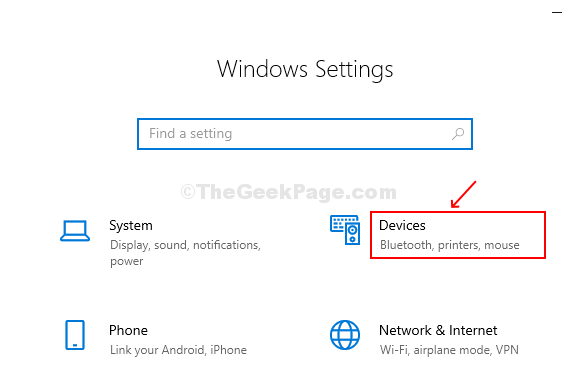
3. Jetzt müssen Sie auf der linken Seite auf "klicken"Bluetooth und andere Geräte“.
4. Auf der rechten Seite müssen Sie die 'ändernBluetooth'um es zu drehen'An“.
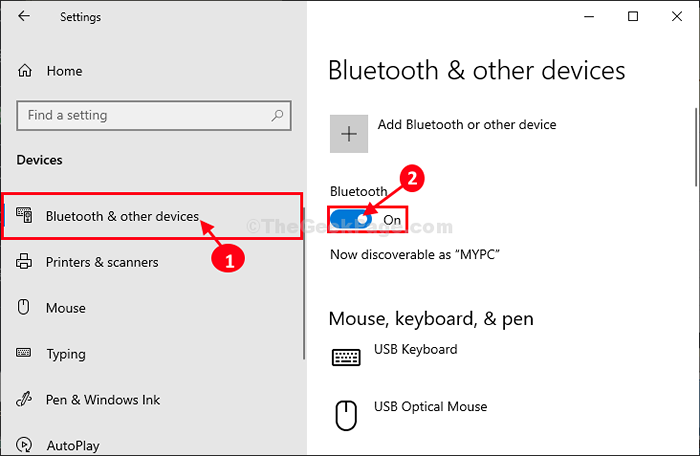
Überprüfen Sie nun, ob Sie das Bluetooth -Symbol in der Taskleiste sehen können oder nicht. Gehen Sie für die nächste Lösung, wenn dieser nicht geklappt hat.
HINWEIS: -FOR Windows 11 -Benutzer
1 -press Windows -Schlüssel und ich Schlüssel zusammen von der Tastatur des Computers.
2 -Now, klicken Sie auf Bluetooth & Geräte Stellen Sie im linken Menü und stellen Sie sicher, dass Bluetooth gedreht wird AN auf der rechten Seite.
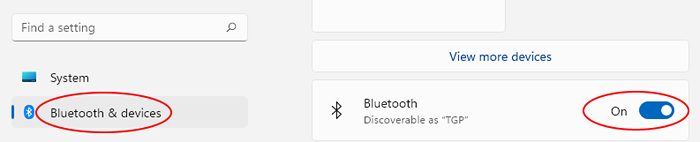
Methode 7 - Das Bluetooth -Gerät neu installieren
Wenn keine der oben genannten Methoden für Sie funktioniert hat, sind Ihre Gerätetreiber möglicherweise fehlerhaft oder beschädigt und Sie müssen sie neu installieren, um es zu reparieren.
Schritt 1] Suchen Sie den Geräte -Manager in der Windows -Suche und klicken Sie dann auf den Geräte -Manager, um den Geräte -Manager zu öffnen.

Schritt 2] Suchen Sie das Bluetooth -Gerät. Klicken Sie mit der rechten Maustaste darauf und wählen Sie es aus Gerät deinstallieren Möglichkeit.
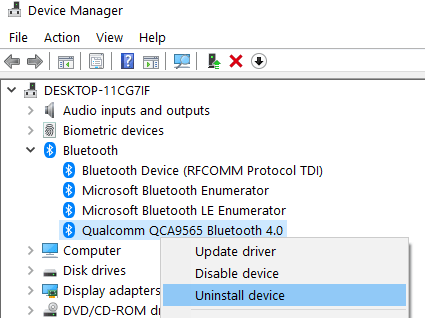
Schritt 3] Klicken Sie auf Deinstallieren bestätigen.
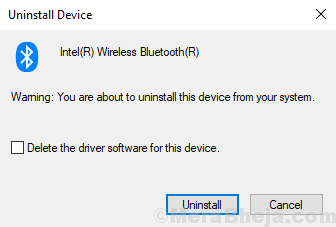
Nach Abschluss des Deinstallierensprozesses starten Sie Ihren PC neu. Der Standardtreiber installiert automatisch erneut und es werden höchstwahrscheinlich Bluetooth -Einstellungen angezeigt.
Wenn Sie noch vor dem Problem stehen. Um sie zu aktualisieren, müssen Sie das Installationsprogramm von der PC -Hersteller -Website herunterladen und dann gemäß den Installationsanweisungen installieren.
Methode 8 - Versteckte Geräte zeigen
Schritt 1] Suchen Sie den Geräte -Manager in der Windows -Suche und klicken Sie dann auf den Geräte -Manager, um den Geräte -Manager zu öffnen.

Schritt 2 - Klicken Sie nun auf Sicht und dann klicken Sie auf Zeigen Sie versteckte Geräte.
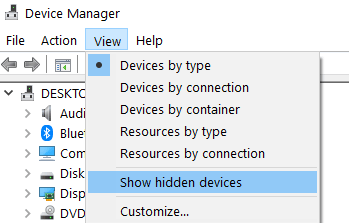
Methode 9 - Kaufen Sie einen externen USB -Bluetooth -Stick
Wenn alles andere fehlschlägt, können Sie einen externen USB -Stick von Amazon kaufen und an Ihrem USB -Anschluss anbringen. Dies funktioniert, wenn jedes Fixiervorgang fehlschlägt und dass Ihr Bluetooth -Adpater beschädigt ist.

Methode 10 - BIOS aktualisieren
Einige Benutzer haben berichtet, dass die Aktualisierung ihres BIOS auf die neueste Version dieses Problem mit Bluetooth löste. Also nur, Google Your BIOS und den Namen des Laptop -Herstellers und laden Sie das BIOS herunter und installieren und aktualisieren Sie sie.
Methode 11 - Überprüfen Sie Bluetooth -Geräte und Treiber im Geräte -Manager
Wenn die Bluetooth -Einstellungen in den Einstellungen nicht angezeigt werden. Sie können sie im Geräte -Manager überprüfen, dass Geräte gut funktionieren oder nicht.
Schritt 1] Suchen Sie den Geräte -Manager in der Windows -Suche und klicken Sie dann auf den Geräte -Manager, um den Geräte -Manager zu öffnen.

Schritt 2] erweitern Bluetooth und überprüfen Sie, ob mindestens ein Gerät vorhanden ist. Doppelklicken Sie zum Öffnen Eigenschaften Und dann stellen Sie sicher, dass es in ist Betrieb Status.
Schritt 3] Unter den Netzwerkadaptern prüfen Sie nach Bluetooth -Adapter. Wenn es doppelt ist, klicken Sie darauf und überprüfen Sie, ob es im Arbeitsstatus ist.

