FESTLICHEN SIE WINDEWS -App Store Fehlercode 0x80073D0A in Windows 10
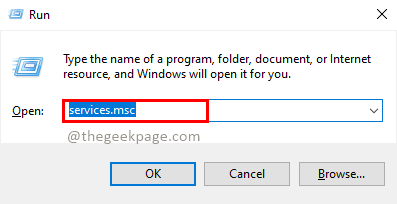
- 1862
- 278
- Tom Jakobs
In letzter Zeit meldeten viele Windows 10 -Benutzer den Fehler 0x80073D0A im Windows Store ausgesetzt. Es gibt viele Gründe für diesen Fehlercode. Einige von ihnen können so sein, wie der Windows-Firewall-Verteidiger nicht ausgeführt wird, beschädigte Cache im Windows App Store, eine Firewall-Einschränkung von Drittanbietern usw. Mit diesem Fehler wurde die Benutzer zum Herunterladen von Apps, zum Aktualisieren von Apps, zum Kauf von Apps und zum gesamten Windows -Store -Zugriff einbezogen. Sie können den Fehler 0x80073D0A mit den folgenden Fixes entfernen.
Inhaltsverzeichnis
- Fix 1: Führen Sie den Windows Defender Firewall -Service aus
- Fix 2: Verwenden Sie die Fehlerbehebung, um das Problem zu identifizieren und zu beheben
- Fix 3: Windows Store zurücksetzen
- Fix 4: Verwenden von PowerShell -Befehlen
- Fix 5: Systemdateiprüfung ausführen
- Fix 6: Windows -Systemwiederherstellung
Fix 1: Führen Sie den Windows Defender Firewall -Service aus
Der Windows Defender Firewall -Dienst von Microsoft hilft dabei. Windows Store verfügt über eine strenge Authentifizierungslogik mit Windows Defender Firewall, um Einkäufe zu sichern. Benutzer sind mit einem Fehler 0x80073D0A ausgesetzt, wenn der Windows Defender -Firewall -Dienst nicht in Betrieb ist. Lassen Sie uns sehen, wie Sie die Windows Defender Firewall überprüfen und ausführen können.
Schritt 1: Drücken Sie Win+r Schlüssel, Typ Dienstleistungen.MSC, und drücke Eingeben. Drücken Sie Ja Im Popup des Benutzerkontos steuern.
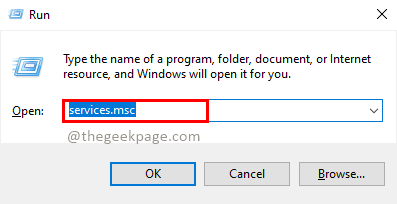
Schritt 2: Im Fenster der Dienste suchen Sie nach Windows Defender Firewall -Dienst und doppelklicken Sie darauf.
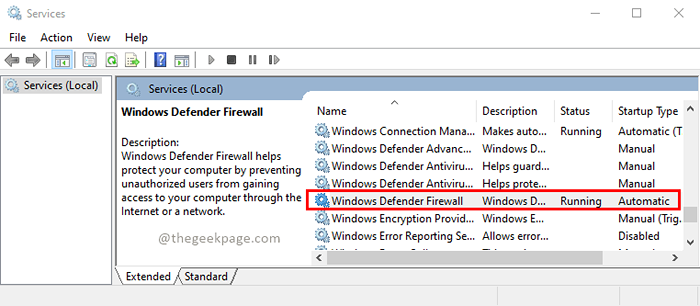
Schritt 3: Überprüfen Sie die Service Status. Wenn es nicht ausgeführt wird, klicken Sie auf Start gefolgt von Anwenden Und OK.
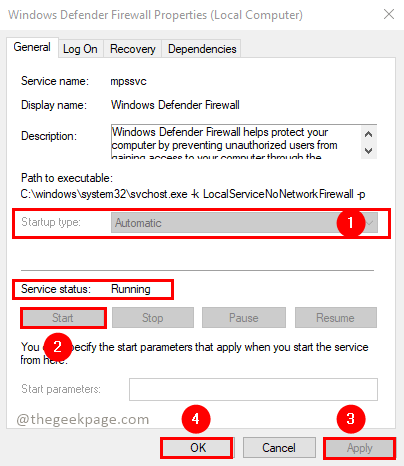
Notiz: Halten Starttyp als automatisch, Damit die Windows Defender Firewall automatisch beginnt, wenn Sie das System starten.
Schritt 4: Überprüfen Sie nun Windows Store, ob das Problem behoben ist.
Wenn Sie eine Firewall-Software von Drittanbietern haben, versuchen Sie, sie zu deinstallieren und zu überprüfen, ob das Problem behoben ist. Manchmal blockieren die Firewalls von Drittanbietern auch das Problem.
Fix 2: Verwenden Sie die Fehlerbehebung, um das Problem zu identifizieren und zu beheben
Windows bietet dem Fehlerbehebung, der Probleme automatisch diagnostizieren und beheben kann. Um den Fehlerbehebung auszuführen, folgen Sie den folgenden Schritten aus.
Schritt 1: Drücken Sie Win+R -Tasten, Typ MS-Settings: Fehlerbehebung, und drücke Eingeben.
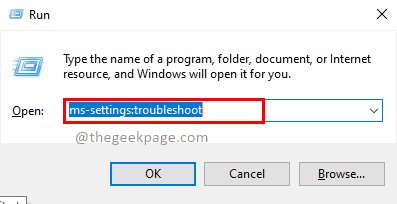
Schritt 2: Klicken Sie im Abschnitt "Andere Probleme" und klicken Sie auf Windows Store -Apps und klicken Sie auf die Führen Sie den Fehlerbehebung durch Taste. Wenn Ja Im Popup des Benutzerkontitensteuerung.
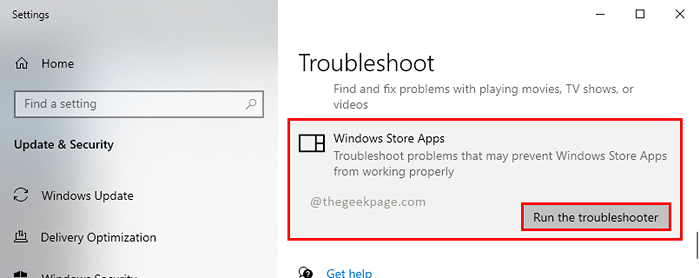
Schritt 3: Warten Sie, bis der Fehlerbehebung nach der Fehlerbehebung mit Ergebnissen zurückkommt. Wenn Probleme vorhanden sind, versucht der Troubleshooter, sie automatisch zu beheben. Wenn das Problem nicht behoben ist, können Sie den Status des Problems im Ergebnisfenster überprüfen und versuchen, diese zu beheben. Schließen Sie den Fehlerbehebung.
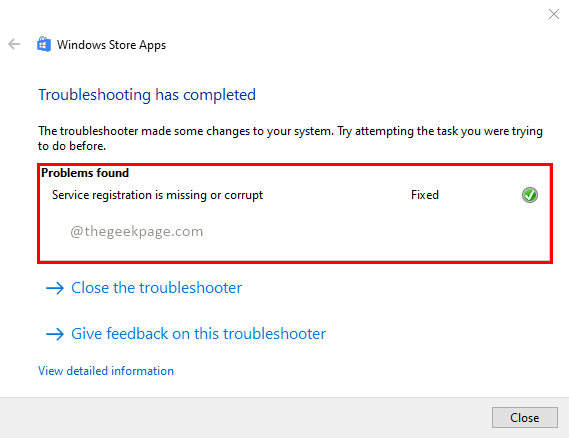
Schritt 4: Versuchen Sie nun, die Aufgabe zu versuchen, die den Fehler warf. Es muss gelöst werden.
Fix 3: Windows Store zurücksetzen
Manchmal wird aufgrund des beschädigten Cache des Windows Store der Fehler 0x80073D0A geworfen. Sie können versuchen, den Windows Store zurückzusetzen, um das Problem zu entfernen. Sie können versuchen, auf zwei Arten zurückzusetzen
Methode 1:
Schritt 1: Drücken Sie Win+r Schlüssel, Typ wsreset, und drücke Eingeben. Drücken Sie Ja Im Popup des Benutzerkontos steuern.
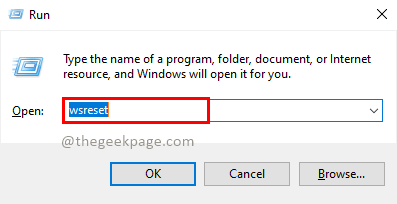
Schritt 2: Warten Sie auf die Ausführung des Reset -Befehls. Sobald es abgeschlossen ist, startet es Windows Store.
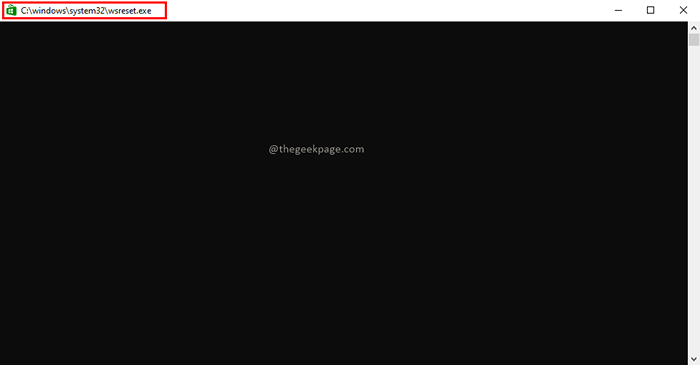
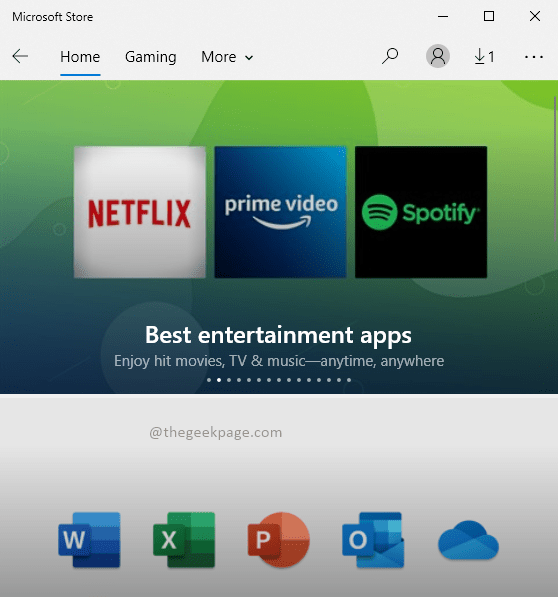
Schritt 3: Überprüfen Sie nun erneut, ob das Problem bestehen bleibt.
Methode 2:
Schritt 1: Drücken Sie Win+r Schlüssel, Typ MS-Settings: AppsFeatures, und drücke Eingeben.
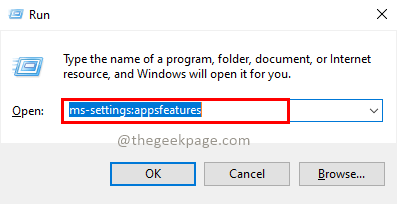
Schritt 2: In der Abschnitts Suche nach Apps and Features suchen Sie nach Microsoft Store.
Schritt 3: Klicken Sie auf Microsoft Store, wenn es erweitert wird. Klicken Sie auf Erweiterte Optionen.
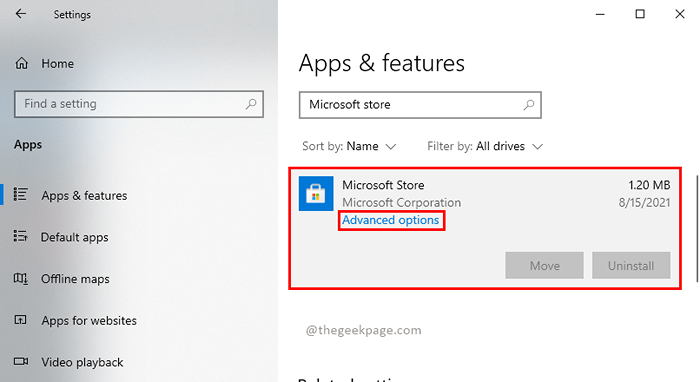
Schritt 4: Klicken Sie in den erweiterten Optionen von Microsoft Store auf Zurücksetzen.
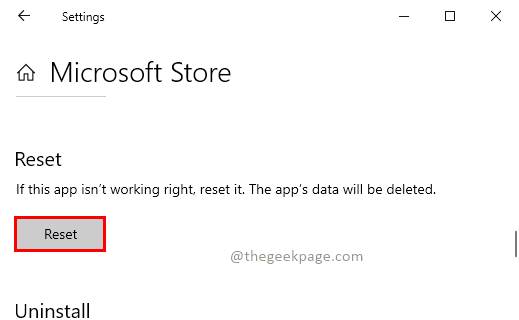
Schritt 5: Überprüfen Sie nun erneut, ob das Problem behoben ist.
Fix 4: Verwenden von PowerShell -Befehlen
Sie können PowerShell -Befehle ausführen, um den Entwicklungsmodus zu deaktivieren und diese zu registrieren. Dies wird dazu beitragen, einige Einstellungen zu ändern, und möglicherweise hilft, Ihr Problem zu beseitigen.
Schritt 1: Drücken Sie Win+r Schlüssel, Typ CMD, und drücke Eingeben.
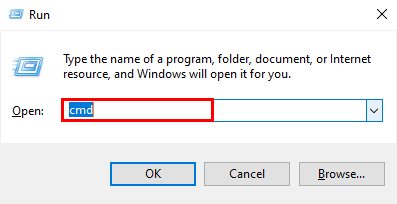
Schritt 2: Führen Sie die folgenden Befehle aus und drücken Sie Eingeben.
PowerShell -ExecutionPolicy uneingeschränkt
$ manifest = (Get-Appxpackage Microsoft.Windows Store).Installlocation + '\ AppXManifest.xml '; Add -AppXPackage -DisableDevelopmentMode -register $ manifest
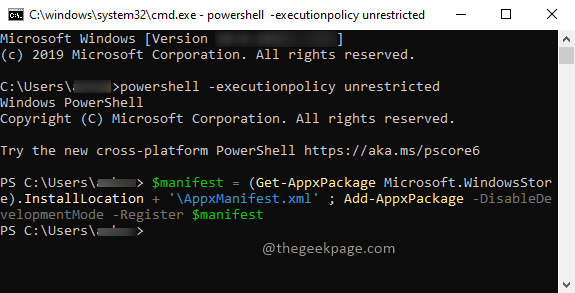
Schritt 3: Versuchen Sie nun, die Aufgabe zu erledigen, die den Fehler gab.
Fix 5: Systemdateiprüfung ausführen
Wenn beschädigte Dateien das Problem verursachen, können Sie es mit dem Systemdateiprüfer korrigieren. Befolgen Sie die folgenden Schritte, um den Scan mit Systemdateiprüfung durchzuführen.
Schritt 1: Geben Sie die Eingabeaufforderung in der Suchleiste ein, klicken Sie auf Als Administrator ausführen. Klicken Ja Im Popup der Benutzerkonto -Steuerung, wenn sie aufgefordert werden.
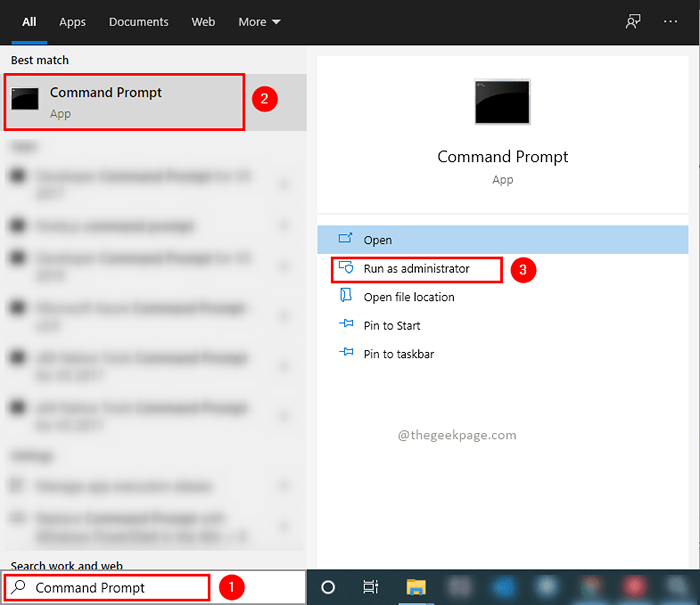
Schritt 2: Führen Sie den folgenden Befehl aus und drücken Sie Eingeben.
SFC /Scannow
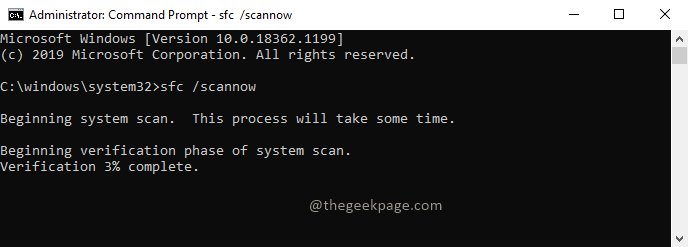
Schritt 3: Warten Sie, bis der Scan abgeschlossen ist. Überprüfen Sie die Ergebnisse. Überprüfen Sie, ob von Ihrem Ende eine Aktion benötigt wird.
Schritt 4: Überprüfen Sie nun das Problem im Windows Store erneut.
Fix 6: Windows -Systemwiederherstellung
Manchmal müssen wir unser System in eine Zeitleiste wiederherstellen, in der alles gut funktioniert hat. Sie können die Zeitleiste auswählen und auswählen, auf die Sie wiederherstellen möchten. Befolgen Sie die folgenden Schritte, um das Windows -System wiederherzustellen.
Schritt 1: Drücken Sie Win + r Schlüssel, Typ rstrui, und drücke Eingeben. Drücken Sie Ja Im Popup des Benutzerkontos steuern.
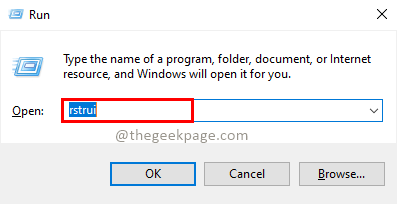
Schritt 2: Klicken Sie im Fenster Systemwiederherstellung, klicken Sie auf Nächste.
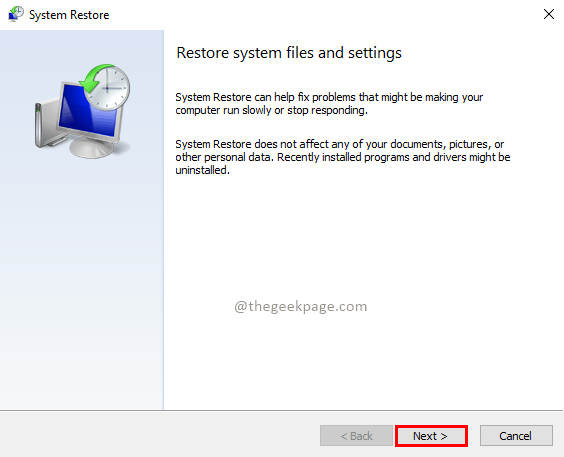
Schritt 3: Überprüfen Sie SWie mehr Wiederherstellungspunkte Kontrollkästchen. Wählen Sie Restaurierungspunkt und klicken Sie auf Nächste Um das System in einer bestimmten Zeitachse wiederherzustellen.
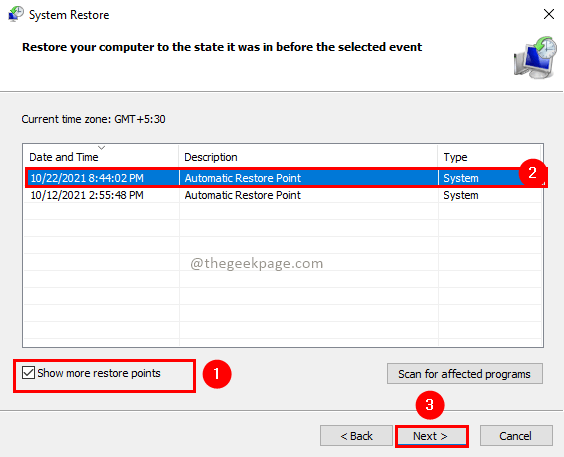
Schritt 4: Sobald die Systemwiederherstellung abgeschlossen ist, starten Sie das System neu und überprüfen Sie, ob das Problem bestehen bleibt.
Ich hoffe, dieser Artikel war nützlich. Bitte hinterlassen Sie uns einen Kommentar im Kommentarbereich und lassen Sie andere wissen, welche Fix für Sie funktioniert hat. Lassen Sie uns wissen, wenn Sie bei der Durchführung dieser Korrekturen Probleme haben, können wir Ihnen gerne helfen. Vielen Dank für das Lesen.
- « So öffnen Sie nur eine Instanz von VLC in Windows 11/10
- So anzeigen Sie das Stiftmenü -Symbol in der Taskleiste -Ecke in Windows 11 an »

