Fix Windows kann nicht auf dieses Problem mit der Festplatte installiert werden
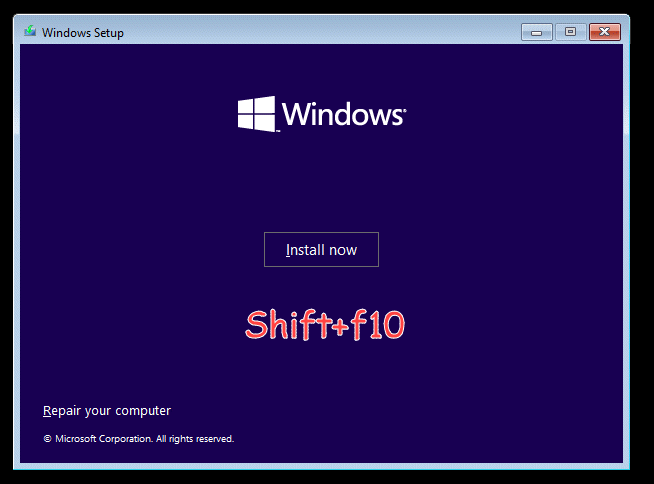
- 624
- 37
- Tamina Liebach
Bei der Installation von Windows 11 in Ihrem alten System haben Sie diese Fehlermeldung möglicherweise gesehen. “Windows kann nicht auf dieser Festplatte installiert werden. Die ausgewählte Scheibe ist vom GPT -Partitionsstil.Dies ist ein Fall von Firmware-Typen im Partitionsstil und Motherboard. Setzen Sie diese Lösungen in der Mitte des Installationsprozesses auf und konvertieren Sie die Festplatte in einen bestimmten Partitionsstil.
NOTIZ -
Es gibt zwei verschiedene Partitionsstile. Wie MBR- und GPT -Partitionsstile gibt es zwei BIOS -Typen - UEFI- und Legacy BIOS -Modi. Jetzt genießen sowohl diese Partitionen als auch BIOS die Kompatibilität mit nur einem BIOS -Stil.
Uefi → gpt
Legacy BIOS → MBR
Sie müssen also das Kompatibilitätsproblem selbst beenden, indem Sie entweder die MBR in GPT -Partition konvertieren oder den Legacy/ UEFI -Modus verwenden. MBR ist irgendwie alt und unterstützt nur bis zu 2 TB Speicherplatz. Sie sollten also GPT verwenden. Aber nur Windows 8 und später unterstützt GPT. Berücksichtigen Sie Ihre spezifischen Anforderungen und verwenden Sie die Lösungen entsprechend.
Fix 1 - Konvertieren Sie die GPT -Partition
Sie müssen Ihre vorhandene MBR -Partition in ein GPT -Einer umwandeln. Sie können es sogar innerhalb des Windows -Installationsprogramms selbst tun.
Schritt 1 - Boot von CD/DVD
1. Schalten Sie zunächst das System aus.
2. Stecken Sie nun das Windows 11 -Installationsdisk/ bootable USB -Laufwerk in Ihrem System ein.
3. Jetzt gerade Neustart der Computer.
4. Wenn Ihr System wieder anfängt, drücken Sie weiter die Bootschlüssel* Um auf das BIOS -Setup zuzugreifen.
*Der Startschlüssel kann das System in das System ändern. Beachten Sie also sorgfältig, welcher Schlüssel Ihrem System zugeteilt wird. Es kann jeder dieser Schlüssel sein -
F2, Del, F12, F1, F9, F2, ESC

5. Sobald das Bootsmenü geöffnet ist, gehen Sie zum “Stiefel" Abschnitt.
6. Dadurch wird die Booting -Bestellung auf dem Bildschirm geöffnet.
Wenn Sie nun ein USB -Gerät verwenden, wählen Sie das aus “WechselmedienOption und drücken Sie die Eingabetaste, um das Gerät direkt mit dem Gerät zu starten.
Andernfalls müssen Sie das auswählen, wenn Sie eine DVD für die Installation verwendenCD-ROM-Laufwerk”Und schlagen Sie die Eingeben Taste.
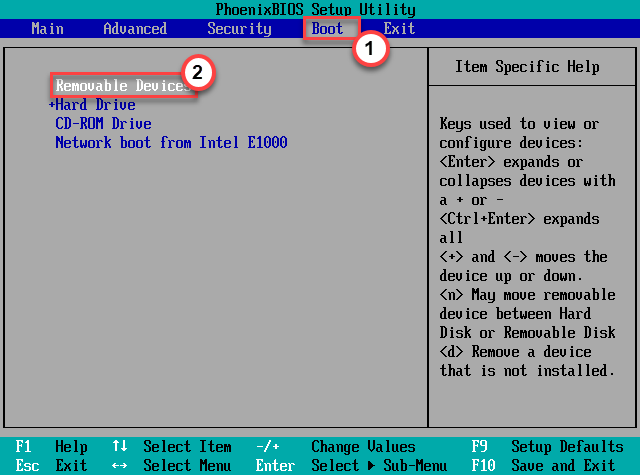
Lassen Sie Ihren Computer das OOBE auf Ihrem System starten.
Schritt 2 - Konvertieren Sie die Partition
Jetzt können Sie die MBR -Partition leicht in GPT konvertieren.
1. Sobald das System mithilfe der Installationsmedien startet, wählen Sie Ihre Tastatur und Ihre Sprache aus und tippen Sie aufNächste“.
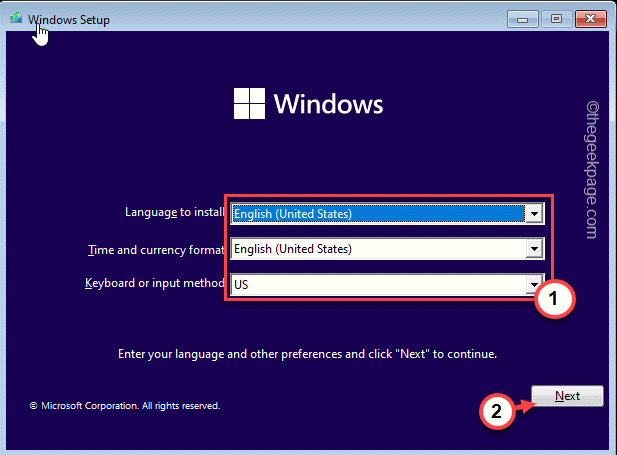
2. Drücken Sie nun auf der Installationsseite die Verschiebung+F10 Schlüssel zusammen, um das Terminal zu öffnen.
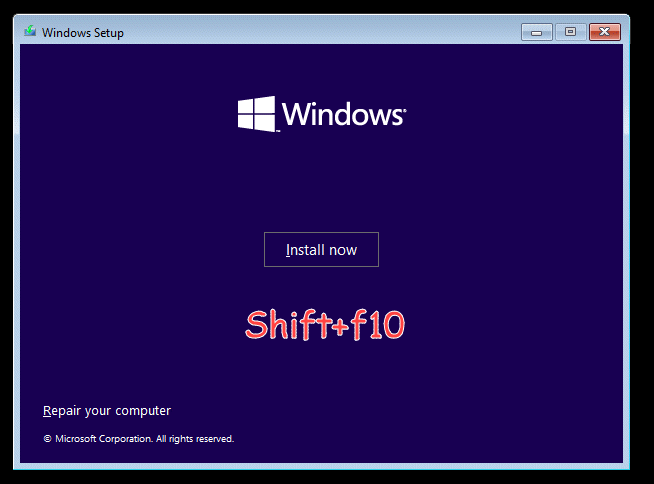
3. Wenn sich das Terminal öffnet, Typ Diese Codes einzeln und drücken die Eingeben Schlüssel zum Zugriff auf das Diskpart -Tool und die Anträge auf Ihrem System einbeziehen.
Datenträgerlistendisk
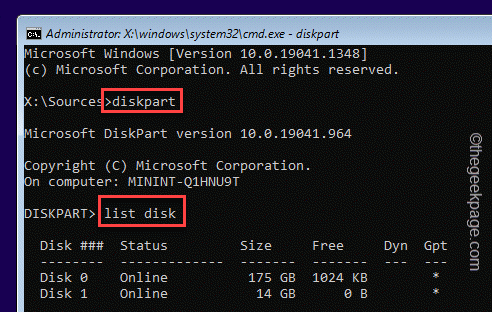
4. Jetzt müssen Sie die Festplatte auswählen, auf der Sie versuchen, sie zu installieren. Führen Sie dazu diesen Code aus*.
Wählen Sie die Festplatte Laufwerksnummer
Ersetze das "Laufwerksnummer”Mit der Nummer, die Sie zuvor notiert haben.
Beispiel - Die Festplatte ist „Festplatte 0“. Der Code ist also -
Wählen Sie die Festplatte 0
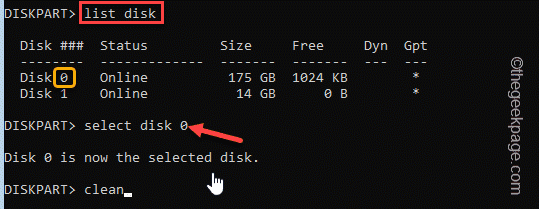
5. Jetzt ist es Zeit, alle von der erfolglosen Installation erstellten Restdateien zu reinigen.
Führen Sie diesen Code einfach aus -
sauber
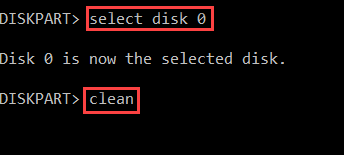
Dies wird das Laufwerk vollständig reinigen.
6. Schließlich können Sie diese Festplatte in den GPT -Stil umwandeln. Geben Sie diesen Code einfach in das Terminal ein und klicken Sie auf Eingeben.
GPT konvertieren
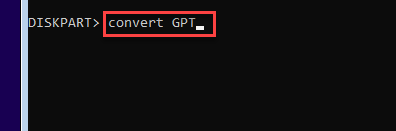
7. Sobald Sie fertig sind, um das Laufwerk in eine GPT -Partition umzuwandeln, geben Sie an “Ausfahrt”Auf dem Bildschirm und drücke Eingeben Um die Konsole zu verlassen.
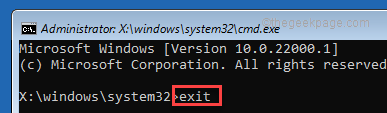
8. Neben der Installationsseite tippen Sie auf “Jetzt installieren”So installieren Sie Windows in Ihrem System.
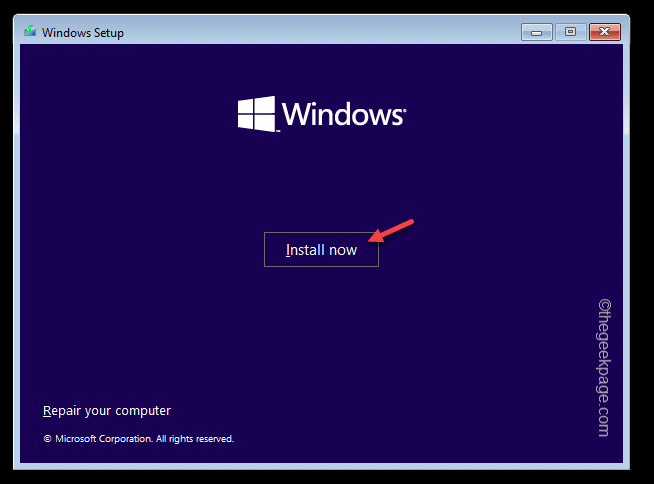
Dieses Mal wird Windows erfolgreich auf Ihrem Computer erfolgreich installiert.
Fix 2 - Ändern Sie den Startmodus
Wie bereits erwähnt, können Sie die Festplatte entweder in einen anderen Partitionstyp umwandeln oder sich für einen anderen Startmodus entscheiden.
1. Sie müssen sicherstellen, dass der Computer ausgeschaltet ist.
2. Das System einschalten. Jetzt, während das System steigt
Wenn der Computer stootet, drücken Sie die “Löschen“* Taste von Ihrer Tastatur, um das BIOS -Setup auf Ihrem Computer zu öffnen.
* NOTIZ- Im Allgemeinen variiert dieser Schlüssel vom Hersteller zum Hersteller. Dies sind die Vielfalt der Schlüssel-
ESC, F1, F2, F10, F11, F12 oder Löschen

3. Wenn das BIOS Setup öffnet sich, gehen Sie zum "StiefelRegisterkarte "Tab von Pfeiltaste".
4. Danach navigieren Sie zum “Bootsliste OptionVerwenden Sie die Tastatur und drücken Sie dann Eingeben.
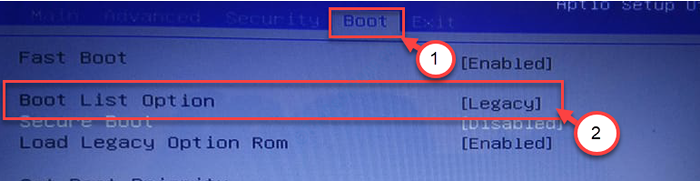
5. Dann wähle "VermächtnisAus der Liste und dann klicken Sie dann Eingeben zur Auswahl "Uefi”Modus.
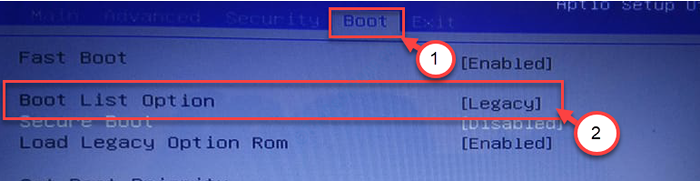
6. Jetzt drücken "F10”Um die Einstellungen auf Ihrem Computer zu speichern.

Dadurch wird Ihr Computer im UEFI -Modus geladen, in dem Sie das neue Fenster problemlos installieren können.
Überprüfen Sie, ob Sie Windows in Ihrem System installieren können oder nicht. Dies hätte Ihr Problem lösen sollen.
- « So fügen Sie eine leere Seite im MS Word -Dokument hinzu
- So deaktivieren Sie Zwietracht vom Öffnen beim Start in Windows 11/10 »

