Fix Windows kann nicht „Wt finden.EXE ”Fehler unter Windows 11/10
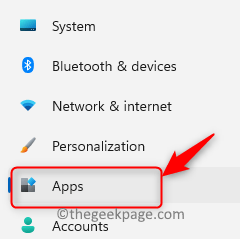
- 4196
- 486
- Susanne Stoutjesdijk
Die meisten Windows -Benutzer hatten kürzlich begonnen, sich darüber zu beschweren, dass die Windows -Terminal -App nicht auf dem System gestartet wurde. Als sie versuchten, die Windows -Terminal -App mit dem Befehl Run oder aus dem Startmenü zu öffnen, warf sie ein Fehlerfenster, in dem gesagt wurdeWindows kann nicht „WT finden.exe ”. Stellen Sie sicher, dass Sie den Namen korrekt eingegeben haben, und versuchen Sie es erneut.”
Es kann einige Gründe für diesen Fehler geben, der beschädigt werden kann, Systemdateien, veraltete Fenster usw.
Bei der Analyse dieser oben genannten Punkte haben wir in diesem Beitrag einige Lösungen erklärt, die den Benutzern helfen könnten, dieses Problem einfach zu lösen. Wenn Sie auch mit einem ähnlichen Problem konfrontiert sind, lesen Sie bitte weiter, um mehr zu erfahren.
Inhaltsverzeichnis
- Beheben Sie 1 - Deaktivieren und dann aktivieren Sie das Windows -Terminal einmal
- Fix 2 - Halten Sie das Windows -System aktualisiert
- Fix 3 - Deinstallieren und installieren Sie die Windows -Terminal -App erneut
- Fix 4 - SFC -Scan im Windows -System ausführen
Beheben Sie 1 - Deaktivieren und dann aktivieren Sie das Windows -Terminal einmal
Nur wenige Apps dürfen im Windows -System mit dem Befehlsfeld ausführen geöffnet/gestartet werden. Als Problemumgehung haben wir versucht, es zu deaktivieren und dann auf dem System zu aktivieren, und es hat funktioniert.
Befolgen Sie also die unten angegebenen Schritte, um die Windows -Terminal -App zu deaktivieren und dann zu aktivieren.
Schritt 1: Sie müssen zur Einstellungen Seite und um das zu tun, drücken Sie die Fenster Und ICH Tasten zusammen auf Ihrer Tastatur.
Schritt 2: Sobald die Einstellungsseite geöffnet ist, sollten Sie auf die Apps Option auf der linken Seite, wie im Screenshot unten gezeigt.
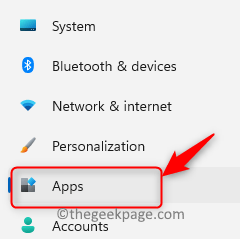
Schritt 3: Klicken Sie dann auf der rechten Seite des Einstellungsfensters klicken Erweiterte App -Einstellungen Wie nachfolgend dargestellt.
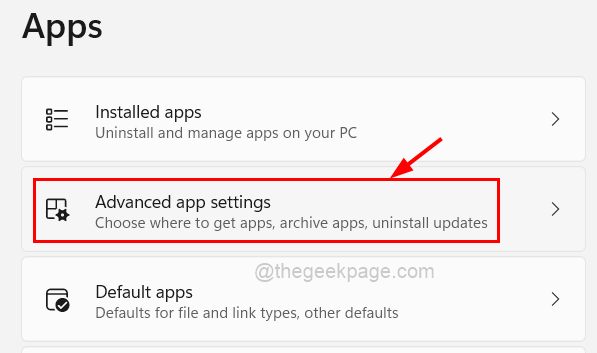
Schritt 4: Wählen Sie nach dem Öffnen der Advanced App -Einstellungen die aus Aliase der App -Ausführung Option, indem Sie darauf klicken.
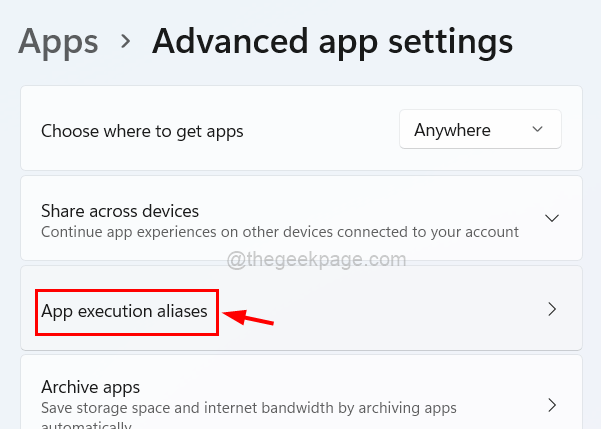
Schritt 5: Auf der Seite der App -Ausführungs -Aliases sehen Sie eine Liste vieler Apps, die mit dem Befehl run gestartet werden können.
Schritt 6: Hier finden Sie die Windows -Terminal -App und klicken Sie zunächst auf die Schaltfläche "Schalter", um sie zu drehen Aus Um es wie unten gezeigt zu deaktivieren.
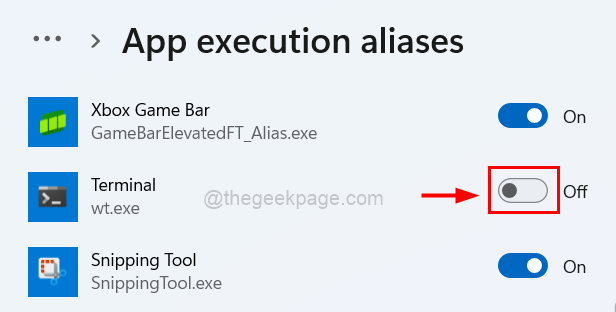
Schritt 7: Warten Sie dann einige Sekunden und klicken Sie dann erneut darauf, um es zu drehen An Um es zu aktivieren, wie im folgenden Screenshot gezeigt.
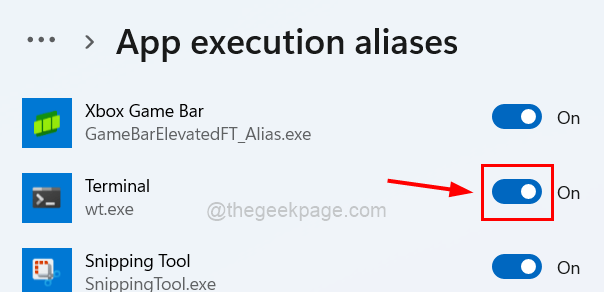
Schritt 8: Jetzt können Sie die Seite der Einstellungen nach Abschluss der Einstellungen schließen.
Fix 2 - Halten Sie das Windows -System aktualisiert
Veraltete Windows kann der Hauptfaktor für solche Fehler sein, da Microsoft ab und zu Updates veröffentlichen. Sehen wir uns an, wie das Windows -System mit den folgenden Schritten aktualisiert wird.
Schritt 1: Drücken Sie die Fenster Und ICH Schlüssel zusammen, um zum zu gehen Einstellungen Buchseite.
Schritt 2: Klicken Sie auf die Windows Update Option im linken Menü wie unten gezeigt.
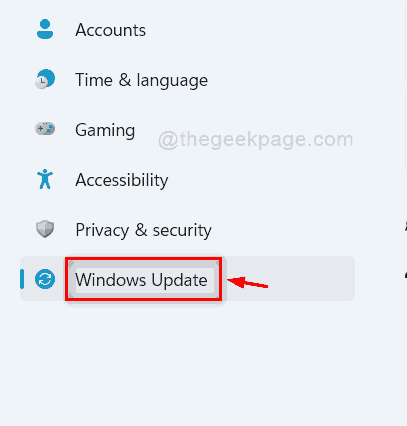
Schritt 3: Als nächstes klicken Sie auf Überprüfen für Updates Dies ist in der oberen rechten Ecke der Windows -Update -Seite vorhanden, wie unten gezeigt.
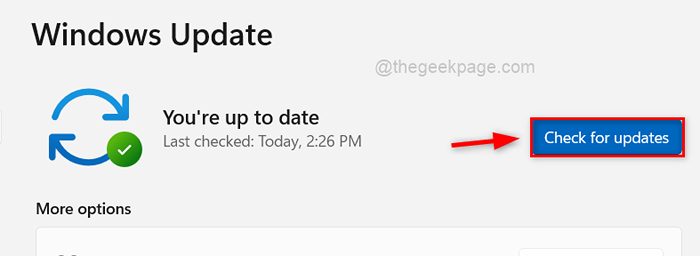
Schritt 4: Jetzt sollten Sie einige Zeit warten, bis die verfügbaren Updates überprüft werden.
Schritt 5: Wenn Updates verfügbar sind, laden Sie sie bitte herunter und installieren Sie sie alle.
Schritt 6: Sobald Sie fertig sind, starten Sie Ihr System neu und überprüfen Sie, ob das Problem behoben ist.
Fix 3 - Deinstallieren und installieren Sie die Windows -Terminal -App erneut
Wenn es möglicherweise ein Problem wie eine Unterbrechung oder eine instabile Internetverbindung bei der Installation der Terminal-App gegeben hat, kann dies möglicherweise der Grund für dieses Problem sein.
Lassen Sie uns sehen, wie dies mit den unten angegebenen Schritten ausgelegt werden kann.
Schritt 1: Drücken Sie die Terminal -App in Ihrem Windows -System, um die Fenster Schlüssel und dann eingeben Terminal.
Schritt 2: und klicken Sie dann auf die Down-Arrow Symbol auf der rechten Seite, um es zu erweitern, um alle anderen Optionen wie unten gezeigt zu sehen.
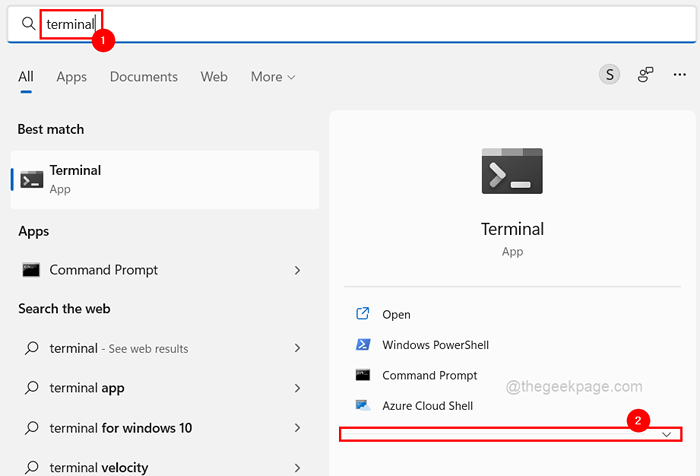
Schritt 3: Klicken Sie unter diesen Optionen klicken Deinstallieren und dann wird auf dem Bildschirm eine kleine Eingabeaufforderung angezeigt.
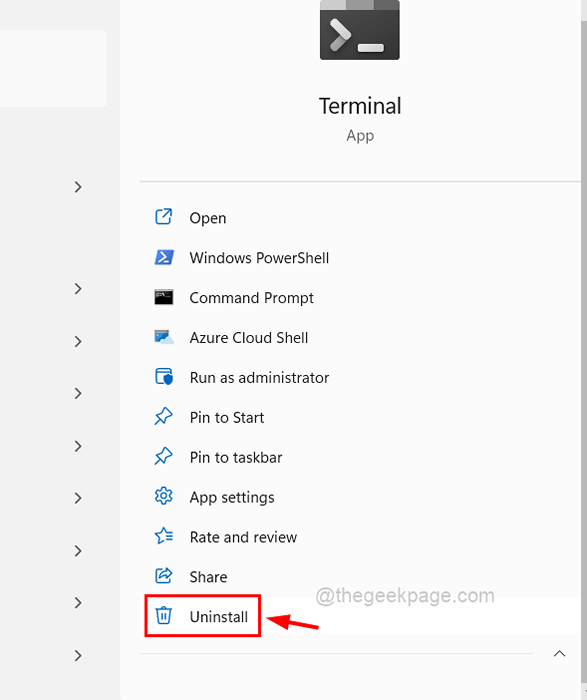
Schritt 4: Klicken Sie auf Deinstallieren Auf dem angeforderten Fenster, um die Terminal -App zu deinstallieren.
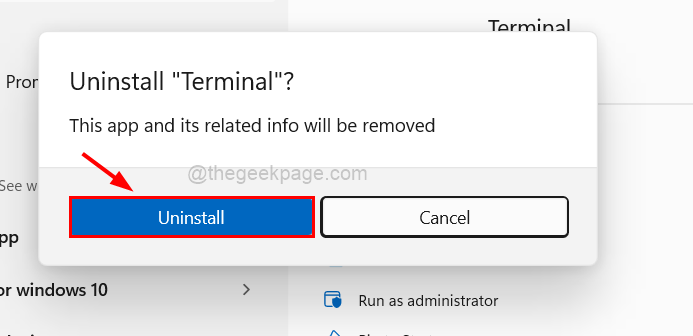
Schritt 5: Sobald Sie auf deinstallieren klicken, werden die App deinstalliert.
Schritt 6: Öffnen Sie als nächstes die Microsoft Store App in Ihrem System durch Drücken der Fenster Schlüssel und Tippen Microsoft Store und dann auf die Eingeben Taste.
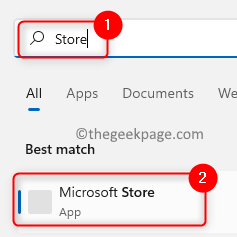
Schritt 7: Suche nach dem Terminal App, die die Suchleiste in der Microsoft Store -App verwendet, wie unten gezeigt.
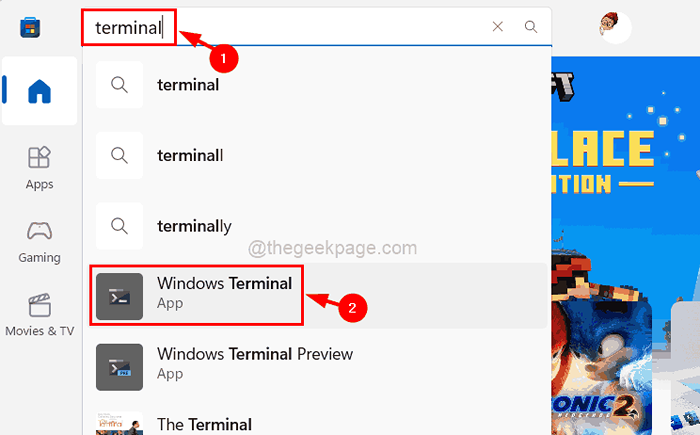
Schritt 8: Sobald die Seite der Terminal -App geöffnet ist, klicken Sie auf Installieren Um es herunterzuladen und auf Ihrem Windows -System zu installieren.
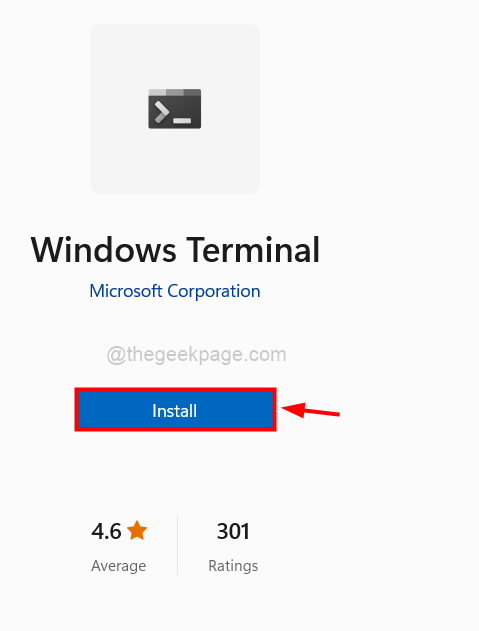
Schritt 9: Nachdem Sie fertig sind, können Sie die Microsoft Store -App schließen.
Schritt 10: Sie können jetzt versuchen, die Windows -Terminal -App zu öffnen und festzustellen, ob sie ohne Fehler ordnungsgemäß gestartet wird.
Fix 4 - SFC -Scan im Windows -System ausführen
Das Ersetzen aller beschädigten Datendateien im Windows -System ist eine gute Standardpraxis, die die Benutzer häufig vergessen, dies zu tun. Beschädigte Systemdateien verursachen normalerweise eine solche Art von Problemen im System. Um die beschädigten Dateien zu finden, führen Sie daher den Systemdateiprüferscan in Ihrem System mit den folgenden Schritten durch.
Schritt 1: Drücken Sie die Fenster Und R Schlüssel zusammen zu offen Die Laufen Befehlsbox.
Schritt 2: Sobald es auf dem Bildschirm angezeigt wird, geben Sie ein CMD im laufen Kasten.
Schritt 3: Jetzt sollten Sie drücken Strg, Verschiebung Und EINGEBEN Tasten zusammen auf Ihrer Tastatur.
Schritt 4: Dies öffnet die Eingabeaufforderung App als an Administrator.
NOTIZ: Akzeptieren Sie das Fenster Benutzerzugriffskontrolle, indem Sie klicken Ja.
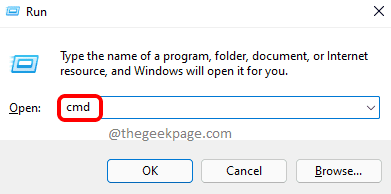
Schritt 5: Sobald der Bildschirm Eingabeaufforderung angezeigt wird, geben Sie ein SFC/Scannow und drücke Eingeben es ausführen.
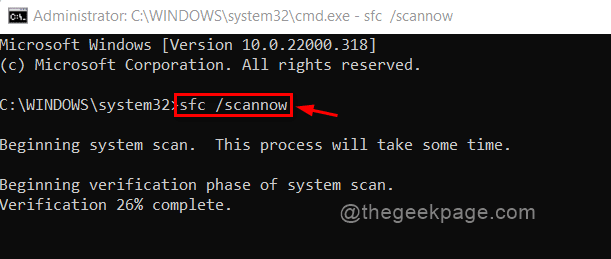
Schritt 6: Sie sollten einige Zeit warten, bis das Scannen abgeschlossen ist.
Schritt 7: Nachdem es fertig ist, werden alle beschädigten Dateien angezeigt, wenn es zu gefundenen ist. Bitte ersetzen Sie sie.
Schritt 8: Schließen Sie das Eingabeaufforderungfenster.
Schritt 9: Sie können Ihr System einmal neu starten und dann überprüfen, ob das Problem gelöst ist.
- « Das Fix -Spiel kann in Windows 11 nicht optimiert werden
- So reparieren Sie Symbole, die in der Taskleiste in Windows 11/10 nicht angezeigt werden »

