Beheben Sie Windows kann nicht mit dem Gerät oder dem Ressourcenfehler kommunizieren
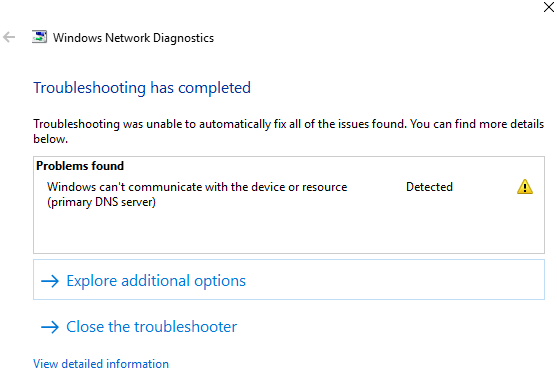
- 3941
- 321
- Ilja Köpernick
“Windows kann nicht mit dem Gerät oder der Ressource kommunizieren,"Sagt der Bildschirm vor sich. In Anbetracht der Tatsache, dass Sie nur versucht haben, online zu gehen, ist es frustrierend, diese Fehlermeldung zu sehen.
Aber anstatt der Frustration nachzugeben, sollten Sie einen Weg finden, das Problem zu beheben. Glücklicherweise ist es einfach, die Antwort zu bekommen, die Sie benötigen!
Inhaltsverzeichnis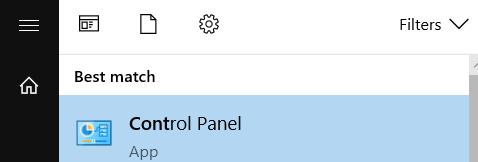
Gehe zu Netzwerk und Internet.
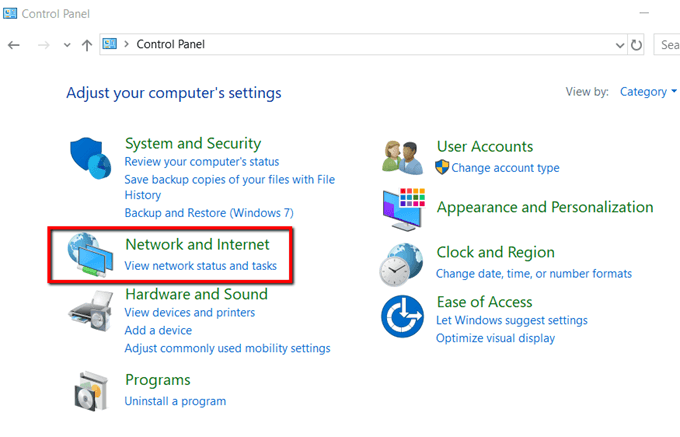
Unter Netzwerk-und Freigabecenter, wählen Zeige Netzwerkstatus und Aufgaben.
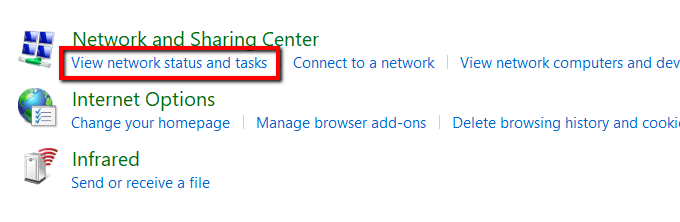
Offen Adapter Einstellungen ändern.
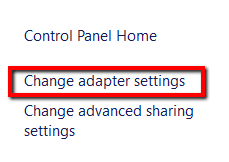
Wählen Sie Ihre aktuelle Netzwerkverbindung. Klicken Sie mit der rechten Maustaste darauf und wählen Sie Eigenschaften.
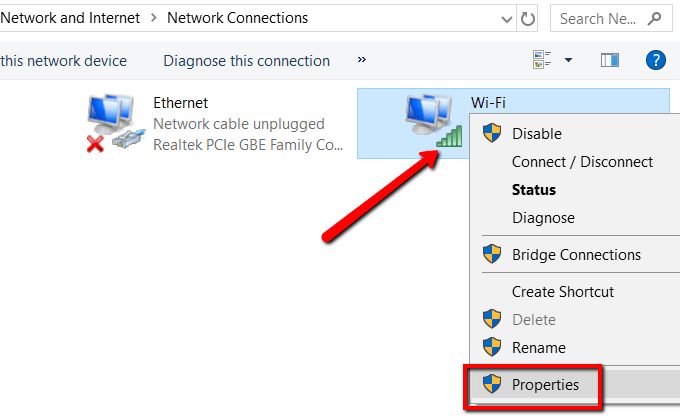
Ticken Sie das Box, das sagt Internet Protocol Version 4 (TCP/IPv4) und offen Eigenschaften.
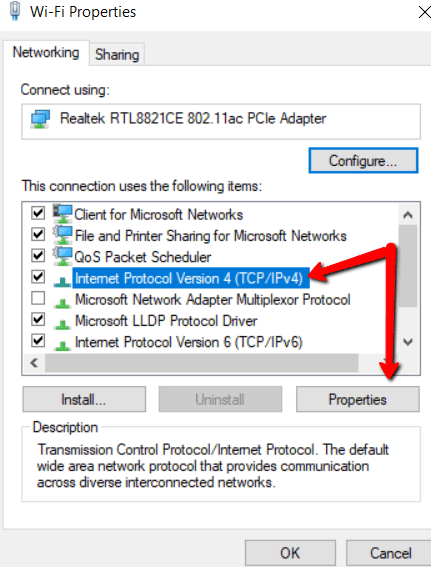
Unter dem AllgemeinRegisterkarte, wählen Sie die folgenden Optionen:
- IP Adresse automatisch beziehen
- Rufen Sie die DNS -Serveradresse automatisch ab
Dann schlage OK.
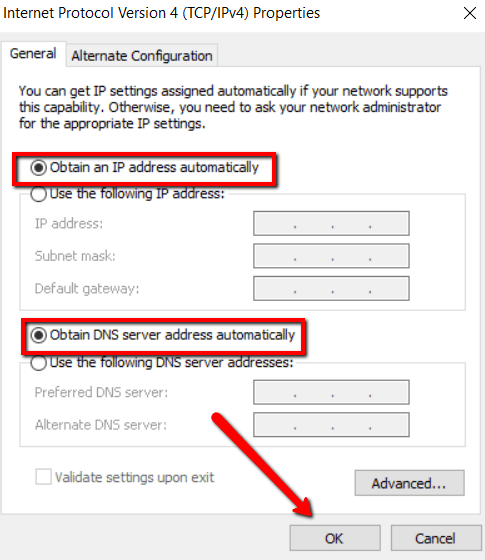
2. Aktualisieren Sie Ihren Treiber
Eine weitere Ursache für Netzwerkverbindungsprobleme sind veraltete Netzwerktreiber. Die Lösung? Aktualisieren Sie sie über ein manuelles Update.
Gehen Sie zur offiziellen Website für Ihr Netzwerk. Suche nach Treibern.
Stellen Sie sicher, dass Sie das neueste finden und herunterladen, dann installieren Sie dann.
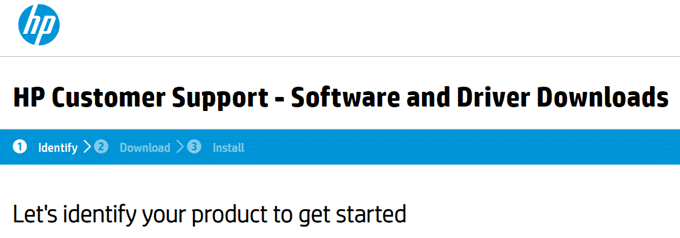
3. Bearbeiten Sie die Hosts -Datei
Eine weitere Ursache, um eine zu bekommen “Windows kann nicht mit dem Gerät kommunizieren “ Die Fehlermeldung ist Ihre Hosts -Datei. Es wird also empfohlen, es aus dem Bild zu nehmen.
Greifen Sie zuerst auf den Ordner Ihres Systems zu. Offen Windows (c :) > Fenster > System32 > Treiber > usw und finde das Gastgeber Datei.
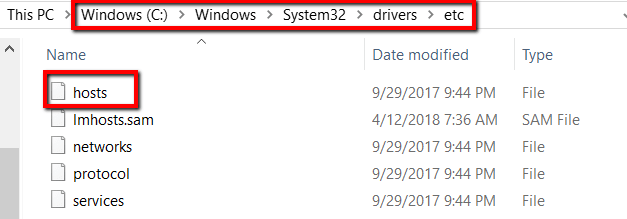
Öffnen Sie die Datei mithilfe Notizblock.
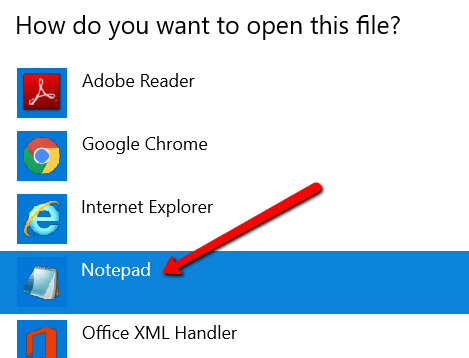
Wählen Sie alles in der Datei aus und löschen Sie es.
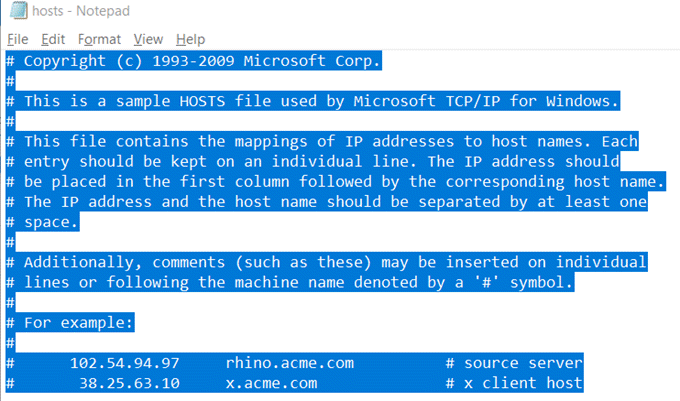
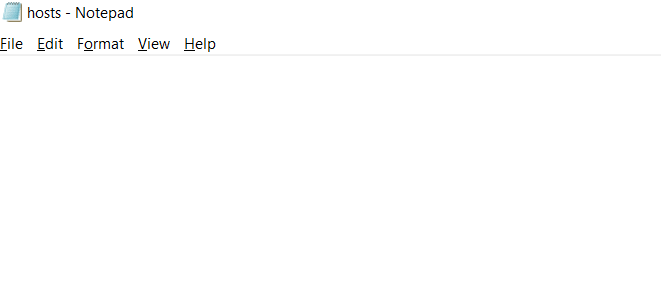
Und schlagen Speichern. Denken Sie daran zu wählen Alle Dateien Für den Dateityp beim Speichern.
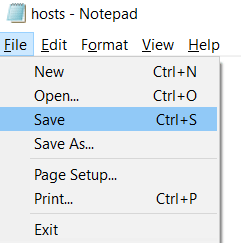
4. Umzug auf öffentliche DNs
Eine weitere mögliche Ursache ist ein Problem mit Ihrem DNS. In diesem Fall besteht die Lösung darin, zu Googles öffentlichem DNS zu wechseln.
Offen Schalttafel. Gehe zu Netzwerk und Internet.
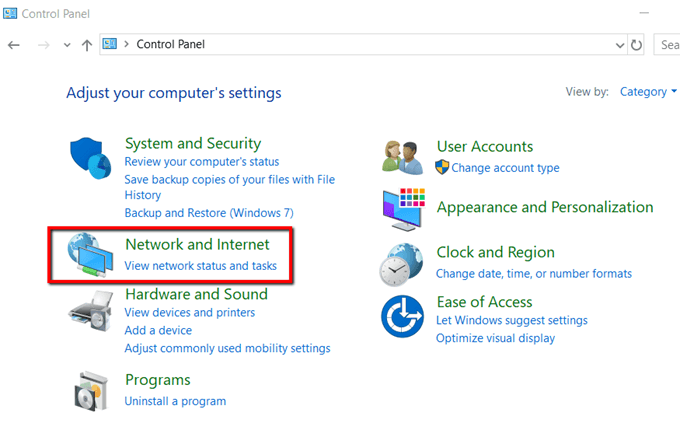
Wählen Netzwerk-und Freigabecenter.
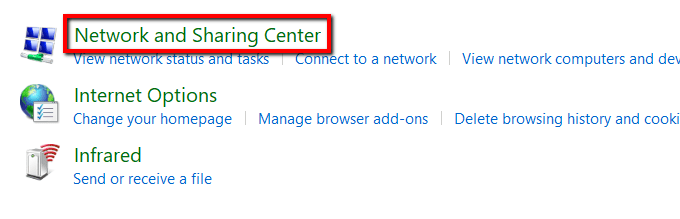
Wählen Adapter Einstellungen ändern.
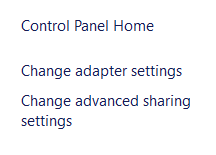
Wählen Sie Ihr Netzwerk aus. Klicken Sie mit der rechten Maustaste darauf und wählen Sie Eigenschaften.
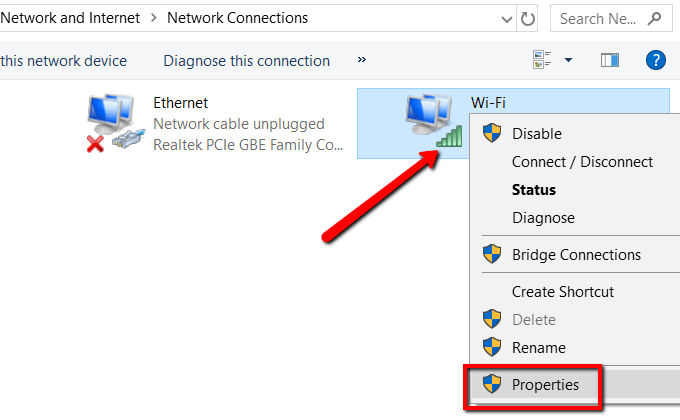
Unter dem Networking Tab, wählen Sie Internet Protocol Version 4 (TCP/IPv4) und offen Eigenschaften.
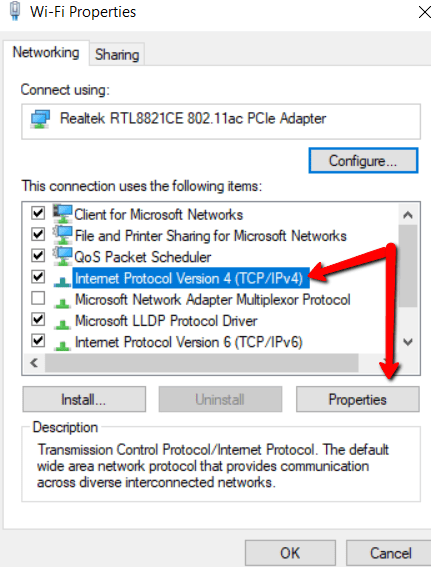
Unter dem Allgemein Tab, wählen Sie Verwenden Sie die folgenden DNS -Serveradressen:
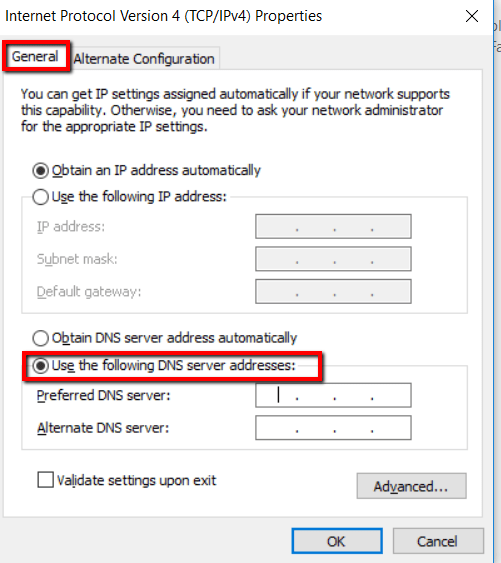
Setzen Sie die Bevorzugter DNS -Server: Zu 8.8.8.8 und schlagen OK.
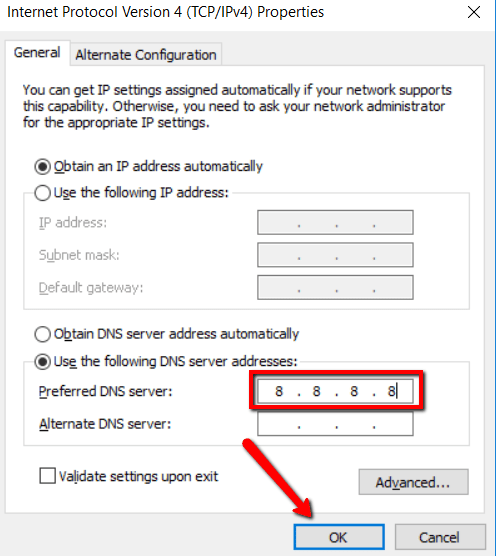
5. Löschen Sie Ihren DNS -Cache
Wenn der Wechsel auf öffentliche DNS nicht den Trick macht, ist es Zeit, die Dinge aufzuräumen.
Ein beschädigter DNS -Cache kann auch der Grund sein, warum Sie nicht mit primärem DNS -Server kommunizieren können. Wenn ja, müssen Sie etwas Reinigung durchführen.
Beginnen Sie mit dem Start der Eingabeaufforderung. Und stellen Sie sicher, dass Sie auswählen Als Administrator ausführen.
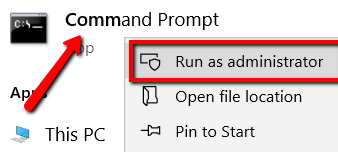
Geben Sie nun den folgenden Befehl ein: ipconfig/flushdns und drücken Sie die Eingabetaste.
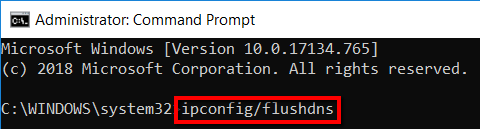
6. Nach Malware durchsuchen
Wenn Sie zahlreiche oben genannte Korrekturen ausprobiert haben und dennoch keine Verbindung zu einem Netzwerk herstellen können, ist es möglich, dass Ihr PC von Malware infiziert wird. In diesem Fall sollten Sie Ihr System gründlich reinigen.
Wenn Sie eine Malware entdecken, lassen Sie sie sofort entfernt. Verwenden Windows Defender dafür.
Beginnen Sie mit dem Start Einstellungen.
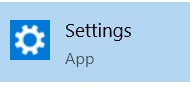
Hier wählen Sie Update & Sicherheit.
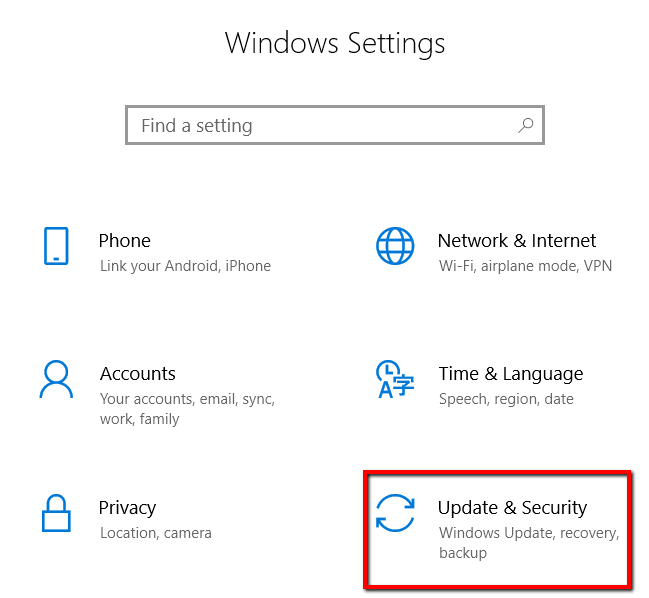
Gehe zu Windows -Sicherheit. Und auswählen Virus- und Bedrohungsschutz.
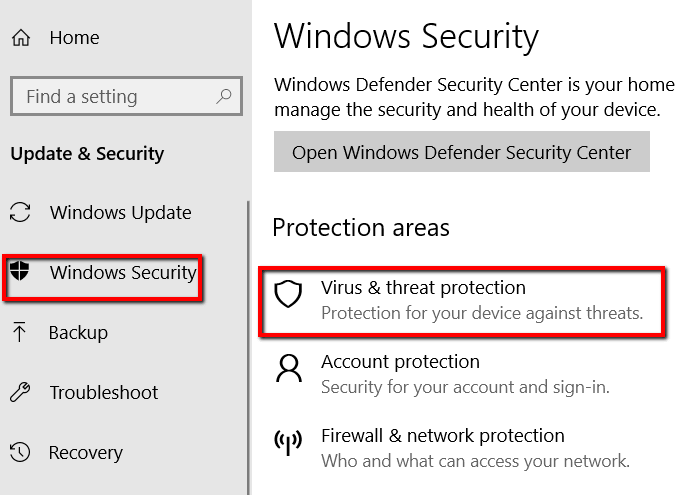
Hier wählen Sie Führen Sie einen neuen fortgeschrittenen Scan aus.
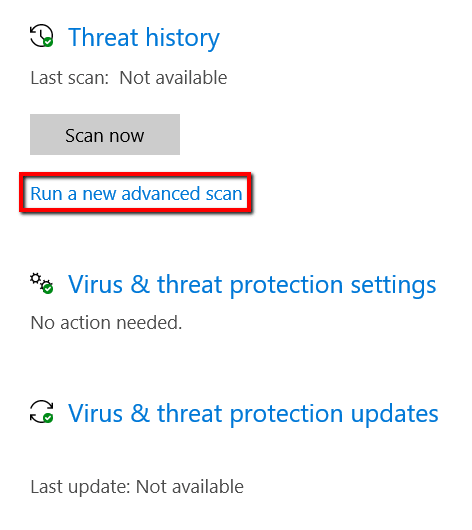
Dann wählen Sie eine Kompletter Suchlauf. Endlich getroffen Scanne jetzt.
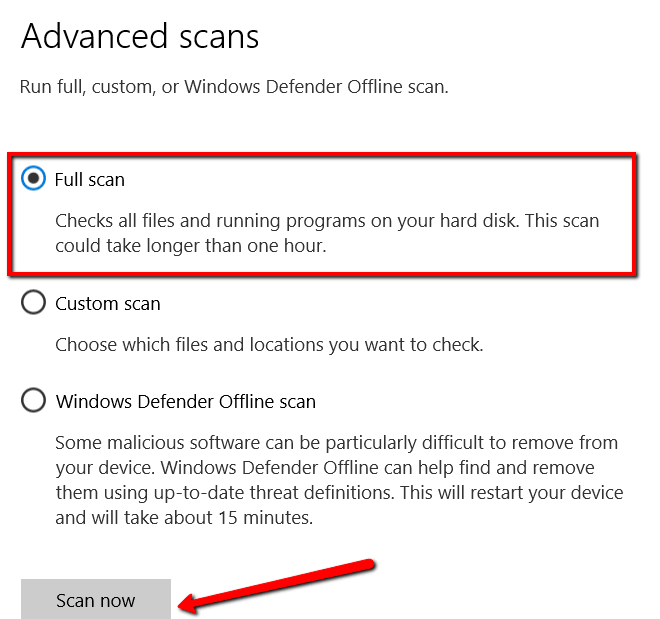
- « USB 3.0 Ports funktionieren nicht? So reparieren Sie sie
- 9 Tipps für eine bessere Privatsphäre auf Facebook »

