Beheben Sie Windows können keine Verbindung zu diesem Netzwerk herstellen Fehler
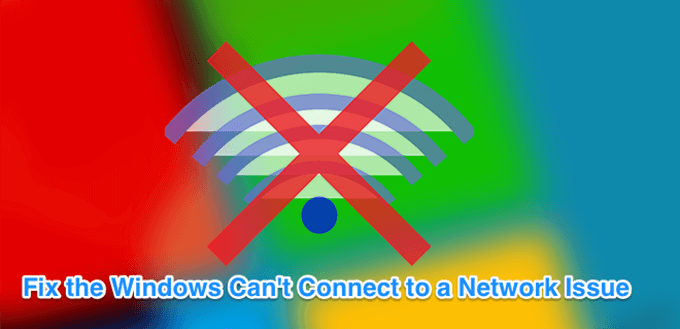
- 2766
- 711
- Susanne Stoutjesdijk
"Windows 10 kann keine Verbindung zu diesem Netzwerk herstellen" ist eines der Probleme, mit denen Sie versuchen könnten, Ihren Windows -Computer mit einem Netzwerk zu verbinden. Wie Sie sehen können, außer Ihnen zu sagen, dass Sie keine Verbindung zum Netzwerk herstellen können, sagt der Fehler nicht viel darüber aus, warum das Problem aufgetreten ist und was Sie dagegen tun können.
Wenn Sie sich zum ersten Mal in der Situation befunden haben, sind Sie wahrscheinlich ahnungslos und haben keine Ahnung, was zu tun ist. Glücklicherweise gibt es einige Möglichkeiten, das Problem zu umgehen und sich erfolgreich mit Ihrem ausgewählten Netzwerk auf Ihrem PC zu verbinden.
Inhaltsverzeichnis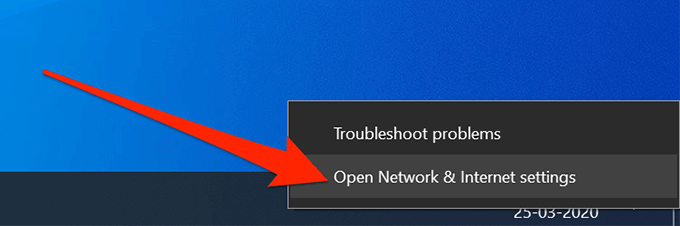
- Klicken Sie auf die Option, die steht W-lan in der linken Seitenleiste, um Ihre drahtlosen Adapter anzuzeigen.
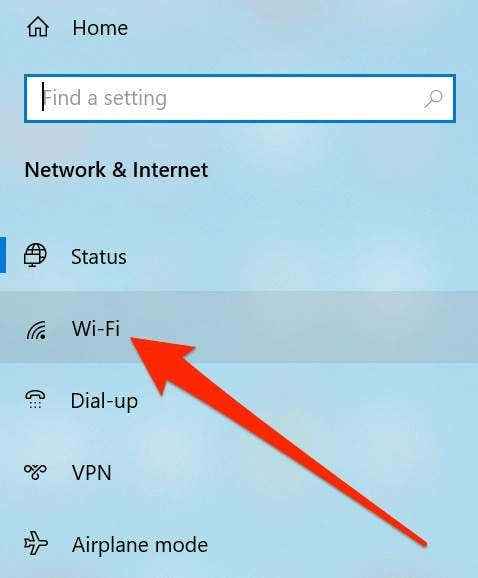
- Klicken Sie auf dem folgenden Bildschirm auf Verwalten Sie bekannte Netzwerke Auf der rechten Seite können Sie Ihre Netzwerke anzeigen.
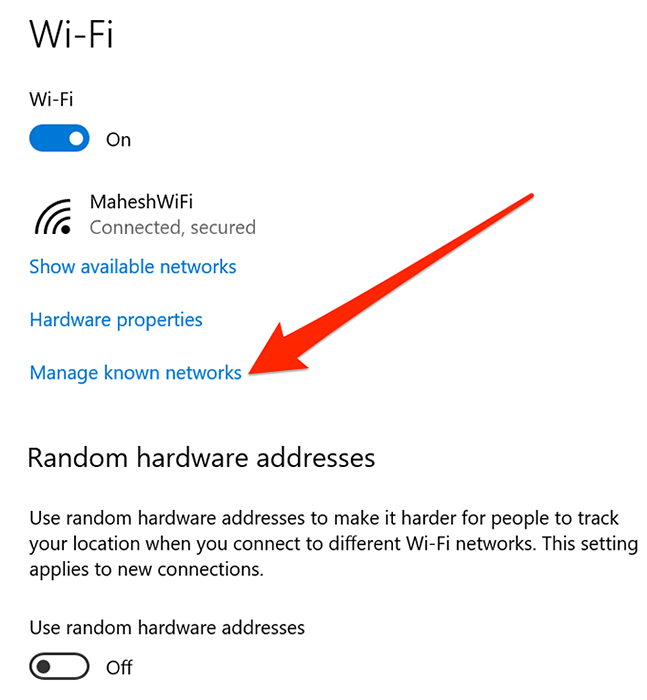
- Sie werden eine Liste aller Netzwerke sehen, mit denen Sie jemals von Ihrem PC angeschlossen sind. Klicken Sie auf die, die Sie Probleme haben, mit einer Verbindung herzustellen, und wählen Sie die aus Vergessen Taste dafür.
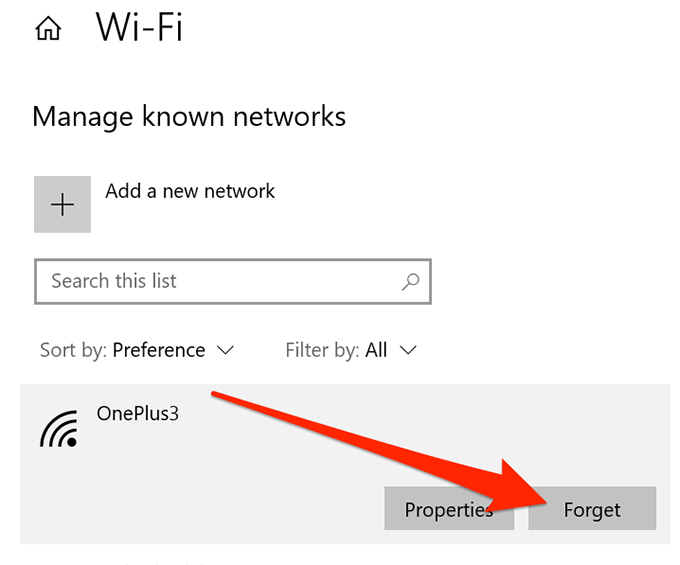
- Das Netzwerk wird aus der Liste entfernt.
- Um sich wieder miteinander zu verbinden, scannen Sie danach so, wie Sie es normalerweise tun würden, und klicken Sie darauf.
Schalten Sie den Flugzeugmodus ein und aus
Wenn Sie auf Smartphones wie iPhone und Android das Problem „Windows 10 können nicht mit diesem Netzwerk herstellen können, können Sie den Flugzeugmodus umschalten und feststellen, ob dies das Problem für Sie behebt. Es funktioniert in vielen Fällen, da es Ihrem Gerät dabei hilft.
Sie können dieselbe Methode auch auf Ihrem Windows -PC verwenden.
- Klicken Sie auf das benachrichtigungsähnliche Symbol in der unteren rechten Ecke, um das Windows Action Center zu öffnen.
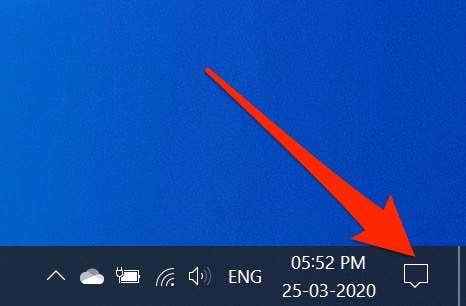
- Sie sehen mehrere Kacheln, die Sie aktivieren und für Ihre Maschine deaktivieren können. Klicken Sie auf den, der sagt Flugzeug-Modus es einschalten.
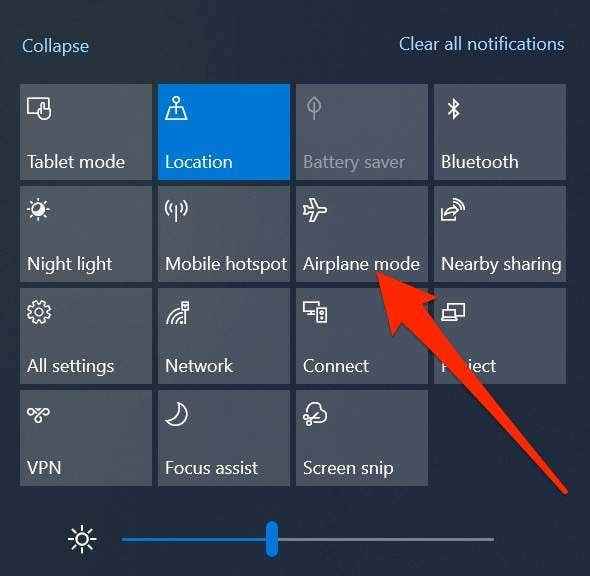
- Die Fliese wird voll blau, was bedeutet, dass der Flugzeugmodus auf Ihrem PC aktiviert wurde.
- Warten Sie ungefähr eine Minute und klicken Sie dann erneut auf die gleiche Fliese. Diesmal deaktiviert es den Flugzeugmodus.
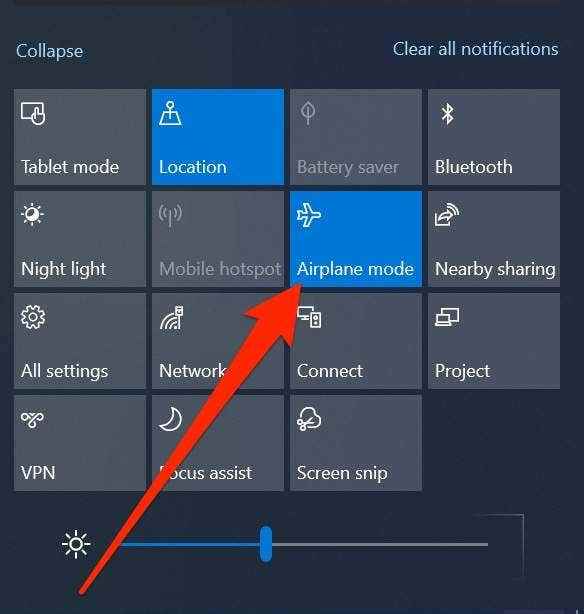
- Verbinden Sie sich wieder mit Ihrem Netzwerk und Sie sollten es ohne Probleme tun können.
Deinstallieren Sie die Treiber für Ihren Netzwerkadapter
Ihr Windows -Computer erkennt Ihren Netzwerkadapter, da die Treiber auf Ihrem Computer installiert sind. Wenn es ein Problem mit den Treibern gibt, kann dies zu Problemen wie "Windows können keine Verbindung zu diesem Netzwerk hergestellt" verursacht werden.
Eine der Möglichkeiten zur Lösung der treiberbezogenen Probleme besteht darin, das Gerät und die Treiber zu deinstallieren. Ihr Computer installiert dann automatisch die richtigen und erforderlichen Treiber für Ihr Gerät.
- Suchen nach Gerätemanager Verwenden Sie Cortana -Suche und starten Sie es.
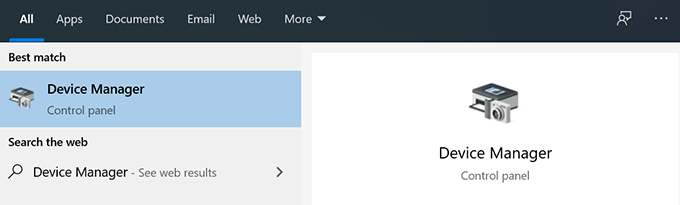
- Erweitere das Netzwerkadapter Menü, indem Sie darauf klicken. Wählen Sie dann Ihren drahtlosen Adapter aus der Liste aus, klicken Sie mit der rechten Maustaste darauf und wählen Sie Gerät deinstallieren.
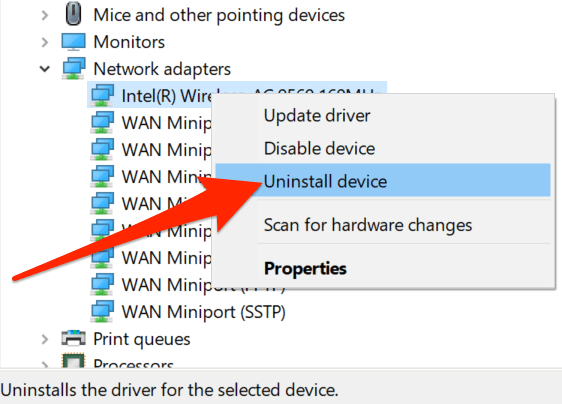
- Ticken Sie den Kästchen, der sagt Löschen Sie die Treibersoftware für dieses Gerät und klicken Sie auf Deinstallieren. Es wird das Gerät sowie die Treiber dafür von Ihrem Computer entfernen.
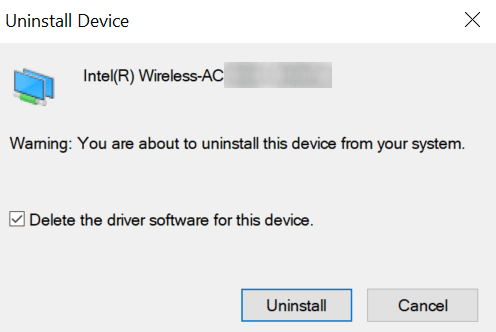
- Starte deinen Computer neu.
- Ihr Computer findet und installiert die erforderlichen Treiber automatisch für Ihren Adapter.
Führen Sie Befehle in CMD aus, um das Problem zu beheben
Das Problem mit dem Thema „In Ihrem Windows 10 können Sie nicht mit dem Netzwerk herstellen“, könnte auch auf ein IP -bezogenes Problem zurückzuführen sein. In diesem Fall empfiehlt Microsoft, dass Sie einen Befehl verwenden, um Ihre IP zu veröffentlichen und den DNS -Cache zu spülen.
Diese Befehle können aus dem Eingabeaufforderung für Eingabeaufforderung auf Ihrem Computer ausgeführt werden. Sie müssen sie oder ähnliches nicht konfigurieren. Alles, was Sie tun müssen, ist zu kopieren und in Ihr CMD -Fenster einzufügen.
- Suchen nach Eingabeaufforderung Verwenden der Cortana -Suche und klicken Sie auf die Als Administrator ausführen Möglichkeit.
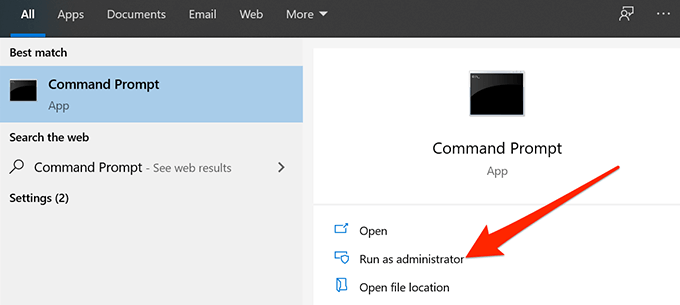
- Geben Sie die folgenden Befehle in das Eingabeaufforderungsfenster eins nach dem anderen ein Eingeben Nach jeder Zeile.
Netsh Winsock Reset
Netsh Int IP Reset
IPConfig /Release
ipconfig /renew
ipconfig /flushdns
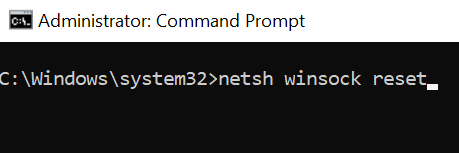
- Starten Sie Ihren Computer neu und Ihr Problem sollte wahrscheinlich behoben werden.
Setzen Sie Ihre Netzwerkeinstellungen zurück
Manchmal kann eine unsachgemäße Konfiguration in Ihren Netzwerkeinstellungen zu Fehlern wie "Windows 10 können keine Verbindung zu diesem Netzwerk hergestellt werden" führen. Der beste Weg, um das Problem zu beheben, ohne auf viele Details einzugehen, besteht darin, Ihre Netzwerkeinstellungen zurückzusetzen.
Es bringt Ihre Einstellungen zurück zu den Fabrik -Standardeinstellungen, und Sie können sie bei Bedarf immer neu konfigurieren.
- Starte den Einstellungen App mit Cortana -Suche auf Ihrem PC.
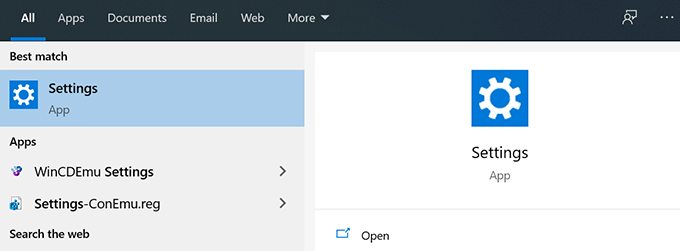
- Klicken Sie auf die Option, die steht Netzwerk & Internet.
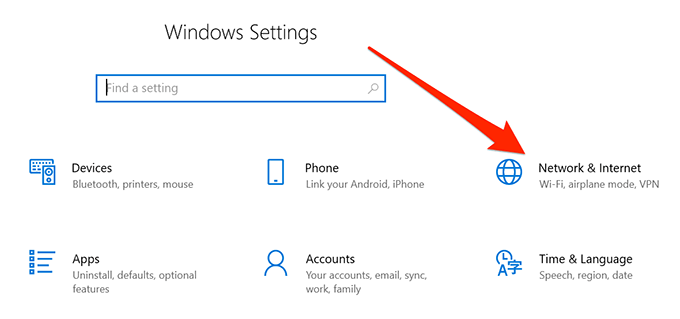
- Wählen Status von der linken Seitenleiste auf Ihrem Bildschirm.
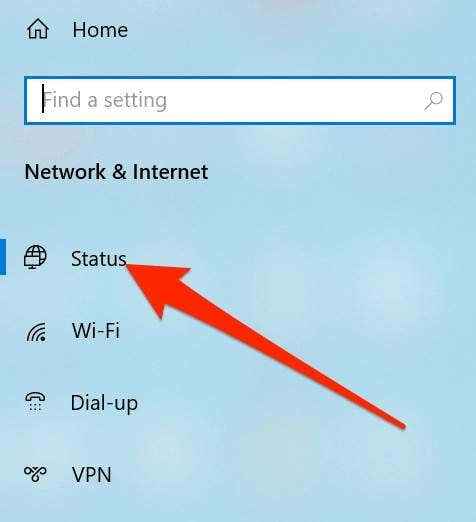
- Scrollen Sie im rechten Bereich nach unten und klicken Sie auf die Option, die steht Netzwerk Reset. Es sollte ganz unten auf Ihrem Bildschirm sein.
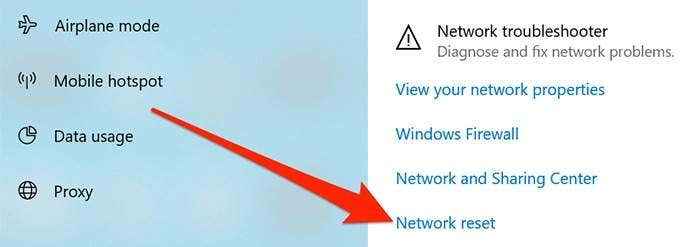
- Klick auf das Jetzt zurücksetzen Schaltfläche zum Zurücksetzen Ihrer Einstellungen.
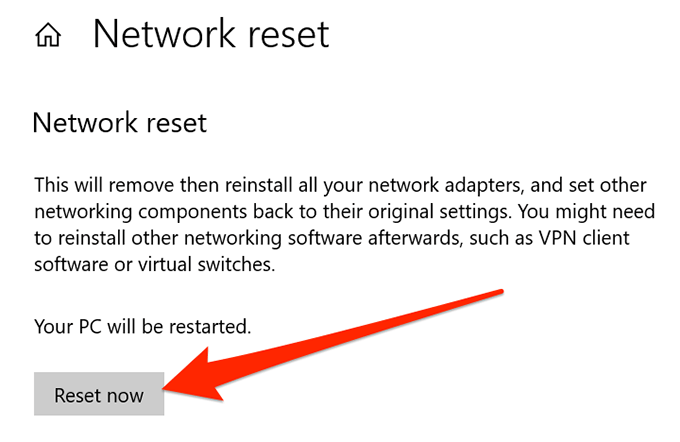
Deaktivieren Sie IPv6 auf Ihrem PC
Sie können versuchen, die IP -Version 6 auf Ihrem Computer zu deaktivieren und festzustellen, ob es hilft, das Verbindungsproblem auf Ihrem Computer zu beheben. Die meisten Computer können mit IPv4 gut funktionieren und Sie sollten überhaupt keine Probleme haben, es sei denn, Sie arbeiten an etwas, das speziell IPv6 erfordert.
- Klicken Sie mit der rechten Maustaste auf das Netzwerksymbol in Ihrem Systemfach und wählen Sie Öffnen Sie die Netzwerk- und Interneteinstellungen.
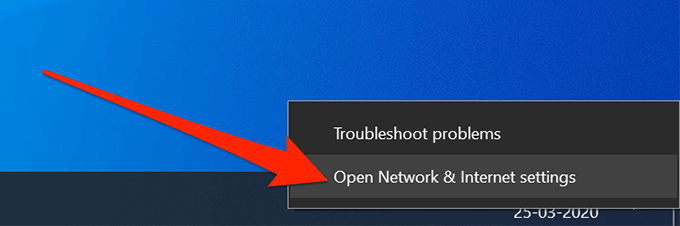
- Klicke auf Ändern Sie die Adapteroptionen auf dem folgenden Bildschirm.
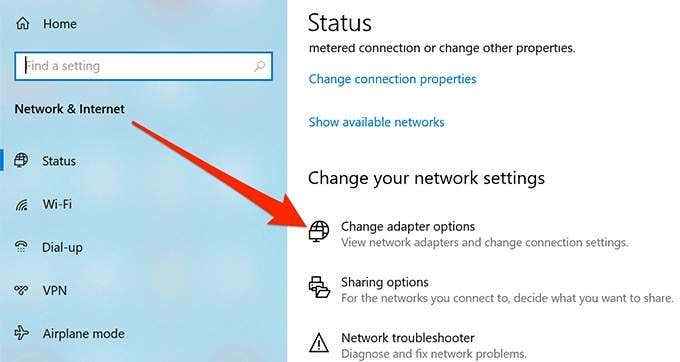
- Finden Sie Ihren drahtlosen Adapter, klicken Sie mit der rechten Maustaste und wählen Sie es aus Eigenschaften.
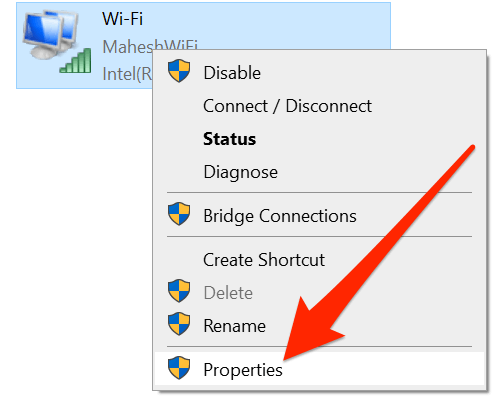
- Sie sehen mehrere Optionen, die Sie aktivieren und für Ihren Adapter deaktivieren können. Die Schachtel, die sagt Internet -Protokollversion 6 (TCP/IPv6) IPv6 deaktivieren. Klicken Sie dann auf OK ganz unten.
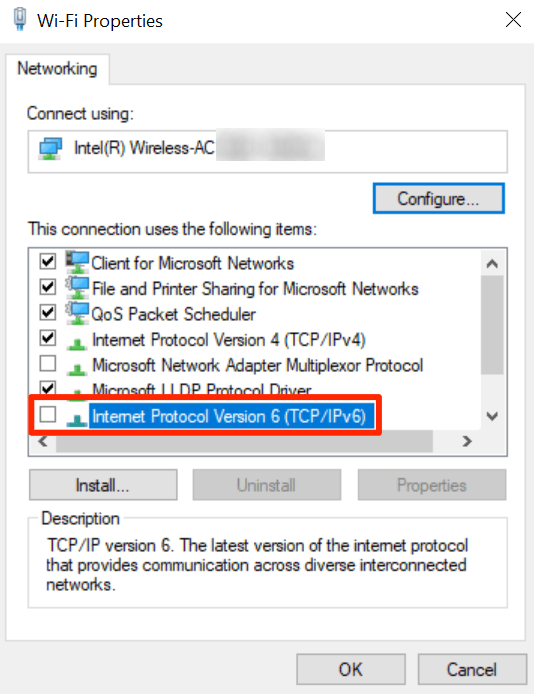
Verwenden Sie den Netzwerk -Fehlerbehebung
Wenn Sie das Problem noch nicht herausfinden konnten, möchten Sie möglicherweise die Fehlerbehebung integriert, um das zugrunde liegende Problem auf Ihrem Computer zu finden und zu beheben.
- Starte den Einstellungen App auf Ihrem PC.
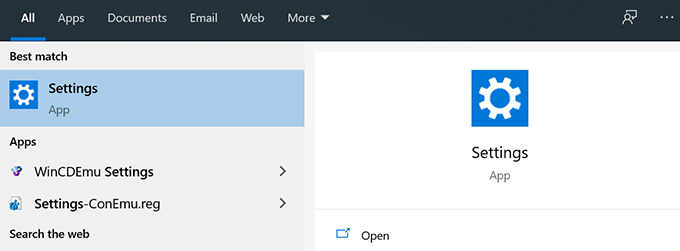
- Klicke auf Update & Sicherheit.
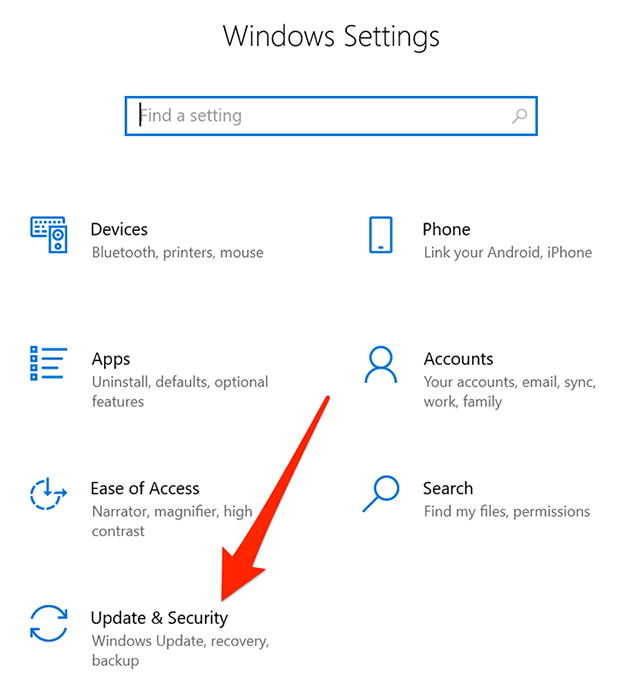
- Wählen Fehlerbehebung von der linken Seitenleiste.
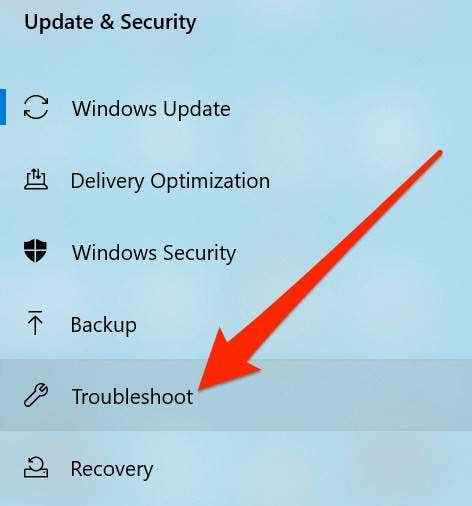
- Finden Netzwerkadapter Klicken Sie in der Liste darauf und wählen Sie es Führen Sie den Fehlerbehebung durch.
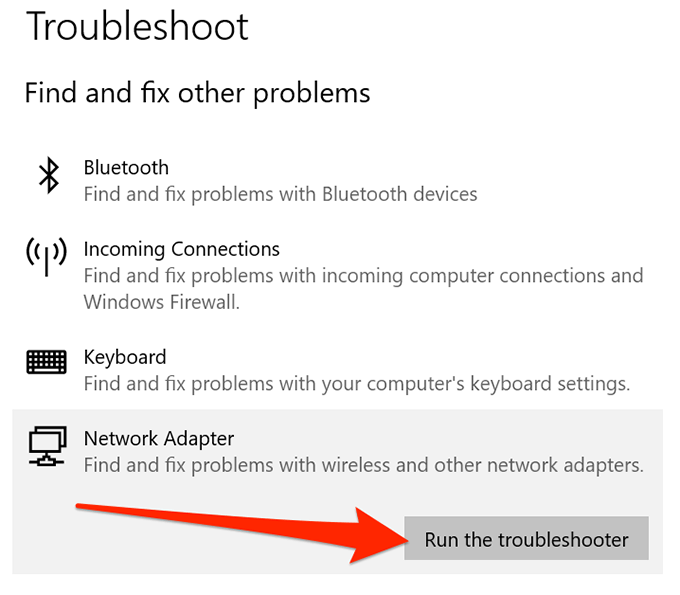
- Der Troubleshooter findet und hilft bei der Behebung des Problems auf Ihrem Computer.
Das Problem „Windows kann nicht mit diesem Netzwerk eine Verbindung herstellen“ lähmt Sie im Grund.
Wenn Sie das Problem mit einer der oben genannten Methoden beheben konnten, teilen Sie uns Ihre Erfahrungen in den folgenden Kommentaren mit.
- « MS Office beheben Fehlermeldung Lizenz können nicht überprüft werden
- So sehen/finden Sie alle Ihre Vorlieben auf Facebook »

