Beheben Sie in Windows 10/11 Windows -Fehler, das den Drucker hinzufügen kann -Fehler nicht öffnen kann
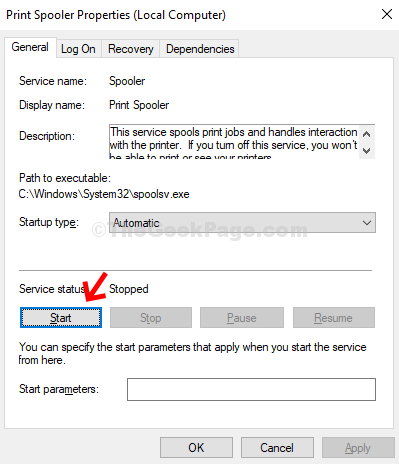
- 4832
- 107
- Susanne Stoutjesdijk
Einige Benutzer sagen, dass sie mit Windows konfrontiert sind und beim Hinzufügen des Druckers kein Druckerfehler hinzufügen können. Frustrierend ist es nicht? Etwas, der als Print -Spooler bezeichnet wird, könnte der Grund dafür sein. Dies handelt. Aber es kann einen Druckfehler zeigen, wenn es auf halbem Weg hängen bleibt.
Während es viele Druckfehler geben kann, die mit dem Spooler -Service verbunden sind, ist ein solcher fehlerhafter Fehler “Windows kann nicht geöffnet werden Drucker hinzufügen“. Aber das Gute ist, es kann repariert werden. Mal sehen, wie.
Inhaltsverzeichnis
- Lösung 1 - Starten Sie den Druckerspooler -Service neu
- Lösung - 2 Löschen Sie die Druckerwarteschlange
- Lösung - 3 Passen Sie die Abhängigkeiten an
- Fix 4 - Ändern Sie die Registrierung
- Fix 5 - Ändern Sie den Spooler -Schlüssel
- Beheben Sie 6 - Deinstallieren Sie Ihr Druckergerät und installieren Sie es dann erneut-
Lösung 1 - Starten Sie den Druckerspooler -Service neu
Der Neustart des Druckerspooler -Dienstes sollte das Problem auf Ihrem Computer beheben.
1. Drücken Sie die Windows -Schlüssel+r.
2. Dann eingeben “Dienstleistungen.MSCUnd dann schlagen Eingeben.
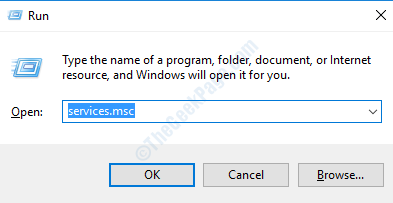
3. Überprüfen Sie nach Eröffnung der Dienste den Status der “Druckenspooler" Service.
4. Doppelklick auf der "Druckenspooler“.
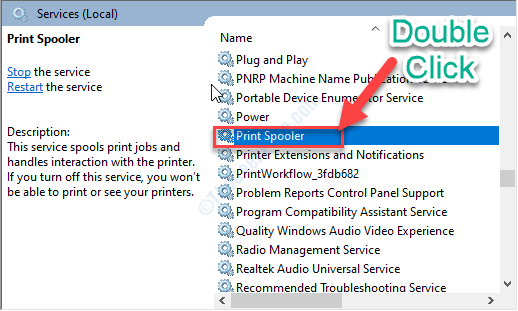
4. Klicken Sie danach auf die Dropdown neben dem Starttyp und wählen Sie “Automatisch“.
5. Um den Service zu stoppen, müssen Sie auf “klicken“Stoppen“.
(Wenn der Dienst nicht ausgeführt wird, klicken Sie auf “Start“. )
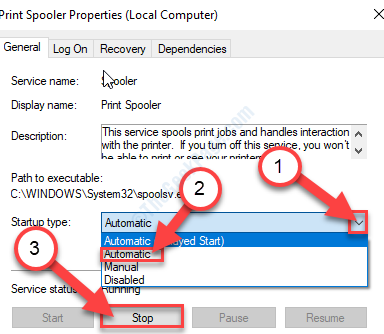
6. Danach klicken Sie auf “StartUm den Service erneut zu starten.
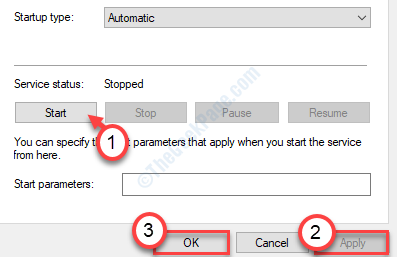
Sobald Sie fertig sind, schließen Sie den Bildschirm der Dienste und überprüfen Sie, ob das Problem gelöst ist oder nicht.
Lösung - 2 Löschen Sie die Druckerwarteschlange
Die beschädigten Spulendateien können dieses Problem auf Ihrem Computer verursachen.
1. Suchen "Dienstleistungen”Aus dem Suchfeld.
2. Drücken Sie einfach Eingeben zugreifen auf die Dienstleistungen Dienstprogramm.
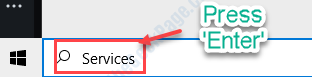
3. Wenn sich die Dienste öffnen, scrollen Sie durch die Liste der Dienste und Doppelklick auf der "Druckenspooler" Service.
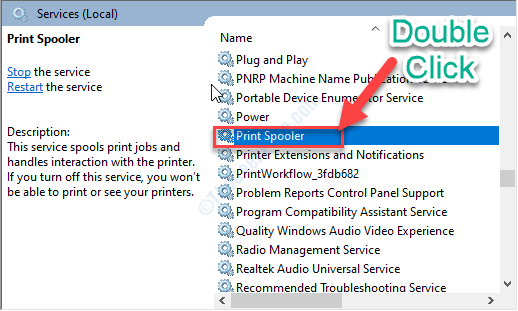
4. Sie müssen den Starttyp einrichten Druckerspooler Zu "Automatisch“.
5. Um den Service zu stoppen, müssen Sie auf “klicken“Stoppen“.
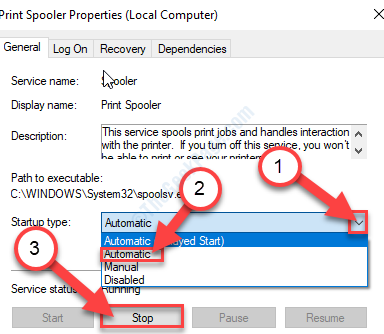
6. Dann klicken Sie auf “Anwenden" Und "OK”Um die Einstellungen zu speichern.
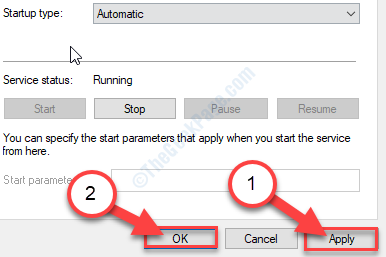
Minimieren Sie nun die Dienstleistungen Dienstprogramm.
7. Drücken Sie die Windows -Schlüssel+r Öffnen Sie das Auslauffenster.
8. Im Laufen Fenster, kopieren Sie diesen Ort und drücken Sie dann Eingeben.
C: \ Windows \ System32 \ Spool \ Drucker
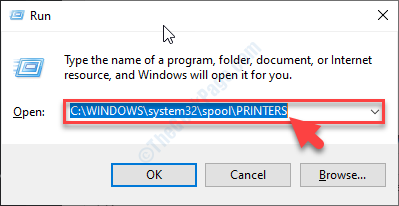
9. Wenn Sie eine Eingabeaufforderung angezeigt haben, klicken Sie auf “Weitermachen“.
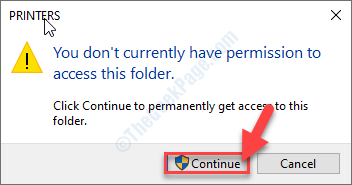
10. Einmal der Drucker Ordner öffnet sich und wählen Sie alle Dateien und Ordner aus.
11. Um den Ordner zu leeren, drücken Sie die 'Löschen' Taste.
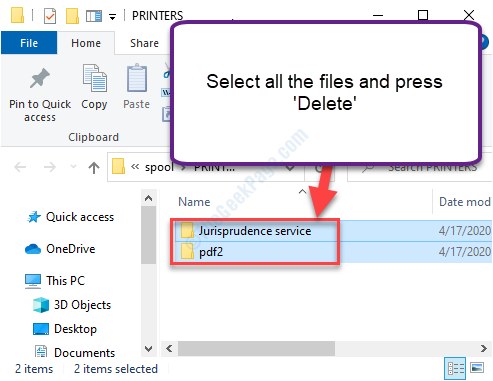
Schließe Dateimanager Fenster.
Maximieren Sie dann die Dienstleistungen Fenster.
12. Dann rKlick auf der "Druckenspooler"Dienst und dann klicken Sie auf"StartUm den bestandenen Service wieder aufzunehmen.
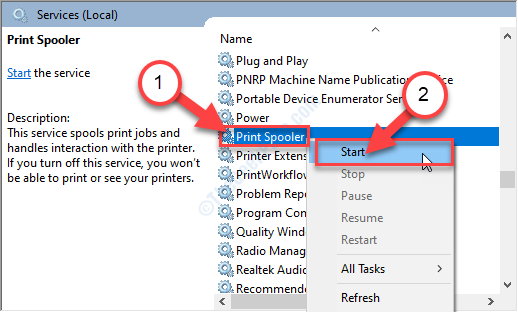
Schließe Dienstleistungen Fenster.
Lösung - 3 Passen Sie die Abhängigkeiten an
Schritt 1: Drücken Sie die Windows -Schlüssel + r zusammen auf Ihrer Tastatur, um die zu öffnen Laufen Kasten. Geben Sie Dienste ein.MSC im Suchfeld. Schlag Eingeben.
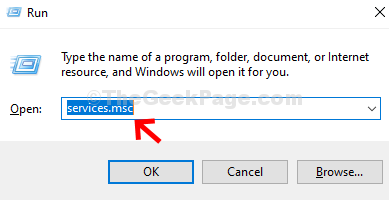
Schritt 2: Im Dienstleistungen Fenster, scrollen Sie nach unten> Finden und auswählen Druckenspooler > Doppelklicken Sie darauf.
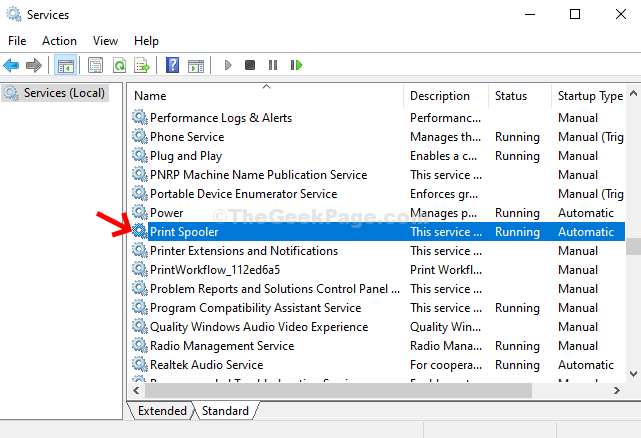
Schritt 3: Es öffnet die Drucken Spoolereigenschaften Fenster> unter Service Status > Klicken Sie auf Stoppen.
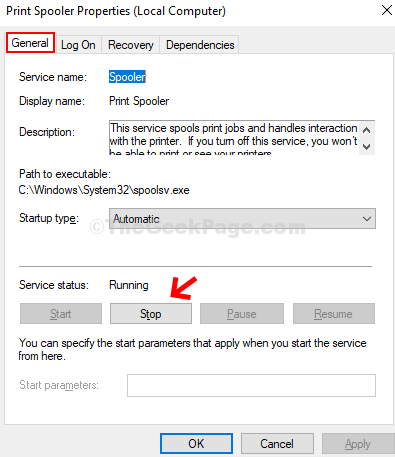
Schritt 4: Klicken Sie nun auf die Start Schaltfläche zum Starten des Dienstes. Drücken Sie OK.
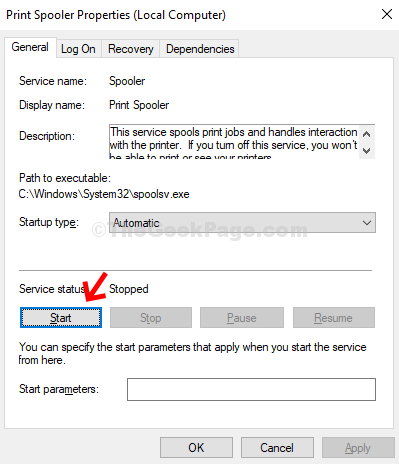
Schritt 5 - Klicken Sie nun auf Abhängigkeiten Tab.
Schritt 6 - Klicken Sie nun auf das Plus -Zeichen, um jeden von diesem Dienst abhängigen Service zu erweitern.
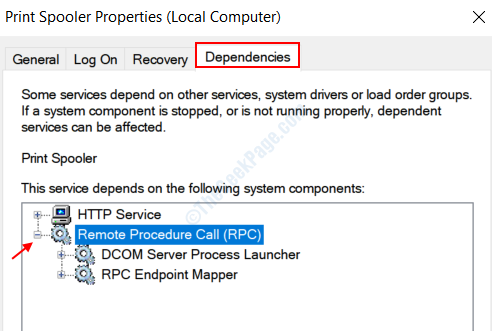
SCHRITT 7 - Sobald Sie den gesamten Service erweitert haben, notieren Sie jeden Service und gehen Sie erneut zum Service Manager -Fenster und klicken Sie auf Start Wenn sie nicht laufen und die festlegen Starttyp Zu automatisch.
Zum Beispiel können wir im obigen Screenshot deutlich sehen, die abhängigen Dienste sind Remote Procedure Call (RPC), DCOM -Serverprozess -Launcher, Und RPC Endpoint Mapper.
Öffnen Sie einfach das Service Manager -Fenster erneut und stellen Sie sicher, dass sie ausgeführt werden. Wenn sie nicht ausgeführt werden, klicken Sie auf Start, um die Dienste zu starten.
Und du bist fertig. Dies sollte Ihr Druckerproblem beheben und Ihr Druckvorgang sollte fortgesetzt werden.
Fix 4 - Ändern Sie die Registrierung
1. Schreiben "reflikt”Im Suchfeld.
2. Klicken Sie danach auf die “Registierungseditor”Um darauf zuzugreifen.
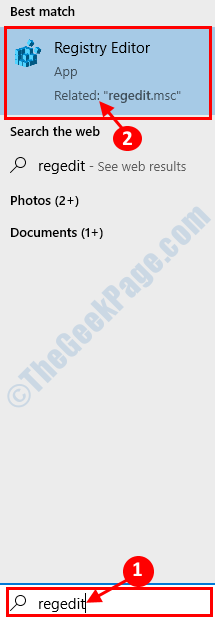
NOTIZ- Sobald der Registrierungsredakteur geöffnet ist. Nehmen Sie eine Sicherung der Registrierung, wenn Sie es noch nicht getan haben.
Um eine Sicherung zu ergreifen, klicken Sie auf “Datei“. Dann klicken Sie auf “Export”Um ein neues Backup auf Ihrem Computer zu erstellen.
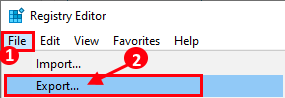
3. Auf der linken Seite gehen Sie zu diesem Ort-
HKEY_LOCAL_MACHINE \ SYSTEM \ CurrentControlSet \ Control \ Print \ Umgebungen \ Windows x64 \ Druckprozessoren
Für 32 -Bit -PC -Benutzer gehen Sie zu
HKEY_LOCAL_MACHINE \ SYSTEM \ CurrentControlSet \ Control \ Print \ Umgebungen \ Windows nt x86 \ Druckprozessoren
4. Außer Winkey Löschen Sie alle Schlüssel unter Druckprozessoren
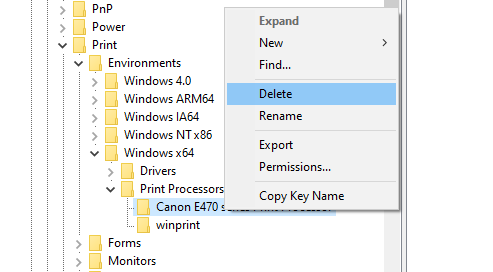
Fix 5 - Ändern Sie den Spooler -Schlüssel
Sie können den Spooler -Schlüssel auf Ihrem Computer ändern, um das Problem auf Ihrem System zu beheben.
1. Schreiben "reflikt”Im Suchfeld.
2. Klicken Sie danach auf die “Registierungseditor”Um darauf zuzugreifen.
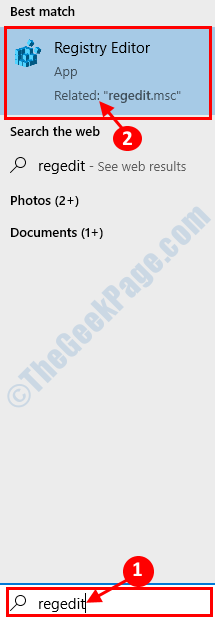
NOTIZ- Sobald der Registrierungsredakteur geöffnet ist. Nehmen Sie eine Sicherung der Registrierung, wenn Sie es noch nicht getan haben.
Um eine Sicherung zu ergreifen, klicken Sie auf “Datei“. Dann klicken Sie auf “Export”Um ein neues Backup auf Ihrem Computer zu erstellen.
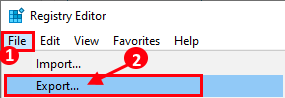
3. Auf der linken Seite gehen Sie zu diesem Ort-
Computer \ hkey_local_maachine \ System \ currentControlset \ Services \ Spooler
4. Jetzt auf der rechten Seite, Doppelklick auf der "Abhängig”DWORD -Wert, um ihn zu ändern.
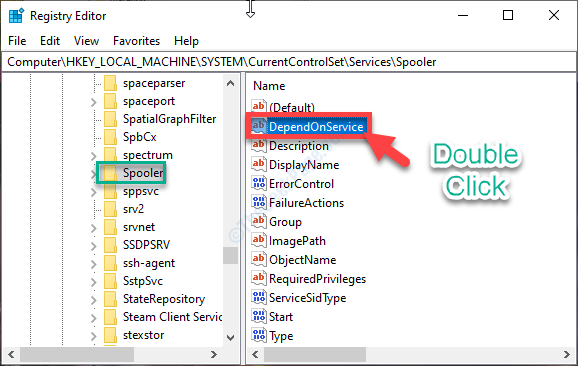
5. Als nächstes setzen Sie die ''Messwert:' Zu "RPCSS" Und "http“.
6. Klicke auf "OK”Um die Änderung auf Ihrem Computer zu speichern.
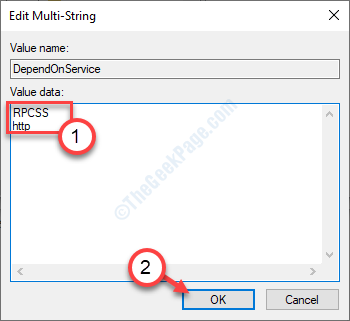
Schließe Registierungseditor Fenster.
Neu starten Ihr Computer und überprüfen Sie, ob dies das Problem auf Ihrem Computer löst.
Beheben Sie 6 - Deinstallieren Sie Ihr Druckergerät und installieren Sie es dann erneut-
Fast alle Druckerprobleme können einfach gelöst werden, indem der Drucker deinstalliert und erneut installiert wird.
1. Sie müssen die drücken Windows -Schlüssel+x Schlüssel zusammen.
2. Klicken Sie danach auf die “Gerätemanager”Um darauf zuzugreifen.
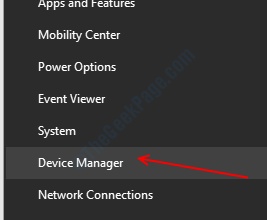
3. Wenn das Gerätemanager Das Fenster wird auf dem Bildschirm angezeigt. Erweitern Sie die “Warteschlangen ausdruckenEinfach mit einem Klick.
3. Danach, Rechtsklick Auf Ihrem Drucker, gefolgt von einem Klick auf “Gerät deinstallieren“.
(Wie Sie bemerken können, ist das Druckergerät im Screenshot das “HP DJ 1110 -Serie"))
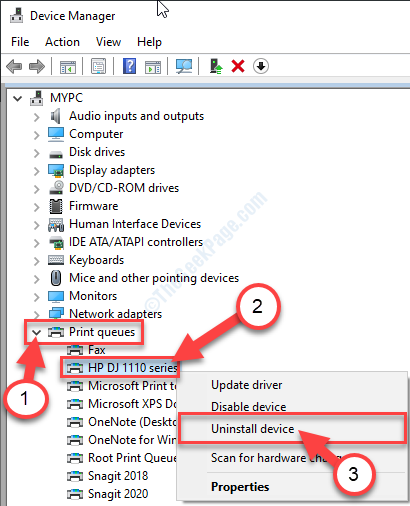
4. Klicken Sie einfach auf “Deinstallieren”Um den Deinstallationsprozess zu bestätigen.
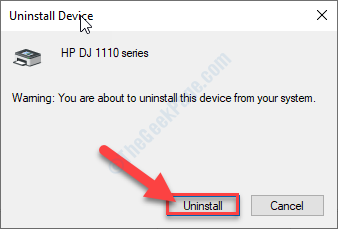
Sobald der Drucker -Treiber von Ihrem Computer deinstalliert ist, schließen Sie die Gerätemanager Fenster.
Folgen Sie nun diese Methoden-
Methode 1 Starten Sie Ihr System neu-
Ein einfacher Neustart sollte den Treiber auf Ihrem Computer neu installieren.
Methode-2 Die Fahrer manuell neu installieren-
Wenn das Neustart Ihres Geräts nicht funktioniert hat, kann das Scannen des Systems nach Hardwareänderung das Problem lösen-
1. Sie können auf die zugreifen Gerätemanager durch Drücken des Windows -Schlüssel+x zusammen und gefolgt von einem Klick auf die “Gerätemanager“.
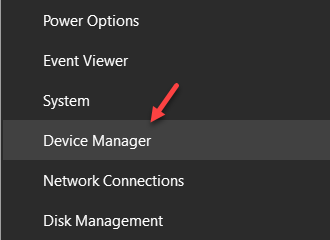
2. Wenn Sie das sehen, das Gerätemanager Das Fenster hat geöffnet. Klicken Sie einfach auf die “Aktion”Aus der Menüleiste.
3. Klicken Sie danach auf die “Scannen nach Hardwareänderungen“.
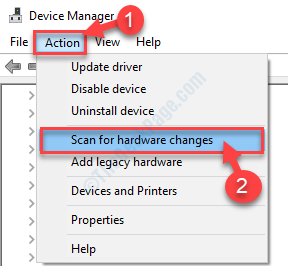
Sie werden sehen, dass der Drucker -Treiber erneut im Geräte -Manager angezeigt wurde.
Methode-3-Verwendung ''Fügen Sie einen Drucker hinzu'' Möglichkeit-
Wenn der Drucker immer noch nicht auf Ihrem Computer angezeigt wird, befolgen Sie diese Schritte, um ihn manuell hinzuzufügen.
1. Drücken Sie die Windows -Taste und beginnen Sie zu schreiben “Drucker und Scanner“.
2. Klicken Sie einfach auf die “Drucker und Scanner“.
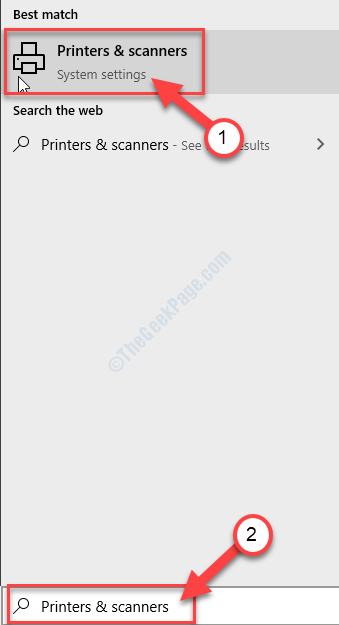
3. Im Einstellungen Überprüfen Sie auf der linken Seite, ob Sie Ihren Drucker in der Liste der installierten Geräte erkennen können.
4. Überprüfen Sie die Liste von 'Drucker und Scanner'auf Ihrem Computer installiert.
5. Wenn der Drucker nicht in der Liste enthalten ist, klicken Sie auf die “Fügen Sie einen Drucker oder Scanner hinzu”Option zum Hinzufügen.
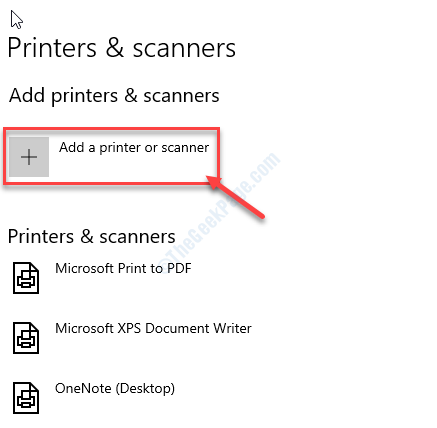
Windows scannt nun nach möglichen Druckergeräten.
Warten Sie einfach einen Moment.
Bald sehen Sie, dass das Druckergerät in der angezeigt wurde Einstellungen Fenster.
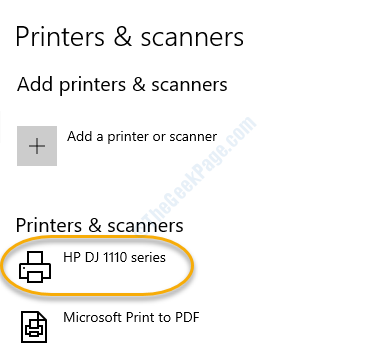
Dies hätte Ihr Problem behoben haben sollen.
- « So reparieren Sie DPC Watchdog -Verstößenfehler in Windows 10
- So sichern Sie Daten, ohne in Windows 10 zu booten »

