Das Beheben von Windows -Computer, der nach Aktivierung des Secure -Starts nicht startet wird
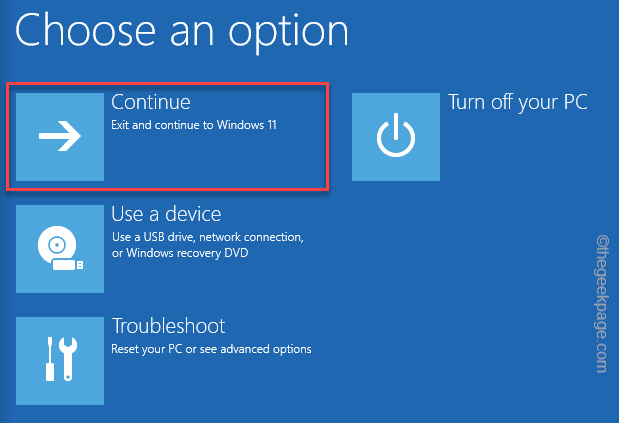
- 4505
- 849
- Tamina Liebach
Die sichere Startfunktion ist zu Windows 11 geworden, während sie für alle früheren Iterationen des Betriebssystems hätte sein müssen. Secure Boot schützt die Bootloader vor externen Interferenzen wie Malware -Infektionen, beschädigten Bootloadern usw. Einige Benutzer haben sich jedoch über Windows 11 beschwert. Befolgen Sie einfach diese einfachen Lösungen, um das Problem sehr schnell zu beheben und Ihren Computer normal zu starten.
Problemumgehungen -
1. Trennen Sie alle externen Festplatten, die mit dem System verbunden sind. Dadurch werden Streitigkeiten entfernt und dem Gerät beim korrekten Starten helfen.
2. Starten Sie das System einfach einmal neu. Überprüfen Sie, ob es funktioniert oder nicht.
Fix 1 - Überprüfen Sie den Partitionsstil
Sie können überprüfen, ob der Partitionsstil GPT oder MBR ist. Wenn es sich um eine MBR -Partition handelt, müssen Sie sie in die GPT umwandeln.
1. Sie können die drücken ⊞ Gewinnschlüssel+x Schlüssel zusammen.
2. Später tippen Sie einfach “Datenträgerverwaltung”Um darauf zuzugreifen.
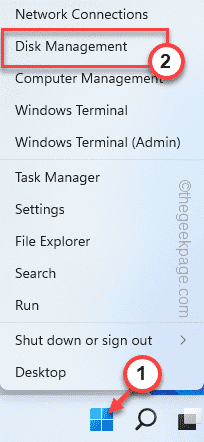
3. Sobald das Datenträgermanagement geöffnet ist.
4. Nun, genau richtig auf das Festplattenlaufwerk und tippen Sie auf "Eigenschaften“.
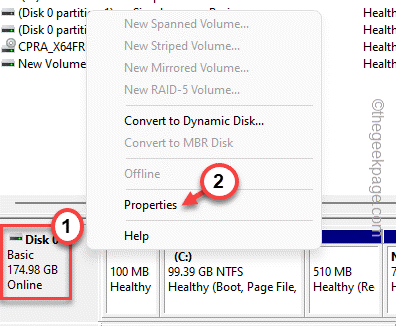
5. Gehen Sie im Partitionsfenster zum “Bände" Abschnitt.
6. Überprüfen Sie nun einfach, ob das Laufwerk MBR oder GPT -Partitionstil ist.
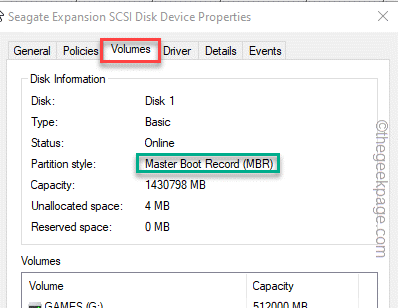
Wenn der Partitionsstil GPT ist, können Sie das System normal starten und Windows 11 auf Ihrem System installieren. Es sollte einfach normal funktionieren.
Wenn der Partitionsstil vom Typ MBR ist, müssen Sie ihn in den GPT -Stil umwandeln, bevor Sie Windows 11 installieren.
Schritte zum Umwandeln von MBR in den GPT -Stil
Sie können Ihre MBR -Partition problemlos in GPT konvertieren.
NOTIZ - Um das Laufwerk in GPT zu konvertieren. Sie sollten eine Sicherung der Dateien auf dem Laufwerk erstellen, bevor Sie fortfahren.
Schritt 1 - Boot von CD/DVD
1. Schließen Sie alles und schalten Sie das System aus. Schalten Sie nun das System ein.
2. Stecken Sie nun das Windows 11 -Installationsdisk/ bootable USB -Laufwerk in Ihrem System ein.
3. Jetzt gerade Neustart der Computer.
4. Wenn Ihr System wieder anfängt, drücken Sie weiter die Bootschlüssel* Um auf das BIOS -Setup zuzugreifen.
*Dieser Kofferraumtaste hängt normalerweise vom Hersteller ab und er variiert einen von einem anderen. Beachten Sie also sorgfältig, welcher Schlüssel Ihrem System zugeteilt wird. Es kann jeder dieser Schlüssel sein -
F2, Del, F12, F1, F9, F2, ESC

5. Sobald die BIOS -Seite geöffnet ist, gehen Sie zum “vor“StiefelTab.
6. In diesem Abschnitt können Sie tatsächlich die aktuelle Booting -Reihenfolge für Ihr System sehen.
Wenn Sie nun ein bootfähiges USB -Laufwerk verwenden, wählen Sie einfach das aus "WechselmedienOption und drücken Sie die Eingabetaste, um das Gerät direkt mit dem Gerät zu starten.
Andernfalls müssen Sie das auswählen, wenn Sie eine DVD für die Installation verwendenCD-ROM-Laufwerk”Und schlagen Sie die Eingeben Taste.
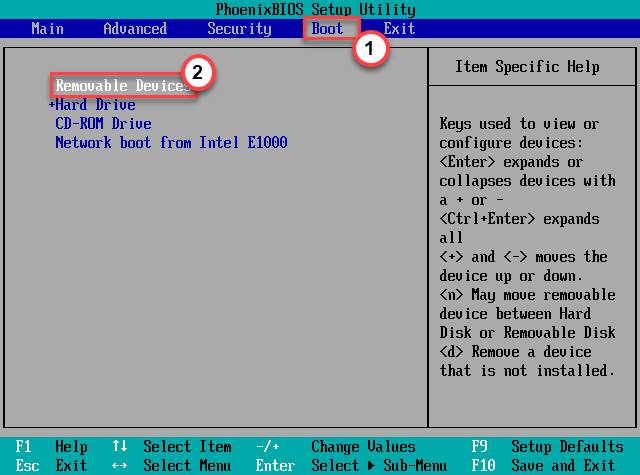
Ihr Computer startet mit dem Windows 11 -Bootswerk mit Windows 11.
Schritt 2 - Konvertieren Sie die Partition
Jetzt können Sie die MBR -Partition leicht in GPT konvertieren.
1. Sobald der Windows -Setup -Bildschirm geladen ist.
2. Ansonsten tippen Sie einfach “Nächste" fortfahren.
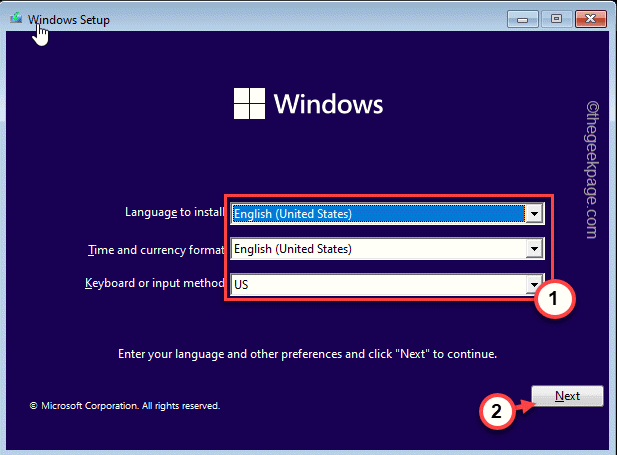
2. Sobald Sie sich auf der Hauptinstallationsseite befinden, drücken Sie einfach die Installationsseite Verschiebung+F10 Schlüssel zusammen, um das Terminal zu öffnen.
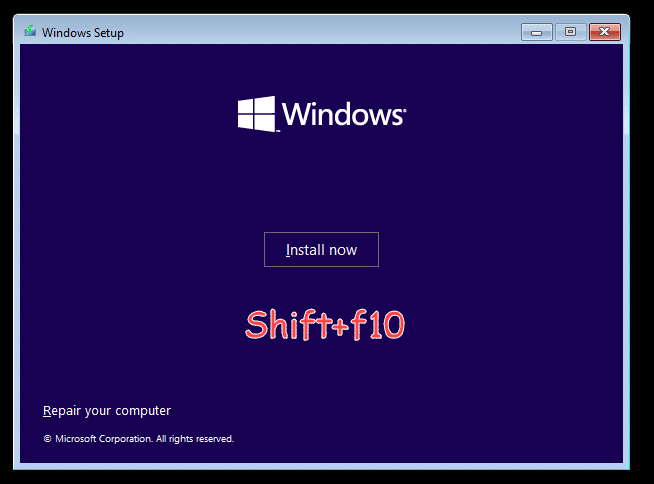
3. Sobald sich das Terminal öffnet, Typ Diese Codes einzeln und drücken die Eingeben Schlüssel zum Zugriff auf das Diskpart -Tool und die Anträge auf Ihrem System einbeziehen.
Datenträgerlistendisk
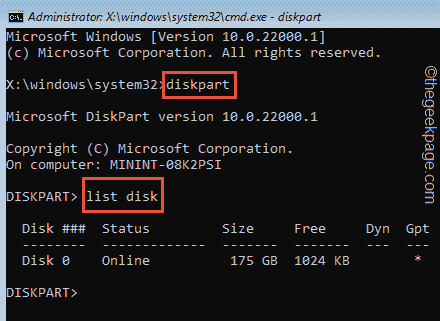
4. Jetzt müssen Sie die Festplatte auswählen, auf der Sie versuchen, sie zu installieren. Führen Sie dazu diesen Code aus*.
Wählen Sie die Festplatte Laufwerksnummer
Ersetze das "Laufwerksnummer”Mit der Nummer, die Sie zuvor notiert haben.
Beispiel - Die Festplatte ist „Festplatte 0“. Der Code ist also -
Wählen Sie die Festplatte 0
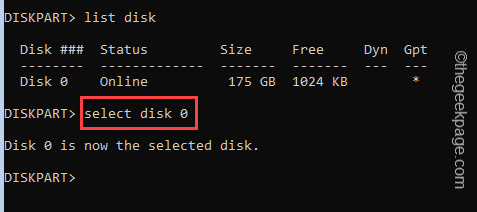
5. Schließlich ist es Zeit, das Laufwerk auszulöschen. Führen Sie jetzt diesen Code einfach aus -
sauber
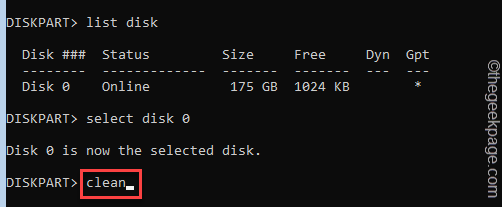
Dies leert das Laufwerk vollständig.
6. Schließlich können Sie diese Festplatte in den GPT -Stil umwandeln. Geben Sie diesen Code einfach in das Terminal ein und klicken Sie auf Eingeben.
GPT konvertieren
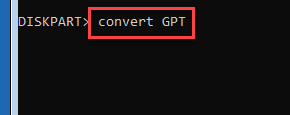
7. Dieser Konvertierungsprozess kann eine Weile dauern. Sobald es fertig ist, geben Sie einfach ein “Ausfahrt”Im Terminal und schlagen Sie Eingeben.
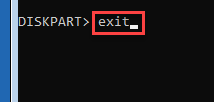
Dadurch werden Sie vom Scheibenabteil abgelassen. Schließen Sie das Terminal manuell.
8. Jetzt tippen ““Weitermachen”Aussteigen und weiter nach Windows 11 weitermachen.
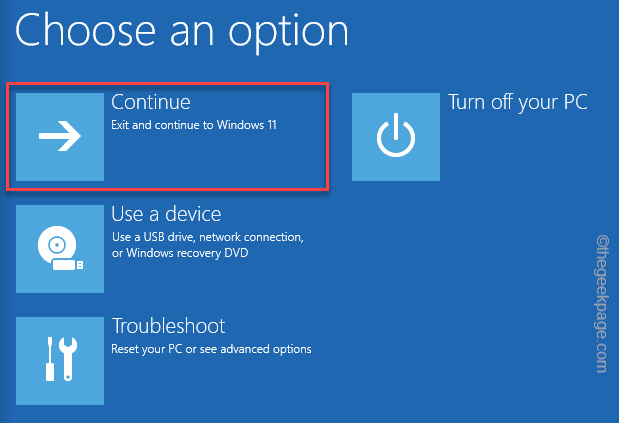
Schließen Sie das Windows 11 -Installations -Setup -Fenster. Dadurch wird das System direkt neu gestartet und das Windows 11 normalerweise startet. Sie werden keine weiteren Probleme mit dem System haben.
Fix 2 - Überprüfen Sie, ob sich der Secure -Start aktiviert hat
Es besteht die Möglichkeit, dass der Secure -Start im System weiterhin deaktiviert ist. Sie können es hier überprüfen.
1. Schließen Sie einfach alle Fenster und Neustart das System.
2. Wenn das Logo des Herstellers angezeigt wird, drücken Sie schnell das “LöschenSchlüssel zum Öffnen des BIOS -Setups auf Ihrem Computer. Dieser BIOS -Schlüssel kann für Ihr System unterschiedlich sein.
Durch Drücken der zugewiesenen Taste wird der BIOS -Bildschirm auf Ihrem Computer angezeigt.

3. Einmal der BIOS Das Setup -Fenster öffnet sich, gehen Sie zum “StiefelAbschnitt mit der Pfeiltaste.
4. Verwenden Sie die Pfeiltaste erneut und wählen Sie die von “aus“Sicherer Startvorgang”Gegenstand und dann drücken Sie dann Eingeben.
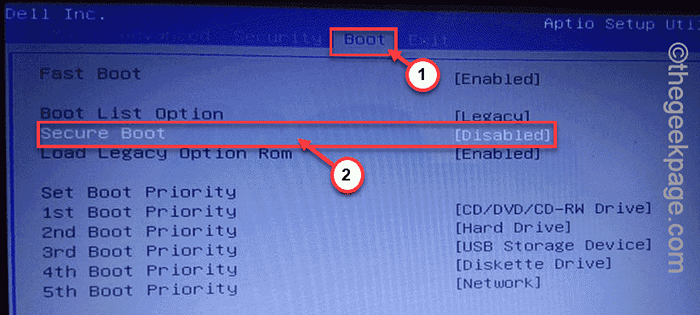
5. Machen Sie einfach die Auswahl der von “ErmöglichtOption und klicken Eingeben.
7. Danach drücken Sie einfach die jeweilige Taste, die mit “verbunden ist“Sicherer Ausgang" Möglichkeit.
Dieser Wille Neustart das System. Testen Sie nun, ob dies für Sie funktioniert.
- « So erhalten Sie die Liste der Dateinamen in einem Ordner in Excel
- Fix kann diesen Artikel nicht öffnen, es wurde möglicherweise in Windows 11 bewegt, umbenannt oder gelöscht »

