Behebung „Windows konnte den Fehlereinstellungen dieses Netzwerks nicht automatisch erkennen“

- 2256
- 421
- Lana Saumweber
Windows verfügt über ein integriertes Tool zur Fehlerbehebung, mit der Sie Konnektivitätsprobleme auf Ihrem Computer diagnostizieren können. Wenn dieses Tool ein Problem mit Ihrem Netzwerk erkennt, behebt es diese automatisch. Manchmal weist es auf das Problem hin und empfiehlt wahrscheinliche Lösungen. Zu anderen Zeiten beschreibt die Network -Fehlerbehebung das Problem, ohne eine Lösung zu erhalten.
Ein gutes Beispiel für die dritte Instanz ist der Fehler „Windows konnte den Fehler des Proxy -Einstellungen dieses Netzwerks nicht automatisch erkennen“. Offensichtlich zeigt Ihnen diese Nachricht, dass es ein Problem mit den Proxy -Einstellungen Ihres Netzwerks gibt. Was es nicht zeigt, ist, wie das Problem behoben werden kann.
Inhaltsverzeichnis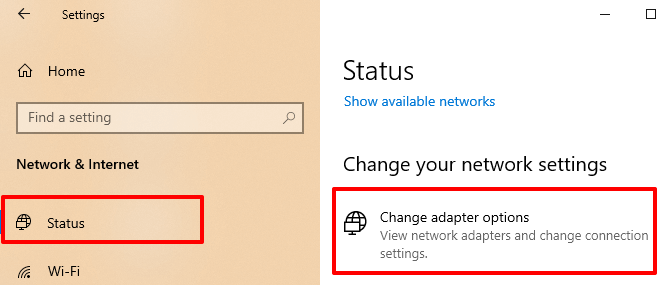
Wählen W-lan (Wenn Sie eine drahtlose Verbindung verwenden) oder Ethernet (Für eine Kabel-/LAN -Verbindung) und klicken Sie auf Deaktivieren Sie dieses Netzwerkgerät In der Symbolleiste.
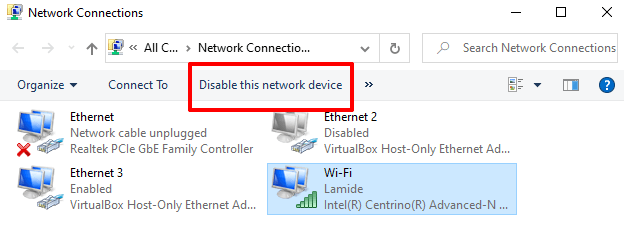
Warten Sie ungefähr 10-30 Sekunden und können Sie den Netzwerkadapter wieder aufnehmen. Wählen Sie das Netzwerk aus und klicken Sie auf Aktivieren Sie dieses Netzwerkgerät.
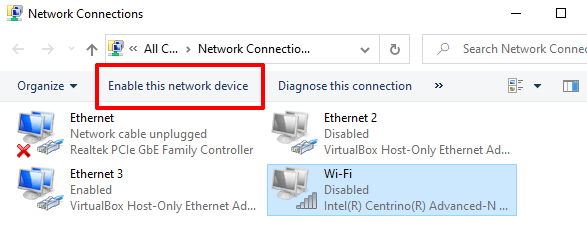
2. Überprüfen Sie die IP -Einstellungen der Adapter
Wenn der Fehler bestehen und Sie weiterhin nicht auf das Internet zugreifen können, deaktivieren Sie eine manuelle IP -Adresse oder eine DNS -Konfiguration, die Ihren Netzwerkadaptern zugewiesen sind. Ermöglichen, dass Windows automatisch IP- und DNS -Serveradressen für Ihre Verbindungen erhalten.
In den Netzwerkverbindungen Windows (Windows (Einstellungen > Netzwerk & Internet > Status > Adapter Einstellungen ändern), klicken Sie mit der rechten Maustaste auf das Netzwerk (W-lan oder Ethernet) und auswählen Eigenschaften.
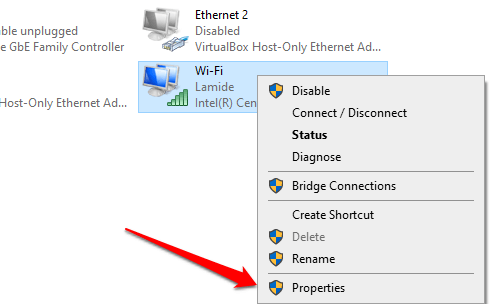
Wählen Internet Protocol Version 4 (TCP/IPv4) und klicken Sie Eigenschaften.
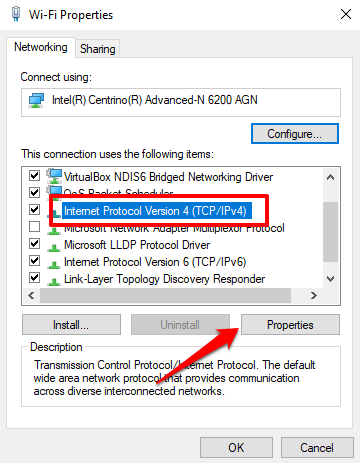
Wählen Sie in der Registerkarte Allgemeiner Automatisch eine IP -Adresse erhalten und die IP -Adresse erhalten Und Rufen Sie die DNS -Serveradresse automatisch ab. Wählen OK speichern.
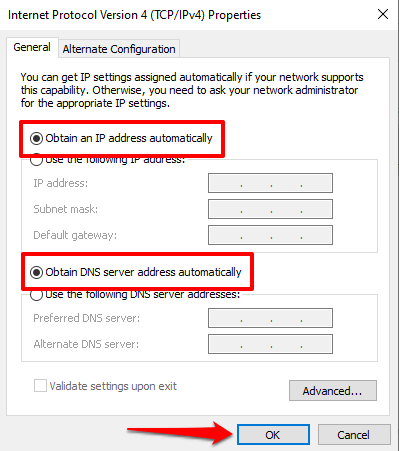
3. Deaktivieren Sie Proxys, Firewalls und VPN
Wenn Sie Ihr Internet über Firewalls, VPNs und Proxys ausführen.Deaktivieren Sie Ihre VPN-, Firewall- und andere Netzwerk -Apps und überprüfen Sie, ob der Internetzugang wiederhergestellt wird.
Zusätzlich gehen Sie zu Einstellungen > Netzwerk & Internet > Proxy und umschalten Verwenden Sie einen Proxy -Server So deaktivieren Sie ein manuelles Proxy -Setup auf Ihrem Computer.
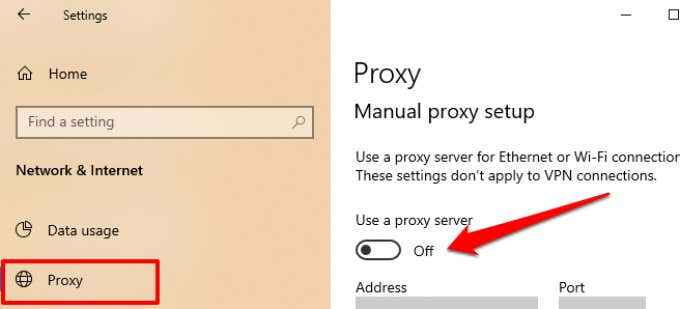
4. Aktualisieren Sie Ihren Netzwerk -Treiber
Fahrer werden ab und zu korrupt, veraltet und fehlerhaft. Diese häufig Geburtskonnektivitätsprobleme und machen das Internet auf Ihrem Computer unbrauchbar. Besuchen Sie den Geräte -Manager und überprüfen Sie, ob für den Netzwerktreiber ein Update verfügbar ist.
1. Klicken Sie mit der rechten Maustaste auf das Menüsymbol des Starts und wählen Sie Gerätemanager im Quick Access -Menü.
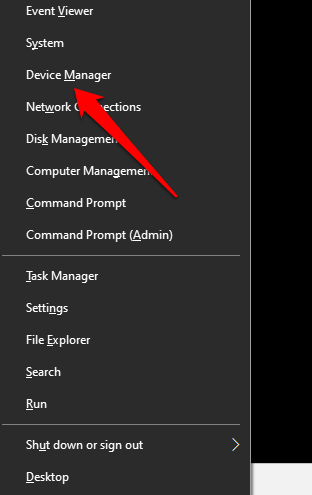
2. Erweitern Sie den Abschnitt Netzwerkadapter, klicken Sie mit der rechten Maustaste auf Ihren Netzwerkfahrer und wählen Sie Treiber aktualisieren.
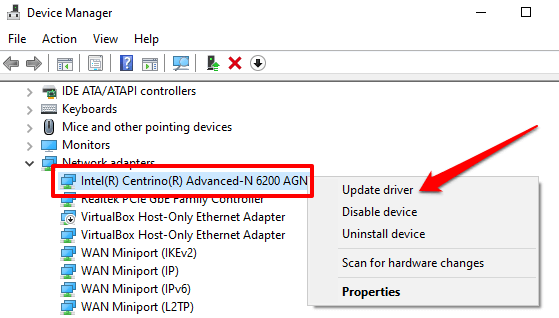
Kurzer Tipp: Wenn es im Abschnitt Netzwerkadapter mehrere Treiber gibt und Sie keine Ahnung haben, welcher Wi-Fi- oder Ethernet-Adapter ist, gehen Einstellungen > Netzwerk & Internet > Status > Ändern Sie die Adapteroptionen.
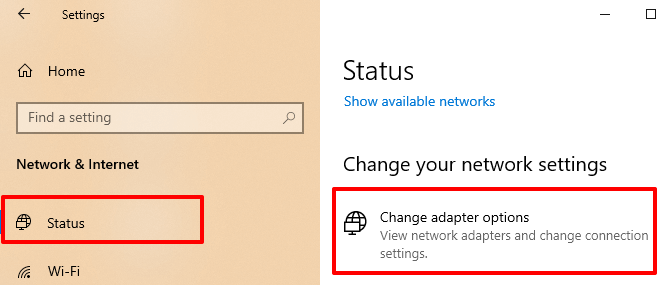
Sie finden den Namen der Ethernet- und Wi-Fi-Treiber Ihres PCs, die unter den Netzwerktypen gekennzeichnet sind. Jetzt wissen Sie, welcher Treiber im Geräte -Manager aktualisiert werden soll.
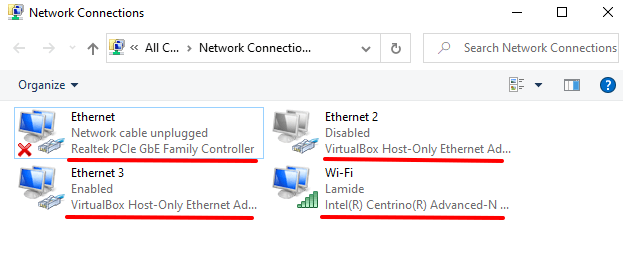
3. Als nächstes wählen Sie Suchen Sie automatisch nach aktualisierten Treibersoftware.
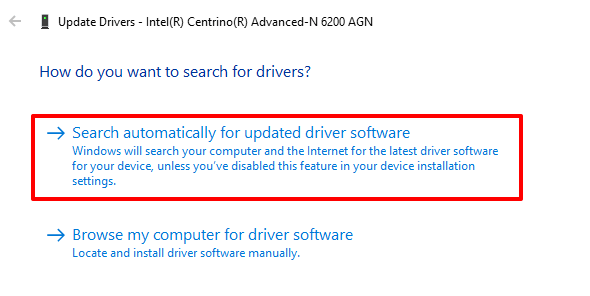
Windows sucht Ihren Computer und das Internet nach einer neuen Version des Netzwerkadapters. Wenn es welche findet, befolgen Sie die Eingabeaufforderung auf der Seite, um das Update herunterzuladen und zu installieren.
5. Rollen Sie den Netzwerkadapter zurück
Windows -Updates versenden manchmal mit Treiberaktualisierungen. Während diese Treiber -Updates neue Funktionen mit sich bringen, enthalten sie möglicherweise Fehler, die bestimmte Funktionen auf Ihrem Computer aufbrechen. Einige Treiberupdates können auch mit Ihrem Computer unvereinbar sein.
Wenn der Fehler „Windows nicht automatisch erkennen konnte, dass die Proxy -Einstellungen dieses Netzwerks nach einem aktuellen Windows- oder Treiber -Update begann, rollen Sie den Treiber zurück in die vorherige Version und starten Sie Ihren Computer neu.
1. Starten Sie den Geräte -Manager, erweitern Sie die Netzwerkadapter Abschnitt und doppelklicken Sie auf Ihren Netzwerkadapter.
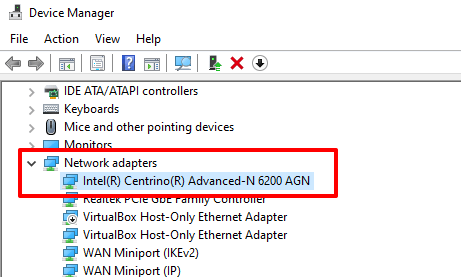
2. Gehe zum Treiber Registerkarte und klicken Sie auf die Rollen Sie den Fahrer zurück Taste.
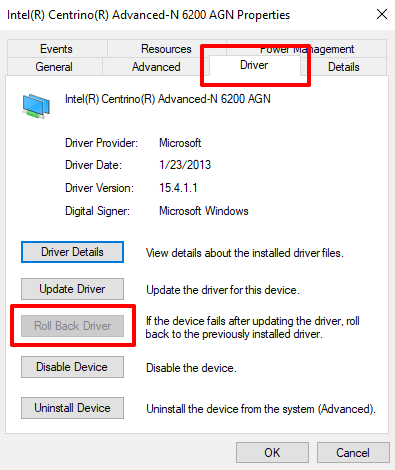
Befolgen Sie die Anweisungen auf der nächsten Seite, um den Treiber zurückzurollen und Ihren Computer anschließend neu zu starten.
Notiz: Wenn die Roll -Back -Treibertaste grau ausgegraut ist, bedeutet dies, dass Sie (oder Windows) kein Treiber -Update installiert haben.
6. Überprüfen Sie eine Malware -Infektion
Bösartige Programme und Dateien können wichtige Netzwerkdateien und Einstellungen beschädigen und beschädigen. Scannen Sie Ihren PC mit Windows Defender oder seriösen Anti-Malware-Programmen von Drittanbietern nach Malware. Diese helfen dabei.
7. Setzen Sie die Internetkonfigurationen Ihres Computers zurück
Dies beinhaltet das Zurücksetzen der Windows Socket (Winsock) und des TCP/IP -Stacks. Diese Netzwerkeinstellungen bestimmen, wie Netzwerkanwendungen auf Ihrem Computer miteinander kommunizieren. Möglicherweise haben Sie Konnektivitätsfehler wie die "Windows konnten die Proxy -Einstellungen dieses Netzwerks nicht automatisch erkennen", wenn diese Netzwerkfunktionen beschädigt werden.
Befolgen Sie die folgenden Schritte, um Winsock -Fehler und beschädigte TCP/IP -Einstellungen mit dem Eingabeaufforderung Tool zu beheben.
1. Klicken Sie mit der rechten Maustaste auf die Schaltfläche Start und wählen Sie Eingabeaufforderung (admin).
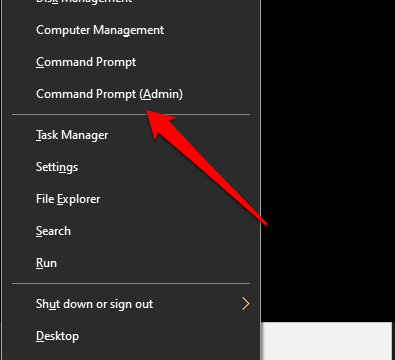
2. Führen Sie die folgenden Befehle einzeln aus (i.e. eins nach dem anderen). Drücken Sie Eingeben Nach jedem Befehl und warten Sie auf eine Erfolgsnachricht, bevor Sie den nächsten Befehl ausführen.
Netsh Winsock Reset
Netsh Int IP Reset
IPConfig /Release
ipconfig /renew
ipconfig /flushdns
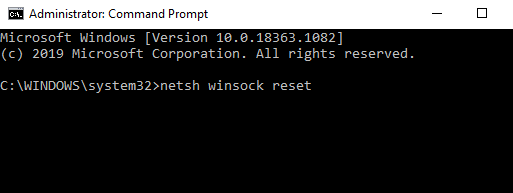
3. Starte deinen Computer neu.
Diese Befehle löschen den DNS -Cache Ihres PCs, die Änderungen der Winsock -Einstellungen Ihres Computers zurückversetzen und Registrierungsschlüssel umschreiben, die vom TCP/IP verwendet werden.
Notiz: Möglicherweise müssen Sie einige netzwerkbezogene Programme wie Ihr VPN, Firewall-Software usw. neu konfigurieren. Nach dem Zurücksetzen des Winsock- und TCP/IP -Katalogs.
8. Setzen Sie die Netzwerkeinstellungen Ihres PC zurück
Wenn das Problem bestehen bleibt und Sie immer noch nicht auf das Netzwerk zugreifen können, führen Sie einen Netzwerk -Reset durch. Dadurch werden VPN- und Proxy -Server zurückgesetzt, Netzwerkadapter neu installieren und alle Netzwerkkonfigurationen wieder in ihren ursprünglichen Status zurückkehren.
Gehe zu Einstellungen > Netzwerk & Internet > Status und klicken Sie Netzwerk Reset am Ende der Seite.
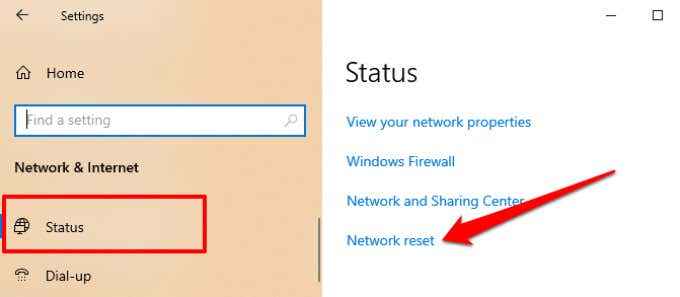
Drücke den Jetzt zurücksetzen Schaltfläche und klicken Ja Auf der Bestätigungsaufforderung.
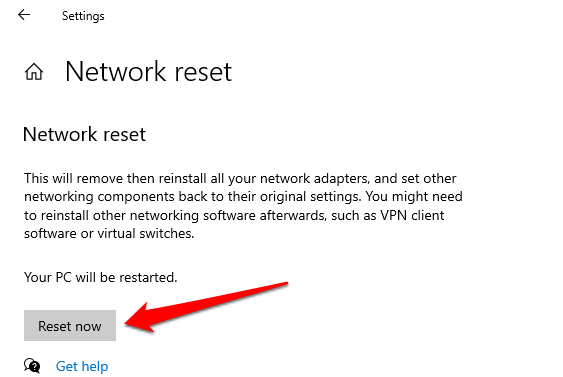
Windows wird Sie unterschreiben und Ihr Gerät neu starten. Stellen Sie also sicher.
9. Stellen Sie Ihren Computer wieder her
Sie sollten in Betracht ziehen, Ihren Computer in einen früheren Zustand wiederherzustellen, wenn die Netzwerkkonnektivität perfekt funktioniert. Die Windows-Systemwiederherstellung wird kürzlich installierte Programme und Treiber entfernen, die möglicherweise für das Problem verantwortlich sind. Ihre persönlichen Daten (Dateien, Dokumente, Bilder, Videos usw.) bleibt intakt, also haben Sie nichts zu befürchten.
Gehe zu Schalttafel > System > Systemschutz und klicken Sie Systemwiederherstellung.
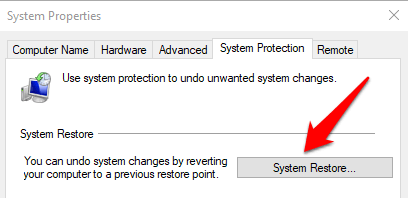
Wählen Sie in der Liste einen Wiederherstellungspunkt aus und klicken Sie auf Nächste fortfahren.
Pro -Tipp: Drücke den Scannen nach betroffenen Programmen Schaltfläche, um eine Liste von Apps anzuzeigen, die während des Systemwiederherstellungsprozesses gelöscht werden.
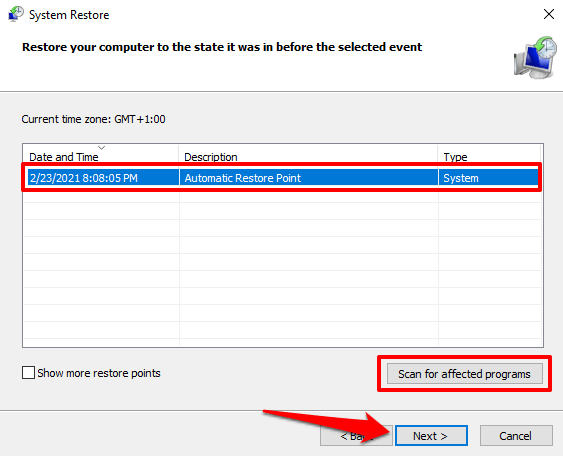
In diesem Menü kann kein Wiederherstellungspunkt finden? Die Systemwiederherstellungsfunktion ist wahrscheinlich auf Ihrem Computer deaktiviert. Erfahren Sie, wie Sie die Systemwiederherstellung in Windows aktivieren oder deaktivieren können.
Stellen Sie die Internetkonnektivität wieder her
Wenn keine dieser Empfehlungen das Problem behoben hat, verwenden Sie das Tool des Windows System Datei Checker (SFC), um beschädigte Systemdateien mit den Netzwerkkonfigurationen Ihres PCs zu reparieren. Führen Sie als letztes Ausweg eine saubere Neuinstallation von Windows 10 durch.
- « Was bedeutet 504 Gateway Timeout und wie man es behebt?
- So beheben Sie einen Kernel -Sicherheitscheckfehler BSOD »

