Das Problem der Korrektur von Windows konnte keinen Treiber für Ihren Netzwerkadapter in Windows 10 finden
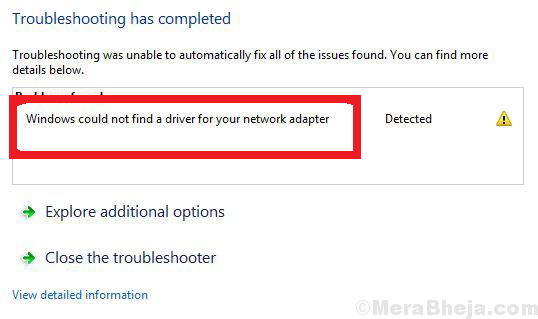
- 4456
- 775
- Tamina Liebach
Probleme mit der Netzwerkkonnektivität waren bei Windows 8 sehr häufig. Microsoft nahm die Beschwerden ernst und arbeitete viel, um sie beim Starten von Windows 8 zu beheben.1 und Windows 10. Bei jedem Upgrade konfrontiert die Situation jedoch immer noch viele Benutzer mit der Netzwerkkonnektivität zu Problemen.
Die Fehlerbehebung des Netzwerkadapters überprüft die Einstellungen und Treiber, wenn sie vorhanden sind oder nicht, und lösen Sie alles, was es kann,. Normalerweise hilft es nicht viel anderes, als ein paar Einstellungen auf Standard zu setzen. Aber eine gute Sache, die es tut, ist, über das Problem zu informieren.
In vielen Fällen gibt es die folgende Fehlermeldung:
Windows konnte keinen Treiber für Ihren Netzwerkadapter finden
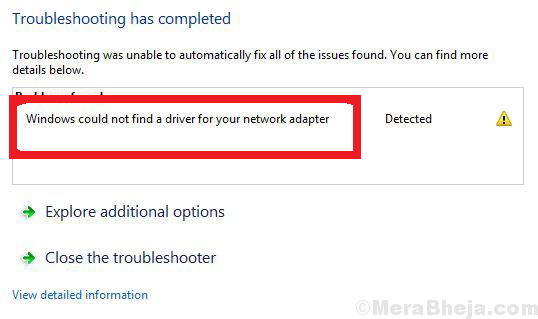
Der erste Ansatz bei Problemen mit der Netzwerkkonnektivität besteht darin, den Network -Adapter -Fehlerbehebungsmittel auszuführen.
Geh einfach zu Einstellungen -> Update & Sicherheit -> Fehlerbehebung -> Netzwerkadapter.
Klicken Sie einfach auf den Netzwerkadapter, um zu beheben und prüfen Sie, ob es funktioniert oder nicht.
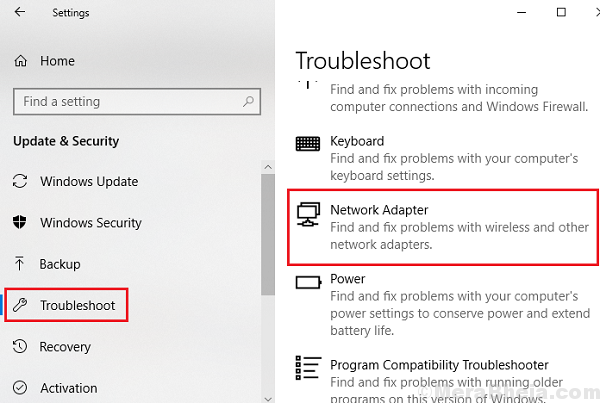
Dies bedeutet natürlich nicht, dass es keinen Netzwerkadapter im System gibt, es sei denn, es handelt sich um einen Fertigungsfehler und Sie verwenden das System zum ersten Mal. Die Ursache hinter diesem Fehler ist, dass das Betriebssystem nicht mit dem Netzwerkadapter interagieren kann.
Inhaltsverzeichnis
- Lösung 1] Versuchen Sie, den Netzwerkadapter neu zu installieren
- Lösung 2] Aktualisierung der Netzwerktreiber
- Lösung 3] Überprüfen Sie die Leistungsverwaltung Ihres Netzwerkadapters
Lösung 1] Versuchen Sie, den Netzwerkadapter neu zu installieren
1. Suchen Gerätemanager In Windows 10 -Suchfeld und klicken Sie auf das Suchergebnis, um den Geräte -Manager zu öffnen
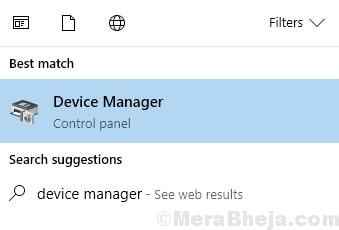
2. Erweitern Sie nun Netzwerkadapter und suchen Sie Ihren Netzwerkadapter, mit dem Sie über das Internet verbunden sind.
3. Klicken Sie mit der rechten Maustaste auf die Netzwerkadapter und klicken Sie auf Deinstallation.
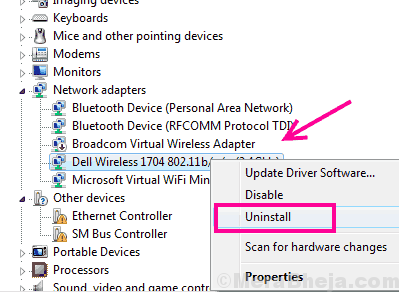
4. Klicken Sie nun auf Aktion Und Scannen nach Hardwareänderungen.
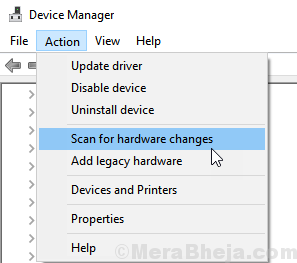
Lösung 2] Aktualisierung der Netzwerktreiber
Da dies der wichtigste Schritt zur Behebung des Problems ist, werden wir sicherstellen.
Suchen Sie den Geräte -Manager in der Windows 10 -Taskleistensuche und öffnen Sie den Geräte -Manager.
Klicken Sie nun mit der rechten Maustaste und aktualisieren Sie Ihren Netzwerkadapter.
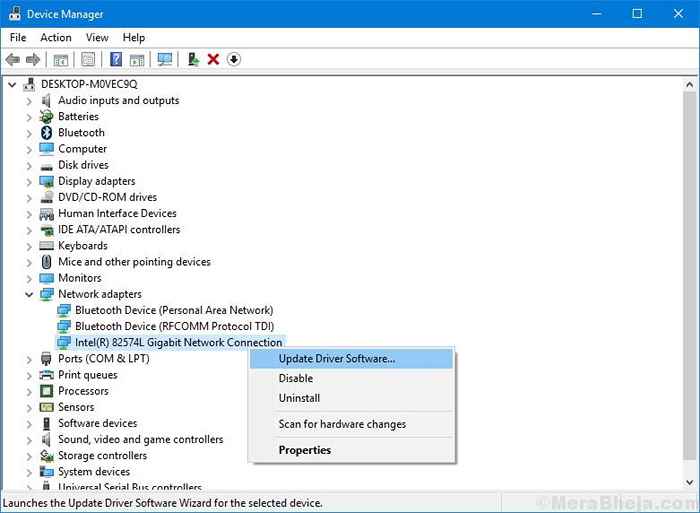
Das Problem ist jedoch, dass Sie die Treiber aktualisieren, wenn Sie überhaupt keine Verbindung zum Internet herstellen können. Versuchen Sie jedoch, sie neu zu installieren. Eine Möglichkeit, die Treiber zu aktualisieren, könnte wie folgt sein:
1] Laden Sie die Treiber für die Netzwerkadapter auf einem anderen Computer herunter, entweder von der Website des Systemherstellers von InteldownloadCenter.
2] Übertragen Sie die Datei mit einem USB -Laufwerk in Ihr System.
3] Drücken Sie Win + R, um das Auslauffenster zu öffnen und den Befehl einzugeben Dienstleistungen.MSC. Drücken Sie die Eingabetaste, um das Fenster "Service Manager" zu öffnen.
4] Erweitern Sie die Liste der Netzwerkadaptertreiber.
5] Klicken Sie mit der rechten Maustaste und wählen Sie Treiber Aktualisieren Sie aktualisieren.
6] Klicken Sie auf „Durchsuchen Sie meinen Computer nach Treibersoftware.”
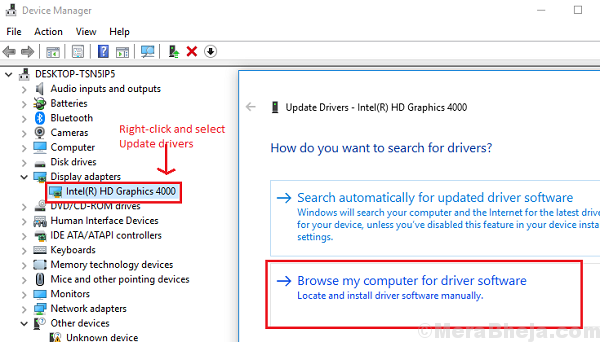
7] Lassen Sie das System die Treiber akzeptieren und starten Sie dann die Maschine neu.
Der Master -Schritt in dieser Fehlerbehebung besteht darin, die Treiber neu zu installieren, da die Treiber das Betriebssystem mit der Hardware des Netzwerkadapters verbinden. Wenn Sie alles mit den Fahrern ausprobiert haben und es dennoch nicht funktioniert, muss das System möglicherweise zur Hardwarereparatur gesendet werden.
Lösung 3] Überprüfen Sie die Leistungsverwaltung Ihres Netzwerkadapters
Wenn das Problem nicht bei den Treibern liegt (nachdem wir den Fall in der ersten Lösung isoliert haben), könnte das Problem mit der Stromversorgung des Systems liegen. Versuchen Sie die folgenden Schritte, um dasselbe zu korrigieren:
1] Drücken Sie Win + R, um das Auslauffenster zu öffnen und den Befehl einzugeben devmgmt.MSC. Drücken Sie die Eingabetaste, um das Geräte -Manager -Fenster zu öffnen.
2] Erweitern Sie die Liste der Netzwerkadapter und klicken Sie mit der rechten Maustaste auf Ihren Adapter. Wählen Sie Eigenschaften.
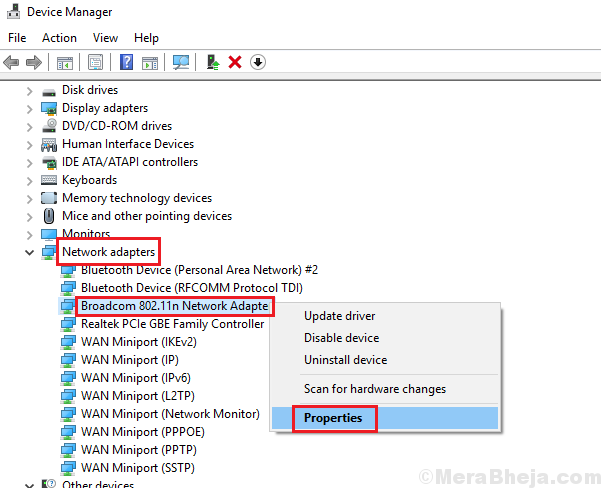
3] Gehen Sie mit der Registerkarte "Stromverwaltung.”
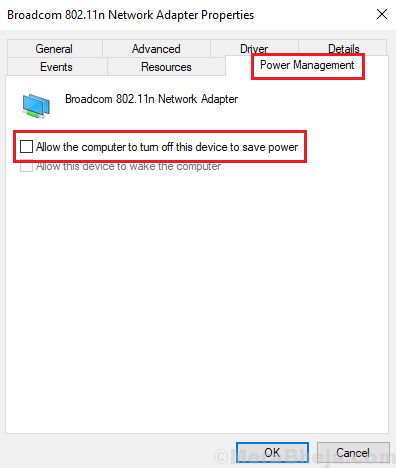
4] Klicken Sie auf OK, um die Einstellungen zu speichern.
Ich hoffe es hilft!
- « Beheben Sie Fehler bei der FAT -Datei -Systemfehler unter Windows 10
- Beheben Sie die mittlere Maustaste, die in Windows 10/11 nicht funktioniert »

