[Fix] Windows konnte den IP -Protokollstapel nicht automatisch an den Netzwerkadapter binden
![[Fix] Windows konnte den IP -Protokollstapel nicht automatisch an den Netzwerkadapter binden](https://ilinuxgeek.com/storage/img/images_2/[fix]-windows-couldnt-automatically-bind-the-ip-protocol-stack-to-the-network-adapter_3.png)
- 3862
- 2
- Levke Harnapp
Viele Benutzer haben ein Problem gemeldet, bei dem sie nicht in der Lage sind, auf das Internet zuzugreifen, und der Windows Network -Fehlerbehebungsmittel ist auch nicht in der Lage, eine Lösung für dieses Problem zu geben. Es wurde beobachtet, dass bei der Ausführung der Fehlerbehebung die Netzwerkverbindung angezeigt wird, wobei ein Fehler angezeigt wird, das besagt, dass dies angegeben ist "Windows konnte den IP -Protokollstapel nicht automatisch an den Netzwerkadapter binden".
Wenn Sie einer davon auf diesen Fehler stoßen, während Sie das Netzwerk beheben, überprüfen Sie die in diesem Artikel aufgeführten Korrekturen, um diesen Fehler zu löschen. Wenn Sie VPN in Ihrem System installiert haben, schalten Sie es entweder aus oder entfernen Sie es vollständig und überprüfen Sie, ob es hilft, diesen Fehler zu lösen.
Inhaltsverzeichnis
- Fix 1 - IP zurücksetzen und DNS -Cache löschen
- Fix 2 - Optionen für Netzwerkadapter überprüfen
- Fix 3 - Netzwerkadapter aktualisieren
- Fix 4 - Starttyp des WLAN AutoConfig Service des WLAN -Dienstes ändern
- Beheben Sie 5 - STORM -SYSTEM mithilfe der Schalttaste fixieren
- Fix 6 - Änderungen in der Registrierung vornehmen
Fix 1 - IP zurücksetzen und DNS -Cache löschen
1. Drücken Sie Windows und r Schlüssel, um die zu öffnen Laufen Dialog.
2. Typ CMD und drücke Strg + Shift + Eingabetaste öffnen Eingabeaufforderung als Administrator.
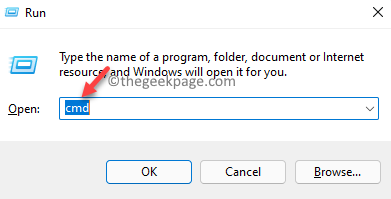
3. Führen Sie die folgenden Befehle nacheinander aus.
Netsh Winsock Reset Netsh Int IP Reset
4. Neu starten dein Computer.
5. Öffne das Eingabeaufforderung als Administrator nochmal.
6. Geben Sie die folgenden Befehle ein und führen Sie sie nacheinander aus.
IPConfig /Release IPConfig /Flushdns IPConfig /Renew
7. Starten Sie Ihren PC neu. Überprüfen Sie nun, ob der Fehler nach dem Start des Systems behoben wird.
Fix 2 - Optionen für Netzwerkadapter überprüfen
1. Drücken Sie Windows + r um die zu öffnen Laufen Dialog.
2. Typ NCPA.cpl und schlagen Eingeben öffnen Netzwerkverbindungen.
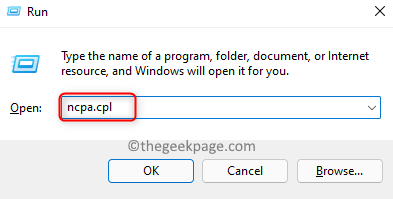
3. Rechtsklick auf der Aktueller Netzwerkadapter Das erfährt diesen Fehler und wählen Sie Eigenschaften.
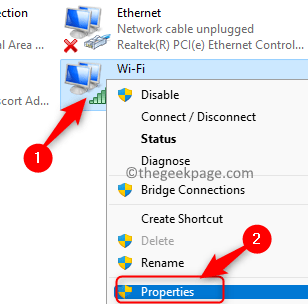
4. Im Eigenschaften Fenster, unten Diese Verbindung verwendet die folgenden Elemente Abschnitt, überprüfen Die mit den unten erwähnten Box zugeordnete Box:
- Client für Microsoft Networks
- Datei- und Druckerfreigabe für Microsoft Networks
- QoS-Paketplaner
- Brückenfahrer
- Internet Protocol Version 4 (TCP/IPv4)
- Microsoft LLDP -Protokolltreiber
- Internet -Protokollversion 6 (TCP/IPv6)
- Link-Layer-Topologie Discovery Mapper E/A-Treiber
- Link-Layer-Topologie Discovery Responder
5. Stellen Sie sicher, dass diejenigen, die in der obigen Liste nicht erwähnt werden.
6. Klicke auf OK Um die Einstellungsänderungen zu bestätigen.
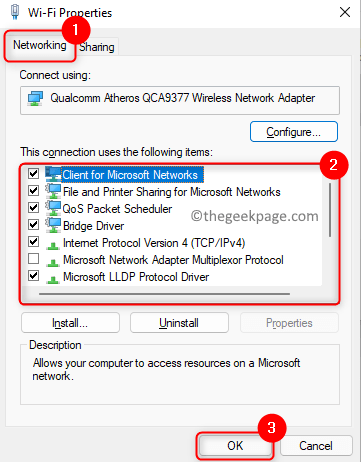
7. Überprüfen Sie, ob das Problem behoben ist.
Fix 3 - Netzwerkadapter aktualisieren
1. Besuchen Sie einen anderen Computer mit einer Internetverbindung auf der Website des Herstellers Ihres Netzwerkadapters. Suchen Sie nach den neuesten Netzwerktreibern, laden Sie sie auf einem USB herunter und speichern Sie sie.
2. Um die zu öffnen Laufen Dialog Verwenden Sie die Windows und r Schlüsselkombination.
3. Typ devmgmt.MSC um die zu öffnen Gerätemanager.
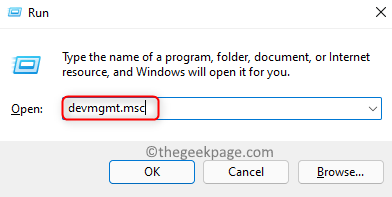
4. Expandieren Netzwerkadapter in der Liste, indem Sie darauf klicken.
5. Rechtsklick auf dem Strom Netzwerkadapter. Wählen Sie hier die Option aus Treiber aktualisieren.
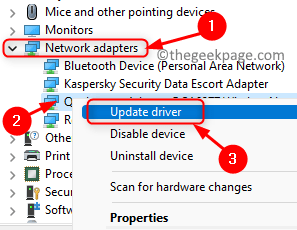
6. Klicke auf Durchsuchen Sie meinen Computer nach den Treibern im Fenster, das fragt Wie möchten Sie nach Fahrern suchen??
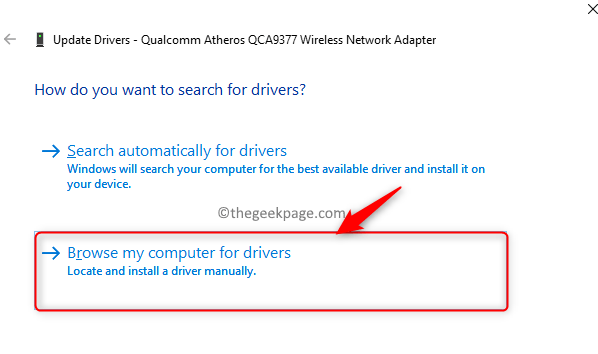
7. Klicke auf Lassen Sie mich Option auswählen

8- Klicken Sie auf Nächste Um das Treiber -Update zu vervollständigen, folgt die Anweisungen auf dem Bildschirm auf den Bildschirm.
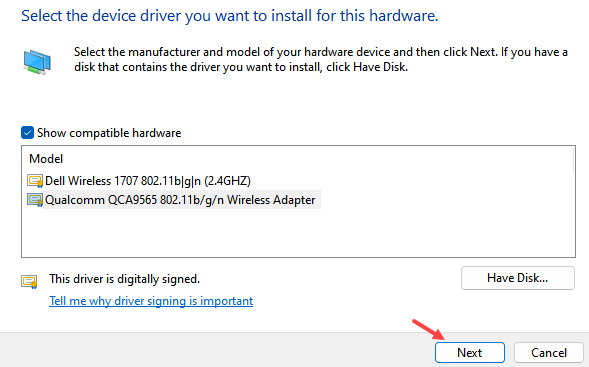
8. Sobald der Prozess abgeschlossen ist, Neustart Ihr PC, damit die Änderungen in Kraft treten.
9. Überprüfen Sie, ob Sie den Fehler löschen konnten.
Fix 4 - Starttyp des WLAN AutoConfig Service des WLAN -Dienstes ändern
1. Schlagen Sie die Fenster Schlüssel und Typ Dienstleistungen im Suchfeld.
2. Wähle aus Dienstleistungen App in der Suchergebnisliste.
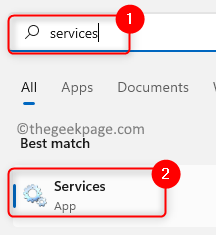
3. Scrollen und lokalisieren WLAN Autoconfig In der Liste.
4. Rechtsklick auf dem Service und wählen Sie Eigenschaften.
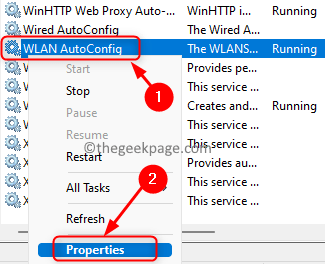
5. Im Eigenschaften Fenster verwenden Sie die mit dem zugeordnete Dropdown Starttyp. Wählen Sie die Option Automatisch.
6. Klicke auf Anwenden und dann OK.
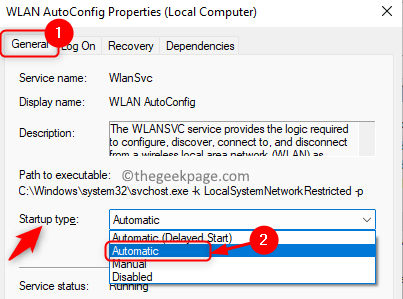
7. Neu starten Ihr Computer und überprüfen Sie, ob dies dazu beigetragen hat, den Fehler für Sie zu beheben.
Beheben Sie 5 - STORM -SYSTEM mithilfe der Schalttaste fixieren
Im Fall haben Sie einen Neustart durchgeführt oder den PC auf normal. Viele Benutzer haben festgestellt, dass diese Fix ihnen geholfen hat, den Fehler zu überwinden.
Sie müssen klicken auf der Abschalten Option bei der Schicht Taste gedrückt. Sobald das System abgeschaltet ist, warten Sie einige Zeit und schalten Sie es dann ein. Überprüfen Sie, ob dies hilft, den Fehler für Sie zu beheben.
Fix 6 - Änderungen in der Registrierung vornehmen
1. Drücken Sie einfach Fenster und r Schlüssel, um die zu öffnen Laufen Kasten.
2. Typ reflikt und klicken Sie auf OK um die zu öffnen Registierungseditor.
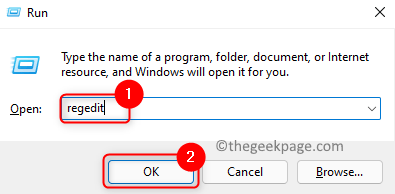
3. Klicke auf Ja Wenn Sie aufgefordert werden von Benutzerkontensteuerung.
4. Navigieren Sie zum Standort unten oder kopieren Sie und fügen Sie ihn in die Navigationsleiste der Registrierung ein.
HKEY_LOCAL_MACHINE \ Software \ Microsoft \ Windows NT \ Currentversion \ NetworkCards
5. Doppelklick An Netzwerkkarten Um es zu erweitern.
6. Hier finden Sie nummerierte Ordner 2, 3, 4 usw. Wir haben nur 3 und 4.
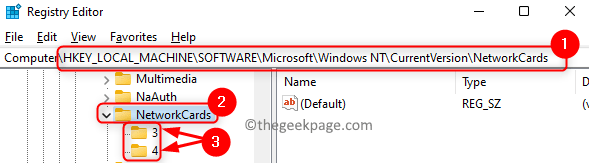
7. Um Ihren Adapter zu finden, wählen Sie die aus nummeriert Ordner. Im rechten Bereich sehen Sie die Beschreibung Eintrag und Sie finden den Namen Ihres Netzwerkadapters in der Daten Feld.
8. Doppelklick auf der Dienstname Eingabe, der Ihrem Adapter entspricht.

9. Kopieren Sie den Text in die Messwert Feld mit dem Strg + c Schlüsselkombination.
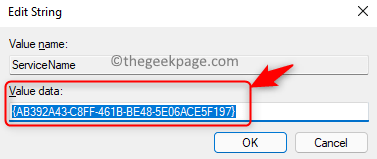
10. Kopieren Sie nun den folgenden Pfad in der Navigationsleiste der Registrierung.
HKEY_LOCAL_MACHINE \ SYSTEM \ CurrentControlSet \ Services \ tcpip \ Parameter \ Schnittstellen \ serviceName_string_value
Hinweis: Ersetzen ServiceName_string_value mit dem Text kopiert in Schritt 9 über.
11. Rechtsklick auf der rechten Seite und wählen Sie die Option aus Neu -> DWORD (32 -Bit) Wert.
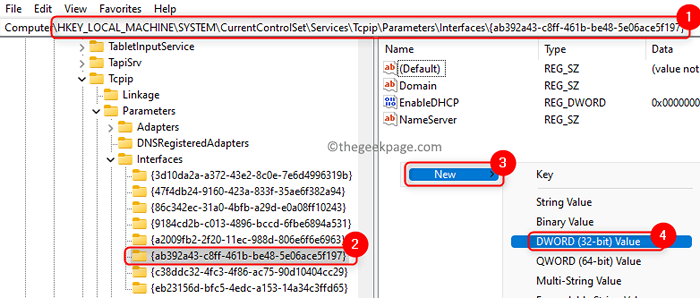
12. Nennen Sie diesen Eintrag als DhcpConnenableBcastflagtoggle.
13. Öffnen Sie diesen Eintrag von Doppelklicken Sie darauf.
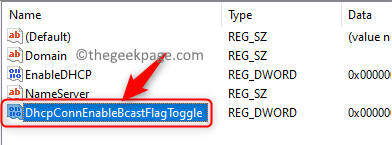
14. Geben Sie den Wert ein 1 im Messwert Feld. Klicke auf OK.
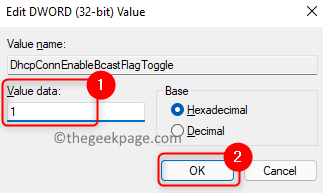
15. Schließen Sie das Register. Neustart Ihr System und überprüfen Sie, ob der Fehler behoben ist.
Das ist es!
Sie müssen jetzt in der Lage sein, auf das Internet zugreifen zu können, ohne Fehler zu sehen. Kommentieren Sie und teilen Sie uns mit, die Fix, die für Sie funktioniert hat.
- « So zeigen Sie mehrere Uhren unter Windows 11/10 an
- Fix - Mail -App funktioniert nicht in Windows 11 »

