Behebung von Windows konnte keine Verbindung zum Druckerfehler unter Windows 10/11 herstellen
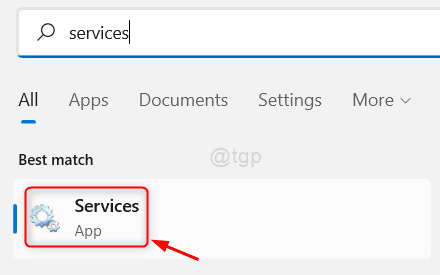
- 1510
- 284
- Ilja Köpernick
Wenn Sie Windows 11 ausführen und Ihr System kürzlich mit dem kumulativen Update KB5006746 aktualisiert haben, können Sie auf Druckprobleme stoßen. Beim Versuch, Dokumente nach dem Update zu drucken, können Sie auf die Fehlermeldung stoßen - Windows konnte keine Verbindung zum Drucker herstellen. Dies ist ein häufiger Fehler, den viele Benutzer gemeldet haben, und dieses Problem ergibt sich hauptsächlich nach dem Update KB5006746.
Interessant ist, dass das kumulative Update KB5006746 veröffentlicht wurde, um die Druckprobleme unter Windows 11 zu beheben, und während die meisten Benutzer aus dem Update profitierten, hatten einige Benutzer mehr Probleme mit ihrem Drucker. Die Gründe für dieses Problem könnten alles sein, von einem Fehler -Update bis hin zu Defaltdruck bis zur PDF PC. Mal sehen, wie:
Inhaltsverzeichnis
- Methode 1: Druckenspooler neu starten
- Methode 2: Computername ändern
- Methode 3: Windows aktualisieren
- Methode 4: Führen Sie den Drucker -Fehlerbehebungsmittel aus
- Methode 5: Die Drucken in PDF-Funktion erneut anpassen
- Methode 6: Deinstallieren Sie das KB5006746 -Update
- Methode 7: Über den Registrierungsredakteur
- Methode 8: Aktualisieren Sie den Druckertreiber
- Methode 9: Deinstallieren Sie den Drucker -Treiber
- Methode 10: Firewall deaktivieren
Methode 1: Druckenspooler neu starten
1 - Suche Dienstleistungen Im Windows -Suchfeld und klicken.
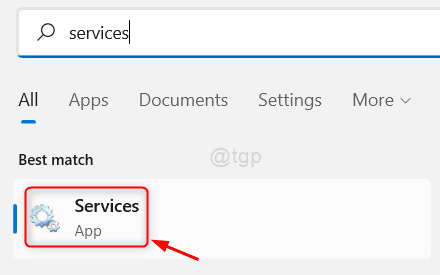
2 - Jetzt lokalisieren Druckenspooler von der Liste.
3 - Doppelklick darauf.
4 -Coose Starttyp als Behinderte und klicken Sie auf stoppen um es zu stoppen.
5 -Now, klicken Sie auf Anwenden.
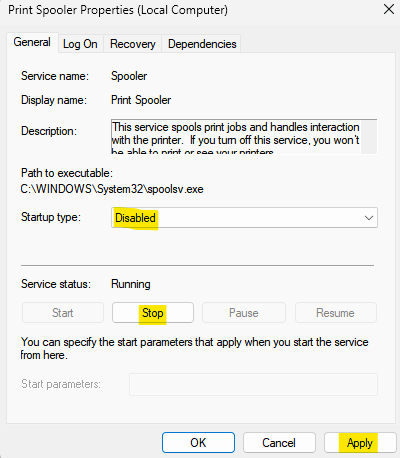
6 - Wählen Sie erneut Starttyp als Automatisch Und jetzt klicken Sie auf Start um den Service zu beginnen.
7 - Klicken Sie erneut auf anwenden Und OK.
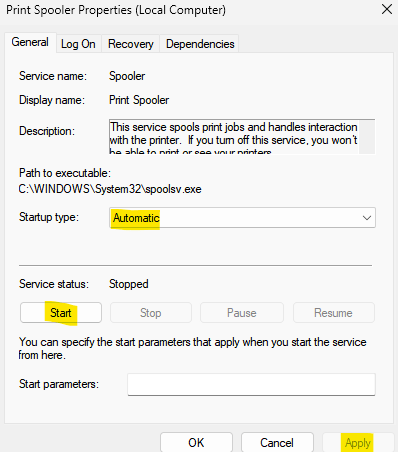
Versuchen Sie es jetzt erneut.
Methode 2: Computername ändern
1 - Drücken Sie Windows -Schlüssel + r zusammen zu öffnen laufen.
2 - Schreiben sysdm.cpl darin und klicken Sie auf OK.
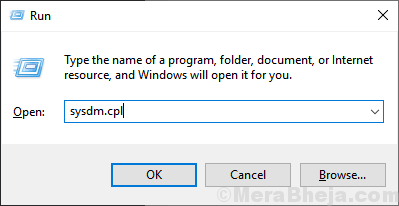
3 -Now unter Computer Name Registerkarte, klicken Sie einfach auf ändern Taste
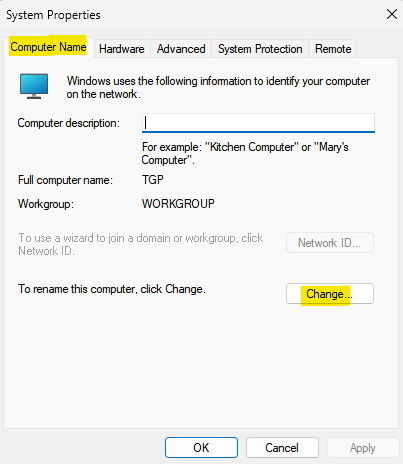
4 - Jetzt, um Ihren Computernamen zu etwas anderem zu machen.
5 - Danach wählen Sie Arbeitsgruppe Optionsknopf und Typ Www drin.
6 - Danach wählen Sie Domain (Wenn es nicht ausgegraut ist) und Typ PERFEKT drin.
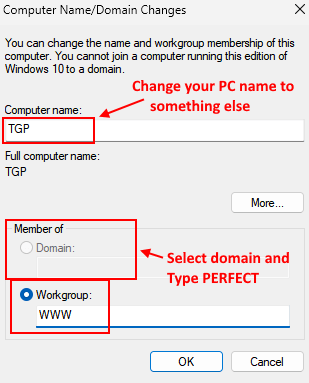
7 -klick OK und das Fenster schließen .
8- Neu starten dein Computer
Versuchen Sie es jetzt erneut
Methode 3: Windows aktualisieren
Schritt 1: Drücken Sie die Win + r Tasten gleichzeitig auf Ihrem PC, um die zu öffnen Führen Sie den Befehl aus Suchleiste.
Schritt 2: Geben Sie im Suchfeld ein MS-Settings: WindowsUpdate und schlagen Eingeben.
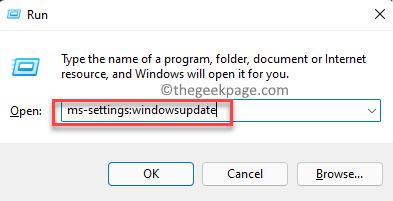
Schritt 3: Dies wird die öffnen Windows Update Seite in der Einstellungen Fenster.
Im Einstellungen App auf der rechten Seite klicken Sie auf Auf Updates prüfen.
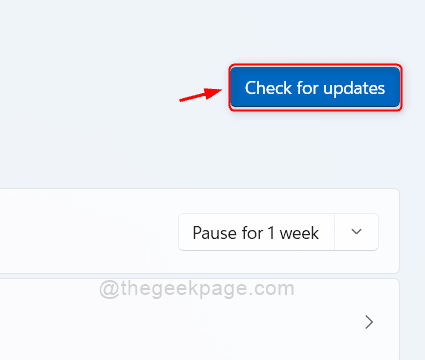
Schritt 4: Windows wird jetzt nach verfügbaren Updates suchen.
Wenn es verfügbar ist, wird das Update automatisch heruntergeladen.
Schritt 5: Sobald es fertig ist, wird das angezeigt Installieren Jetzt Taste. Klicken Sie darauf, um mit der Installation fortzufahren.
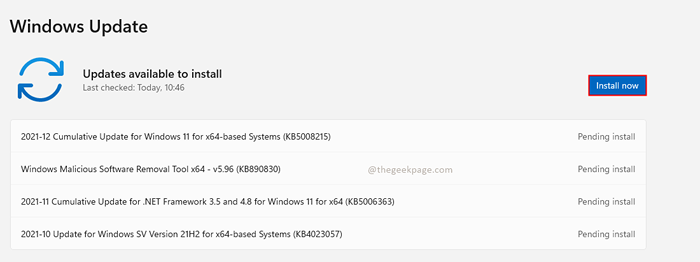
Schritt 6: Als Nächst.
Überprüfen Sie nun, ob die “Windows konnte keine Verbindung zum Drucker herstellen"Fehler wird behoben.
Methode 4: Führen Sie den Drucker -Fehlerbehebungsmittel aus
Manchmal kann das einfache Ausführen der Windows -Drucker -Fehlerbehebung dazu beitragen, die Druckerprobleme auf Ihrem Windows 11 -PC zu beheben. Hier erfahren Sie, wie man den Troubleshooter betreibt:
Schritt 1: Gehe zu Start, Klicken Sie mit der rechten Maustaste darauf und wählen Sie Laufen um die zu starten Führen Sie den Befehl aus Fenster.
Schritt 2: Geben Sie im Suchfeld ein MS-Settings: Fehlerbehebung und drücke OK um die zu öffnen Fehlerbehebung Einstellungen.
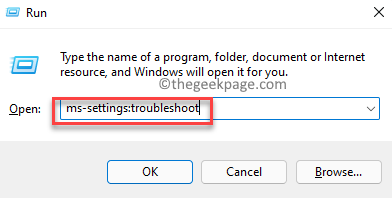
Schritt 3: Im Fehlerbehebung Einstellungsfenster, gehen Sie zur rechten Seite und unter dem Optionen Abschnitt, klicken Sie auf Andere Fehlersacker.
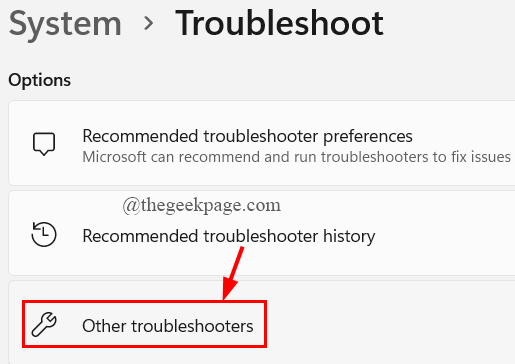
Schritt 4: Als nächstes auf der rechten Seite unter dem Am häufigsten Abschnitt, gehen Sie zu Drucker und klicken Sie auf Laufen.
Der Fehlerbehebung Wird anfangen zu laufen und versuchen, nach Problemen zu suchen. Falls vorhanden, behebt das Problem automatisch.
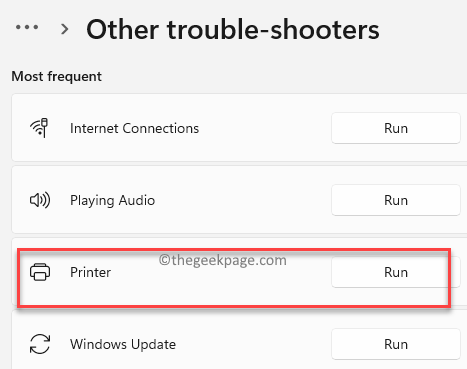
Schließen Sie nun den Fehlerbehebung und prüfen Sie, ob der Drucker normal hergestellt wird.
Methode 5: Die Drucken in PDF-Funktion erneut anpassen
Manchmal kann das Druckerproblem aufgrund eines Fehlers mit dem Druck zu PDF -Funktion nach dem letzten Windows -Update auftreten. Es könnte möglich sein, dass die Feature zur PDF -Funktion für PDF nach dem letzten Update deaktiviert wurde. In diesem Fall können Sie die Funktion aktivieren, indem Sie den folgenden Anweisungen befolgen:
Schritt 1: Drücken Sie die Win + r Schlüssel gleichzeitig öffnen Führen Sie den Befehl aus.
Schritt 2: Im Führen Sie den Befehl aus Suchfeld, tippen Appwiz.cpl und schlagen Eingeben.
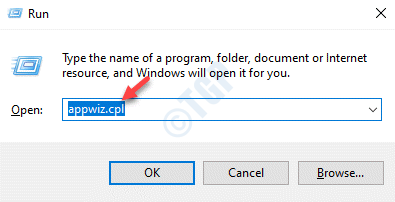
Schritt 3: Dies wird die öffnen Programme und Funktionen Fenster in Schalttafel.
Klicken Sie nun auf der linken Seite des Fensters auf Schalte Windows Funktionen ein oder aus.
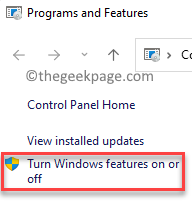
Schritt 4: Im Windows-Funktionen Dialogfeld, suchen Sie nach Microsoft -Druck auf PDF und überprüfen Sie das Kontrollkästchen daneben.
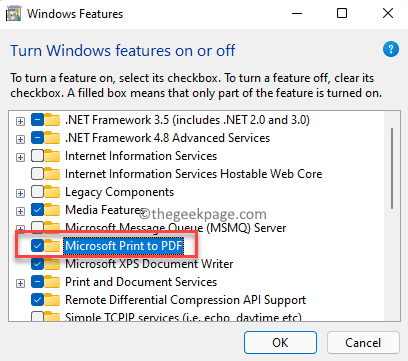
Schritt 5: Bestätigen Sie die Aktion in der Eingabeaufforderung, um das zu aktivieren Microsoft -Druck auf PDF Besonderheit.
Drücken Sie OK Um die Änderungen zu speichern.
Starten Sie Ihren PC neu und überprüfen Sie, ob Sie eine Verbindung zum Drucker herstellen können.
Methode 6: Deinstallieren Sie das KB5006746 -Update
Möglichkeit ist, dass die KB5006746 Das Update verursacht das Problem "Windows konnte keine Verbindung zum Drucker herstellen". Daher ist das Deinstallieren des Update die einzige Option. Mal sehen, wie:
Schritt 1: Gehe zu Start, Klicken Sie mit der rechten Maustaste darauf und wählen Sie Laufen Aus dem Kontextmenü.
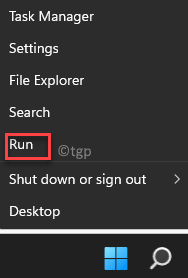
Schritt 2: Im Führen Sie den Befehl aus Fenster, das sich öffnet, tippen Appwiz.cpl in der Suchleiste und drücken Sie OK um die zu öffnen Programme und Funktionen Fenster in Schalttafel.
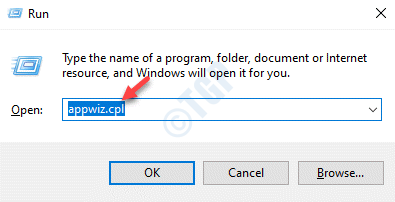
Schritt 3: Als nächstes in der Schalttafel Fenster, klicken Sie auf die Installierte Updates anzeigen auf der linken Seite des Scheibe.
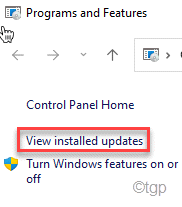
Schritt 4: Gehen Sie nun auf die rechte Seite des Fensters und unter dem Deinstallieren Sie ein Update Abschnitt suchen Sie nach dem KB5006746 Aktualisieren Sie, klicken Sie mit der rechten Maustaste darauf und wählen Sie Deinstallieren.
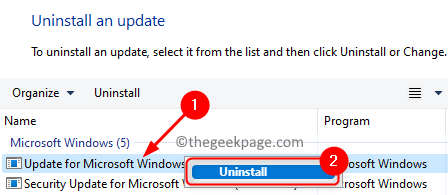
Schritt 5: Wenn Sie die Bestätigungsaufforderung sehen, klicken Sie auf Ja zu bestätigen und zu warten, um den Deinstallationsprozess zu überwinden.
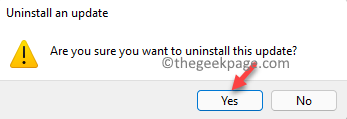
Schritt 6: Starten Sie Ihren PC nicht neu und klicken Sie auf den folgenden Link, um die zu extrahieren und auszuführen Microsoft Show oder Hide Update Fehlerbehebung:
Microsoft Show oder Hide Update Fehlerbehebung
Schritt 7: Jetzt wie das Updates zeigen oder verbergen Fenster öffnet sich, klicken Sie auf Fortschrittlich nach unten.
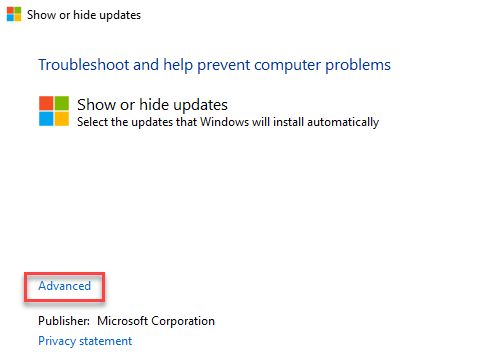
Schritt 8: Überprüfen Sie als nächstes das Kontrollkästchen neben Reparaturen automatisch auftragen und drücke Nächste.
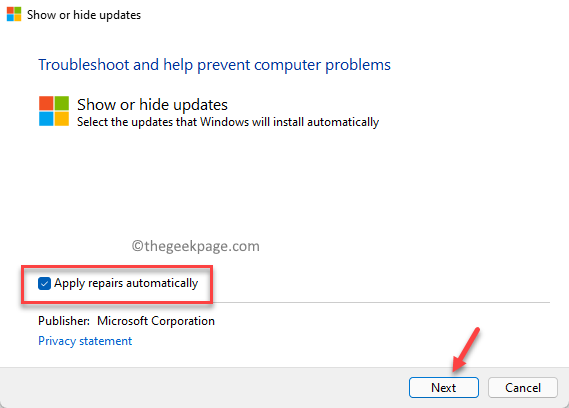
Schritt 9: Der Troubleshooter beginnt nun damit, Probleme zu erkennen. Warten Sie, bis es nach ausstehenden Updates nachgeht, die noch nicht installiert sind.
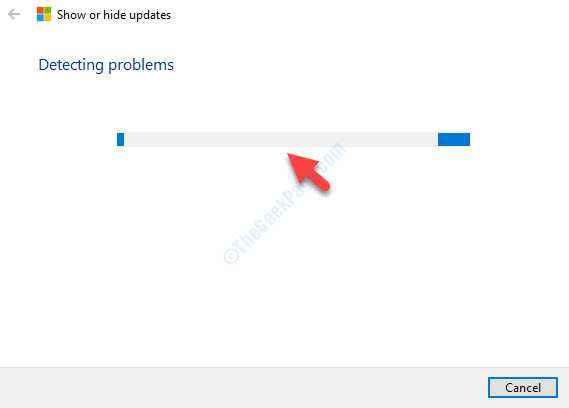
Schritt 10: Klicken Sie im nächsten Bildschirm auf die Updates ausblenden Möglichkeit.
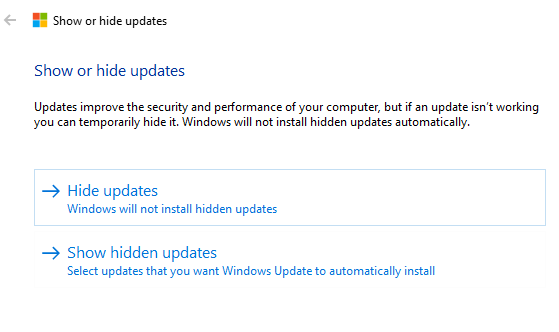
Schritt 11: Als nächstes sehen Sie das KB5006746 aktualisieren. Deaktivieren Sie das Feld daneben.
Drücken Sie Nächste Um das Update zu verbergen.
Dieser Schritt verhindern, dass das Update erneut installiert wird.
Starten Sie Ihren PC noch einmal und überprüfen Sie, ob Sie erneut eine Verbindung zum Drucker herstellen können.
Methode 7: Über den Registrierungsredakteur
Aber wenn Sie das nicht deinstallieren können KB5006746 Update, da es vor mehr als zwei Wochen installiert wurde, dann ist die einzige Möglichkeit, das Update zu entfernen. Bevor Sie jedoch Änderungen an den Registrierungseinstellungen vornehmen.
Schritt 1: Drücken Sie die Win + r Verknüpfungsschlüsse auf Ihrer Tastatur, um die zu öffnen Führen Sie den Befehl aus Suchleiste.
Schritt 2: Geben Sie im Suchfeld ein reflikt und drücken Sie die Eingabetaste, um die zu öffnen Registierungseditor Fenster.
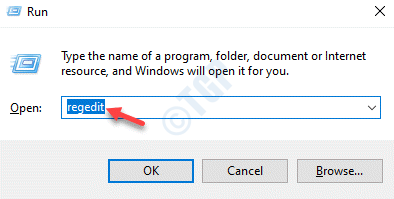
Schritt 3: Im Registierungseditor Fenster, navigieren Sie zum folgenden Pfad:
HKEY_LOCAL_MACHINE \ SYSTEM \ CurrentControlSet \ Control \ Print
Navigieren Sie nun zur rechten Seite des Fensters, klicken Sie mit der rechten Maustaste auf einen leeren Bereich, wählen Sie Neu und dann auswählen DWORD (32-Bit) Wert.
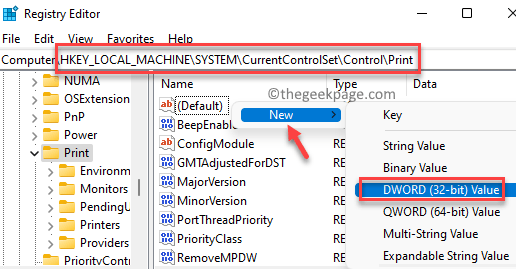
Schritt 4: Benennen Sie jetzt das neue um DWORD -Wert als RpcAuthnlevelPrivacyEnabled.
Doppelklicken Sie darauf, um die zu öffnen Bearbeiten Sie den Wert des DWORD (32-Bit) Dialog Box.
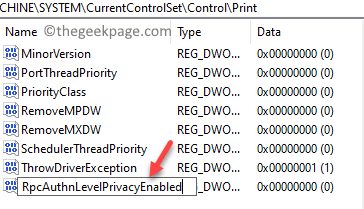
Schritt 5: Als nächstes in der Bearbeiten Sie den Wert des DWORD (32-Bit) Dialogfeld navigieren Sie zur Messwert Feld und setzen Sie es auf 0.
Wählen Sie auch die aus Base als Hexadezimal.
Drücken Sie OK Um die Änderungen zu speichern und zu beenden.
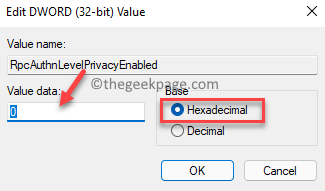
Schließen Sie nun das Fenster des Registrierungseditors, starten Sie Ihren PC neu und überprüfen Sie, ob der Druckerproblem nicht behoben ist.
Methode 8: Aktualisieren Sie den Druckertreiber
Manchmal kann das Problem „Windows konnten nicht mit dem Drucker herstellen“ auf veraltete Druckertreiber zurückzuführen sein, und die Aktualisierung des Treibers auf die neueste Version kann dazu beitragen, das Problem zu beheben. Befolgen Sie die folgenden Anweisungen, um den Druckertreiber zu aktualisieren:
Schritt 1: Gehe zu Start, Klicken Sie mit der rechten Maustaste darauf und wählen Sie Gerätemanager.
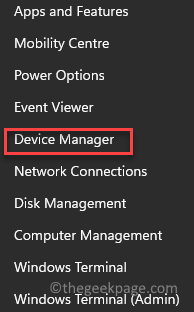
Schritt 2: Dies wird die öffnen Gerätemanager Fenster.
Hier gehen Sie zum Warteschlangen ausdrucken Abschnitt und klicken Sie, um es zu erweitern.
Jetzt suchen Sie nach Microsoft -Druck auf PDF Option, klicken Sie mit der rechten Maustaste darauf und wählen Sie Treiber aktualisieren.
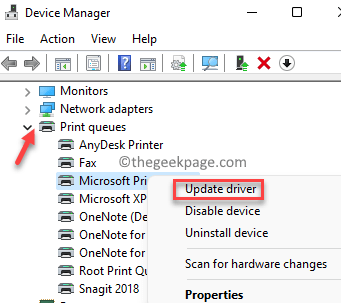
Schritt 3: Im Treiber aktualisieren Fenster, klicken Sie auf Suchen Sie automatisch nach Treibern Und Windows scannt das System nach den neuesten Versionen des verfügbaren Treibers.
Wenn verfügbar, aktualisiert der Treiber automatisch.
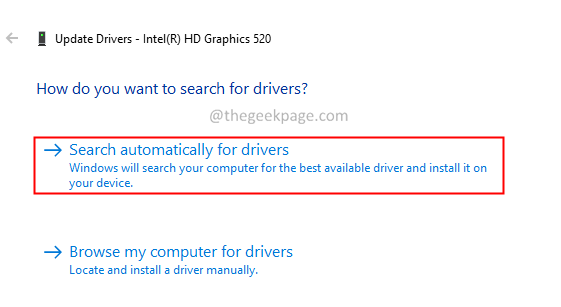
Sobald er fertig ist, schließen Sie die Gerätemanager Fenster und starten Sie Ihren PC neu, damit die Änderung effektiv ist. Überprüfen Sie nun, ob das Druckerproblem weiterhin besteht.
Methode 9: Deinstallieren Sie den Drucker -Treiber
Wenn der Druckerfahrer jedoch kaputt ist und nicht mehr vollständig funktioniert, ist es am klügsten, den Treiber zu deinstallieren. Mal sehen, wie:
Schritt 1: Drücken Sie die Win + r Hotkeys, um die zu starten Führen Sie den Befehl aus Fenster.
Schritt 2: Im Führen Sie den Befehl aus Suchleiste, tippen devmgmt.MSC und drücke OK um die zu öffnen Gerätemanager Fenster.
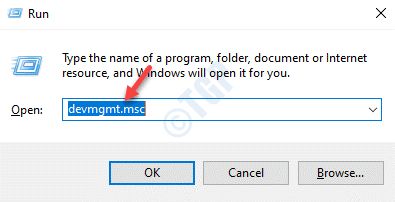
Schritt 3: Im Gerätemanager Fenster navigieren zu Warteschlangen ausdrucken und klicken Sie, um den Abschnitt zu erweitern.
Hier klicken Sie mit der rechten Maustaste auf Microsoft -Druck auf PDF und auswählen Gerät deinstallieren.
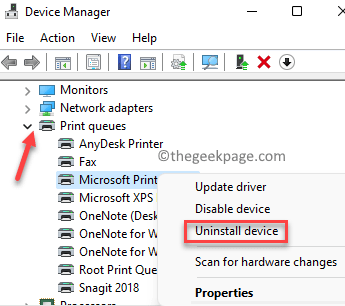
Schritt 4: Jetzt in der Gerät deinstallieren Aufforderung, klicken Sie auf Deinstallieren Nochmals zur Bestätigung der Aktion.
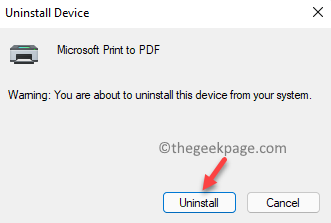
Schritt 5: Sobald der Fahrer vollständig deinstalliert ist, besuchen Sie die Herstellerwebsite und suchen Sie nach der neuesten Version des Druckertreibers.
Laden Sie es jetzt herunter und installieren Sie es manuell.
Dies sollte Ihnen helfen, den Drucker zu beheben. Das Problem kann das Problem auf Ihrem Windows 11 -PC nicht verbinden.
Methode 10: Firewall deaktivieren
In unserer Überraschung können jedoch Druckerprobleme einfach auftreten, da die Windows Defender -Firewall in Ihrem System aktiviert ist und alle externen Geräte wie Drucker zur Verbindung zu Ihrem PC verhindert. In solchen Fällen können Sie versuchen, die Firewall zu deaktivieren und zu prüfen, ob es hilft, das Problem zu beheben. Hier ist wie:
Schritt 1: Drücken Sie die Win + r Tasten zusammen auf Ihrer Tastatur, um die zu öffnen Führen Sie den Befehl aus Fenster.
Schritt 2: Im Führen Sie den Befehl aus Suchfeld, tippen Firewall.cpl und schlagen Eingeben um die zu öffnen Windows Defender Firewall Fenster in Schalttafel.
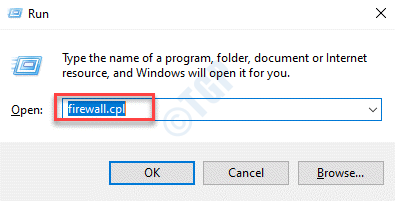
Schritt 3: Im Schalttafel Fenster, klicken Sie auf Schalten Sie Windows Defender Firewall ein oder aus auf der linken Seite des Scheibe.
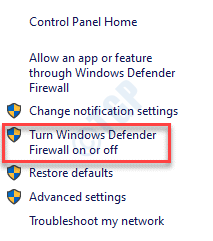
Schritt 4: Im Passen Sie Einstellungen an Fenster unter dem Passen Sie Einstellungen an Gehen Sie für jede Art von Netzwerk zu Private Netzwerkeinstellungen und wählen Sie die Schalten Sie Windows Defender Firewall aus (nicht empfohlen) Möglichkeit.
Wiederholen Sie dies für die Öffentliche Netzwerkeinstellungen Auch.
Drücken Sie OK Um die Änderungen zu speichern und zu beenden.
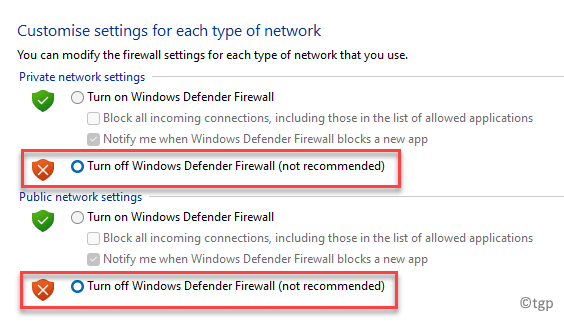
Versuchen Sie nun, Ihren Drucker anzuschließen, und er sollte jetzt normal funktionieren.
- « So deaktivieren Sie klebrige Schlüssel in Windows 11
- So weisen Sie manuell eine statische IP -Adresse in Windows 11 4 -Methoden zu »

