Fenster beheben.EDB Large Dateigröße Problem in Windows 10/11
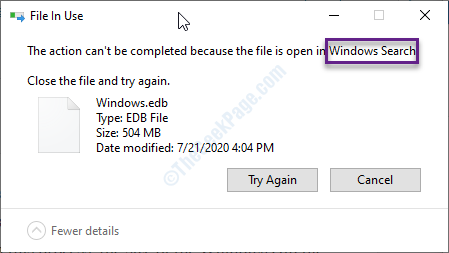
- 2671
- 297
- Phoebe Jeorga
Sind Sie auch mit Fenstern konfrontiert.EDB Riese Size -Problem. Fenster.EDB Die Datei ist eine indizierte Datenbankdatei der Dokumente auf einem Gerät. Windows selbst erstellt diese Datenbankdatei, um die Suchgeschwindigkeit schnell zu erhöhen. Aber in diesem Prozess die Größe der Fenster.EDB Die Datei erhöht sich bei der Einführung neuer Dateien und Dokumente im Laufe der Zeit. Dies kann Ihren Computer verlangsamen. Wenn Sie jedoch versuchen, die Datei zu löschen, sehen Sie eine Fehlermeldung “Diese Aktion kann nicht abgeschlossen werden, da die Datei in der Windows -Suche geöffnet ist“.
Befolgen Sie diese einfachen Korrekturen, wenn Sie versuchen, Fenster zu löschen. EDB -Datei auf Ihrem Computer-
Inhaltsverzeichnis
- Fix-1-Defrarierung der Fenster.EDB zur Reduzierung der Größe
- Fix-2-Fenster löschen und neu bauen. EDB -Datei
- Fix-3 Windows ändern. EDB -Dateispeicherort
Fix-1-Defrarierung der Fenster.EDB zur Reduzierung der Größe
Der mühelosste Weg, um dieses Problem zu beheben, besteht darin, die zu entfremdet Suchen Index auf deinem Gerät.
Stoppen Windows -Suche und das Löschen der Fenster. EDB Die Datei auf Ihrem Computer sollte das Problem lösen.
Schritt-1 Kill SearchIndexer.Exe -Prozess-
1. Rechtsklick Auf dem Windows -Symbol und dann auf die “klickenTaskmanager“.
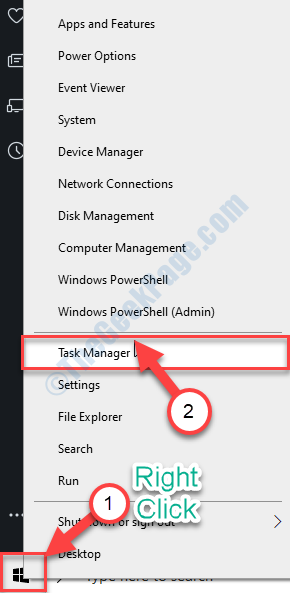
2. Im Taskmanager Fenster, gehen Sie zum "EinzelheitenTab.
3. Jetzt scrollen Sie zum “SearchIndexer.exe" Verfahren. Rechtsklick An "Task beenden“.
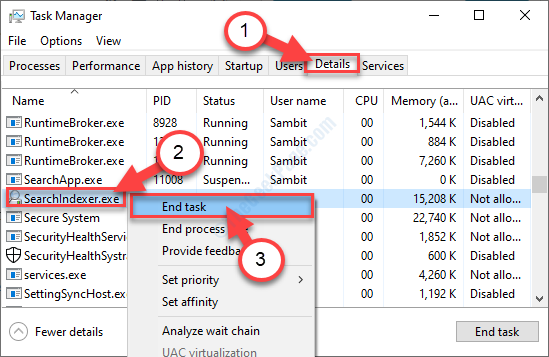
Schließe Taskmanager Fenster.
Schritt-2-Stop-Windows-Suchdienst-
1. Drücken Sie Windows -Schlüssel+r um die zu öffnen Laufen Fenster.
2. Im Laufen Fenster, Typ “Dienstleistungen.MSc ”und dann schlage Eingeben.
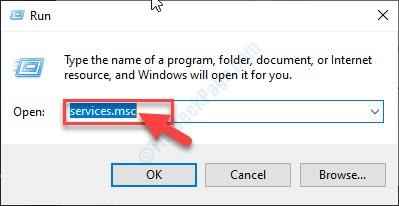
3. Im Dienstleistungen Fenster, scrollen Sie zum “Windows -Suche" Service.
4. Doppelklicken Sie auf Windows -Suche Service.
5. Wählen Starttyp als Behinderte.
6. Klicke auf stoppen Um den Service zu stoppen.
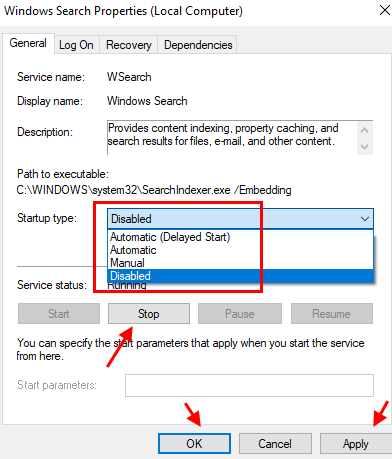
7. Jetzt suchen CMD In Windows 10 -Suchfeld.
8. Klicken Sie mit der rechten Maustaste auf die Eingabeaufforderung und wählen Sie als Administrator ausführen.
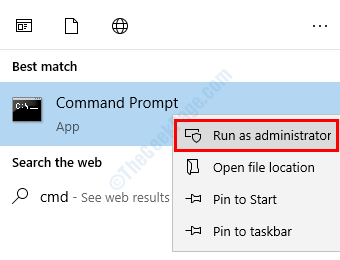
9. Führen Sie nun die unten angegebenen Befehle aus und klicken Sie auf Eingeben.
CD /D %ProgramData %\ Microsoft \ Search \ Data \ Anwendungen \ Windows
Führen Sie nun den unten angegebenen Befehl aus, um die Fenstergröße zu defragmentieren und zu verringern.EDB -Datei.
Esentutl.EXE /D Windows.EDB
Beachte .
Esentutl.exe /r Windows.EDB
Versuchen Sie nun, Esentutl zu laufen.EXE /D Windows.EDB wieder.
Sobald Sie alle diese Befehle auf Ihrem Computer ausgeführt haben. Schließe Eingabeaufforderung Fenster.
10. Gehen Sie erneut zum Service Manager -Fenster und doppelklicken Sie auf Windows -Suche.
11. Wählen Sie Starttyp als Automatischer Verzögerungsstart, und klicken Sie auf Start um den Service zu beginnen.
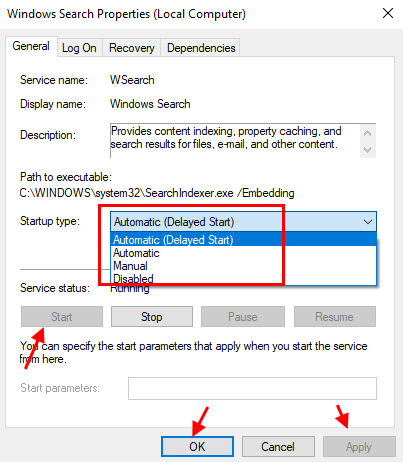
Überprüfen Sie, ob Sie vor dem gleichen Problem konfrontiert sind oder nicht.
Fix-2-Fenster löschen und neu bauen. EDB -Datei
Stoppen Windows -Suche und das Löschen der Fenster. EDB Die Datei auf Ihrem Computer sollte das Problem lösen.
Schritt-1 Kill SearchIndexer.Exe -Prozess-
1. Rechtsklick Auf dem Windows -Symbol und dann auf die “klickenTaskmanager“.
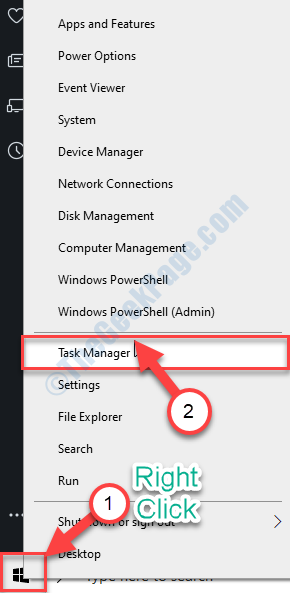
2. Im Taskmanager Fenster, gehen Sie zum "EinzelheitenTab.
3. Jetzt scrollen Sie zum “SearchIndexer.exe" Verfahren. Rechtsklick An "Task beenden“.
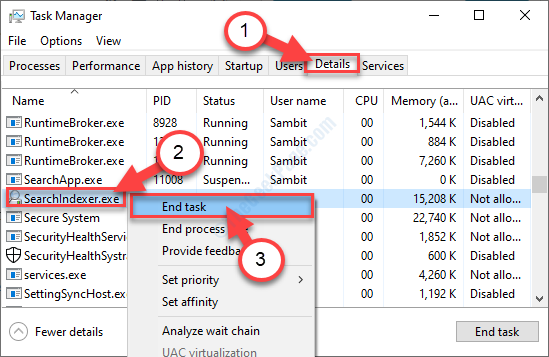
Schließe Taskmanager Fenster.
Schritt-2-Stop-Windows-Suchdienst-
1. Drücken Sie Windows -Schlüssel+r um die zu öffnen Laufen Fenster.
2. Im Laufen Fenster, Typ “Dienstleistungen.MSc ”und dann schlage Eingeben.
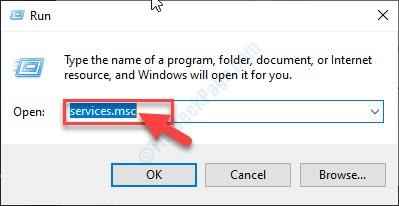
3. Im Dienstleistungen Fenster, scrollen Sie zum “Windows -Suche" Service.
4. Rechtsklick drauf und dann auf “klicken“Stoppen”Um den Service zu stoppen.
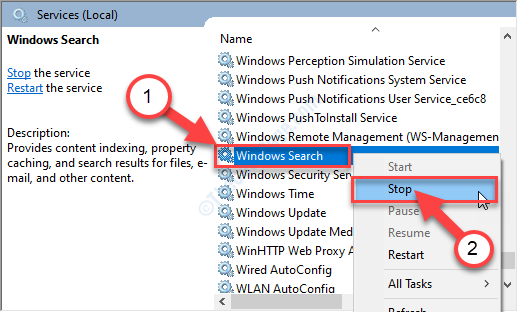
Jetzt schließen Sie die Dienstleistungen Fenster.
STEP-3 Fenster löschen.EDB -Datei-
1. Drücken Sie Windows -Schlüssel+e Dadurch wird das Fenster Datei Explorer geöffnet.
2. Im Dateimanager Fenster, klicken Sie auf “Sicht“.
3. Dann klicken Sie auf “Optionen“.

4. Drücken Sie die Windows -Taste und die S -Taste zusammen, um das Windows -Suchfeld zu öffnen und dann zu suchen Datei -Explorer -Optionen und klicken Sie darauf, um die Optionen für Datei -Explorer zu öffnen.
5. Wählen Sicht Tab.
Jetzt scrollen Sie nach unten und überprüfen die Option "Zeigen Sie versteckte Dateien, Ordner und Laufwerke an“.
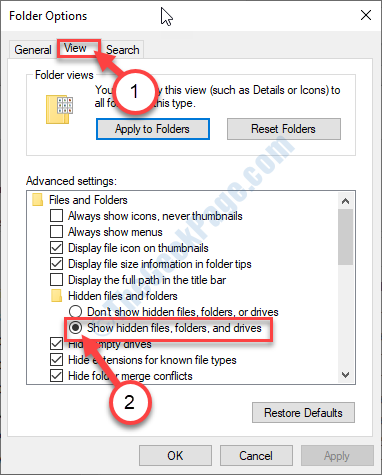
6. Klicken Sie einfach auf “AnwendenUnd dann auf "OK“.
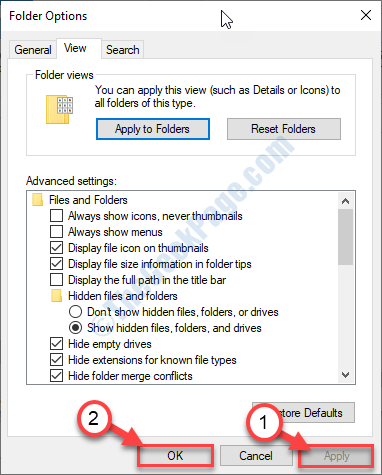
7. Navigieren Sie nun zu diesem Ort auf Ihrem Computer-
C: \ programmdata \
Jetzt geh zu
- Microsoft
- Suchen
- Daten
- Anwendungen
- Fenster
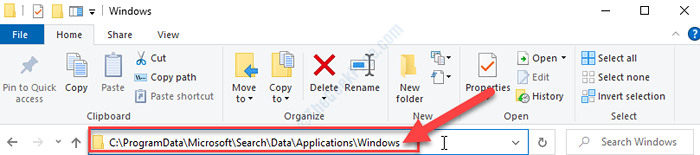
8. Rechtsklick auf der "Fenster.EDBDatei und dann klicken Sie auf “Löschen“.
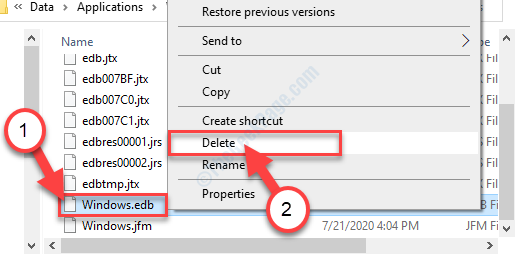
Schließe Dateimanager Fenster.
STEP-4-Suchindex wieder aufbauen-
1. Drücken Sie Windows -Schlüssel+r um die zu öffnen Laufen Fenster.
2. Im Laufen Fenster, Typ “Dienstleistungen.MSc ”und dann schlage Eingeben.
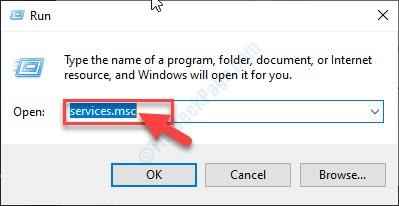
3. Im Dienstleistungen Fenster, scrollen Sie zum “Windows -Suche" Service.
4. Doppelklicken Sie auf Windows -Suche Service.
5. Wählen Sie Starttyp als Automatischer Verzögerungsstart, und klicken Sie auf Start um den Service zu beginnen.
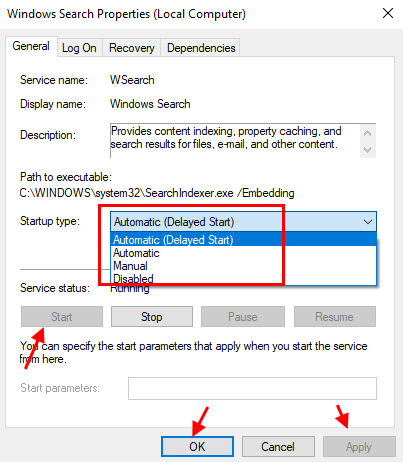
6. Gehen Sie erneut zum Service Manager -Fenster und doppelklicken Sie auf Windows -Suche.
7. Wählen Sie Starttyp als Automatischer Verzögerungsstart, und klicken Sie auf Start um den Service zu beginnen.
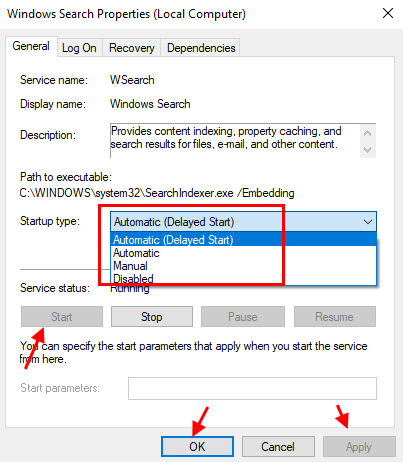
8. Klicken Sie auf das Suchfeld und geben Sie ein “ein“Indizierungsoptionen“.
9. Klicken Sie nun auf die “Indizierungsoptionen”Im Suchergebnis.
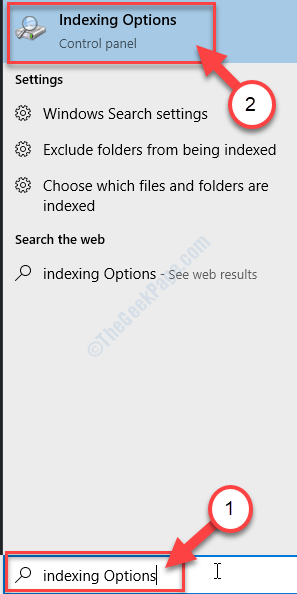
10. Im Indizierungsoptionen Fenster, klicken Sie auf die “Fortschrittlich“.
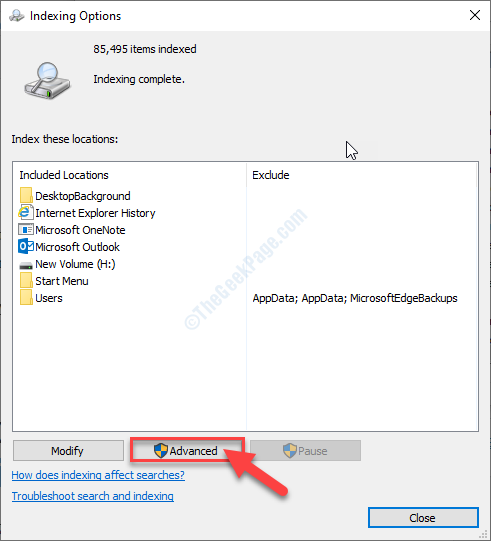
11. Nun im Abschnitt 'Fehlerbehebung'Abschnitt, klicken Sie auf die “Wiederaufbau" Möglichkeit.
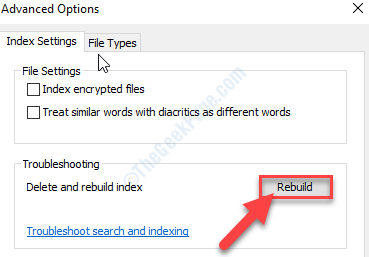
10. Wenn Sie eine Eingabeaufforderung erhalten, klicken Sie auf “OK”Um die Änderung zu speichern.
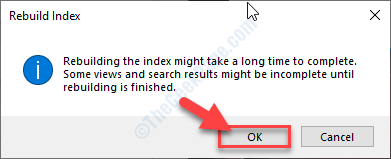
Warten Sie eine Weile, während Windows die Indexdatenbank (auch bekannt als AKA wieder aufgebaut hat Fenster.EDB) Datei.
Fix-3 Windows ändern. EDB -Dateispeicherort
Fenster ändern. Der Standort der EDB -Datei zu einem anderen Laufwerk oder Ort kann die Sache für Sie bequem machen, wenn Ihr C -Laufwerk aufgrund dieser.
1-Press Windows -Schlüssel+s und dann tippen ““Indizierungsoptionen“.
2. Klicken Sie nun auf die “Indizierungsoptionen”Im Suchergebnis.
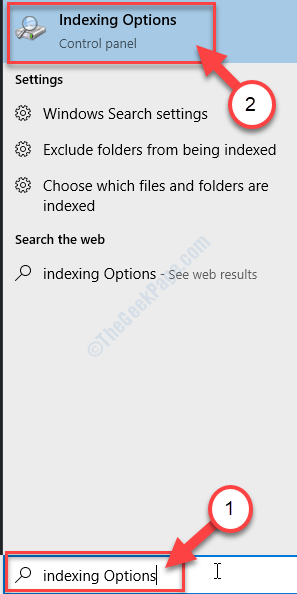
3. Im Indizierungsoptionen Fenster, klicken Sie auf die “Fortschrittlich“.
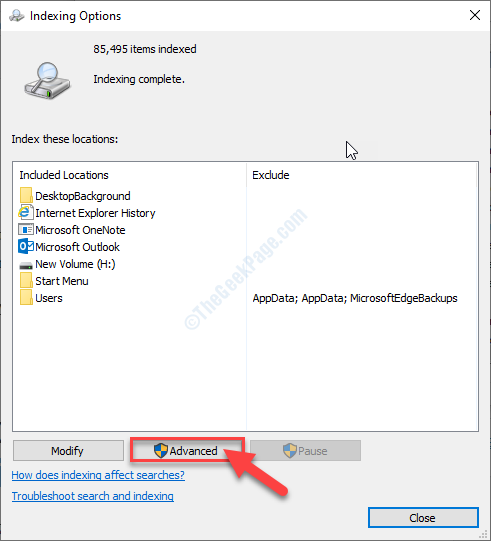
4. Gehen Sie zum “IndexierungseinstellungenTab.
5. Im 'Indexstandort'Abschnitt, klicken Sie auf “Wählen Sie neu“.
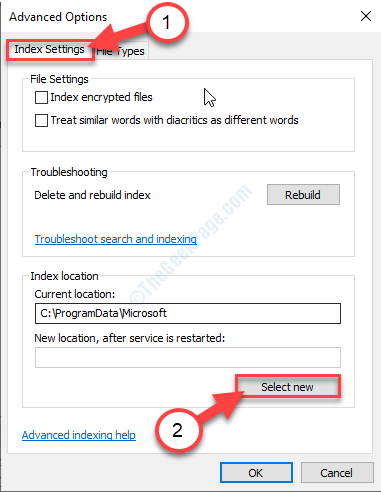
6. Im Nach Ordnern stöbern Fenster, klicken Sie auf die “Lokale Scheibe (c :)" Antrieb.
7. Klicken Sie nun auf die “Neue Ordner machen“.
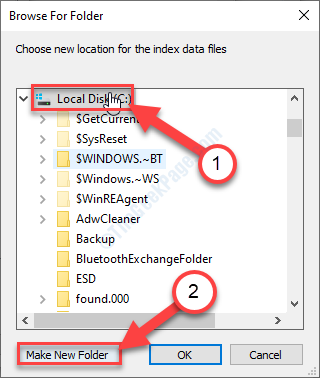
8. Klicken Sie nun auf die “Neuer Ordner“.
9. Dann klicken Sie auf “OK“.
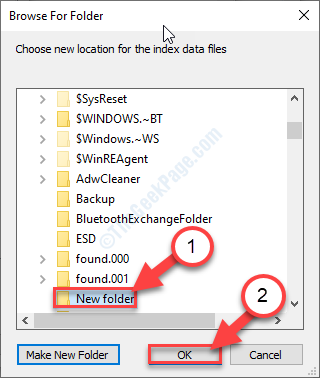
Warten Sie eine Weile, während Windows Windows erstellt.EDB -Datei an diesem neuen Standort.
- « Fix- Die Präsentation kann nicht geöffnet werden, kann die PPT-Datei in Windows 10/11 nicht öffnen
- Beheben der Zwischenablage, die in Windows 10 nicht funktioniert »

