Korrigieren Sie den Windows -Fehlercode 0x80070017 während der Installation, Aktualisierung oder Systemwiederherstellung
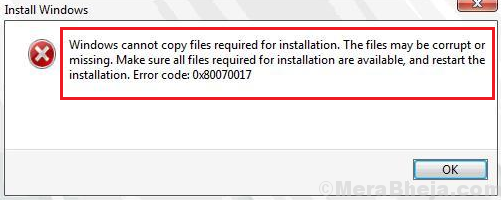
- 2308
- 463
- Tom Jakobs
Der Windows -Fehlercode 0x80070017 ist bei Systemwiederherstellung, Windows -Update und Installation/Neuinstallation üblich. Es hält den Prozess an.
Windows -Fehlercode 0x80070017 während der Installation, Aktualisierung oder Systemwiederherstellung
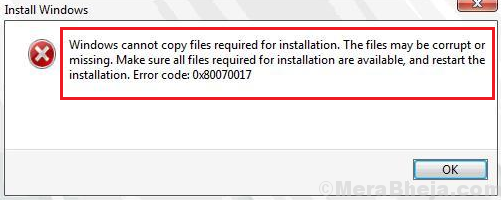
Ursache
Die Ursache hinter dem Windows -Fehlercode 0x80070017 fehlt oder beschädigt Dateien im System.
Vorläufige Schritte
1] Windows Updates Fehlerbehebung: Gehen Sie zu Einstellungen -> Update & Sicherheit -> Fehlerbehebung
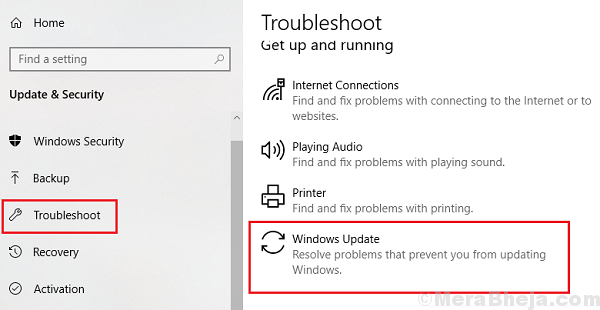
Wähle aus Windows Update Fehlerbehebung und laufen Sie es.
2] Microsoft Online -Fehlerbehebung: Besuchen Sie diese Website, um den Online -Fehlerbehebung von Microsoft für Windows -Updates herunterzuladen und später auszuführen.
Fahren Sie danach mit den folgenden Lösungen fort:
1] Erstellen Sie die bootfähigen Medien für Windows 10 ISO neu
2] Setzen Sie das Repository zurück
Lösung 1] Erstellen Sie die bootfähigen Medien für Windows 10 ISO
Falls Sie dieses Problem während der Installation konfrontiert sind, kann es durchaus möglich sein. Wir könnten die bootfähigen Medien nach dem Herunterladen der Windows 10 von der Software von der Microsoft -Website neu erstellen und installieren.
Falls der Fehler 0x80070017 mit Systemwiederherstellung erfolgt, könnten die folgenden Lösungen hilfreich sein:
Lösung 2] das Repository zurücksetzen
1] Starten Sie das System im abgesicherten Modus neu und erläutert hier.
2] Suche nach BefehlsförderungT in der Windows-Suchleiste und klicken Sie mit der rechten Maustaste darauf. Wählen Sie als Administrator aus.
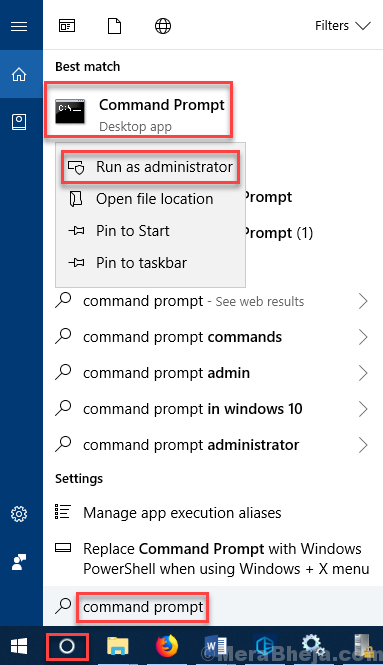
3] Geben Sie den folgenden Befehl ein und drücken Sie die Eingabetaste, um ihn auszuführen:
Net Stop Winmgmt
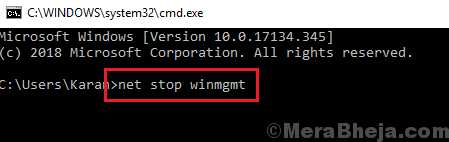
Dieser Befehl stoppt den Windows -Management -Instrumentierungsdienst.
4] Gehen Sie jetzt zum Weg C: \ Windows \ System32 \ whem im Datei Explorer.
5] Suchen Sie die Ordneramen Repository und ändern Sie den Namen in Repository.olD.
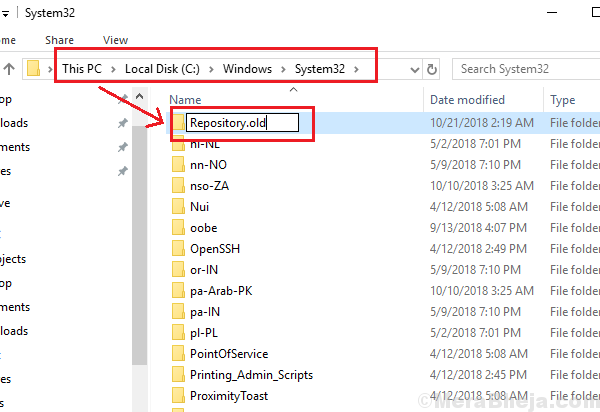
6] Neu starten das System im normalen Modus.
7] offen Erhöhte Eingabeaufforderung Wieder einmal wie in Schritt 2 erläutert.
8] Geben Sie die folgenden Befehle einzeln ein und drücken Sie die Eingabetaste nach jedem Befehl, um sie auszuführen:
net start winmgmt
WinMgmt /Resetrepository
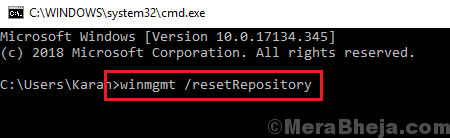
9] Neu starten Das System und überprüfen Sie, ob es das Problem behebt.
Ich hoffe es hilft!
- « Beheben Sie nach dem Update 1809 leere Fliesen oder fehlende Symbole aus dem Startmenü
- Beheben Sie den Fehler driver_corrupted_expool unter Windows 10 »

