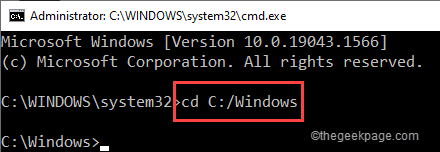Fixed Windows Explorer hat in Windows 11 & 10 aufgehört zu arbeiten
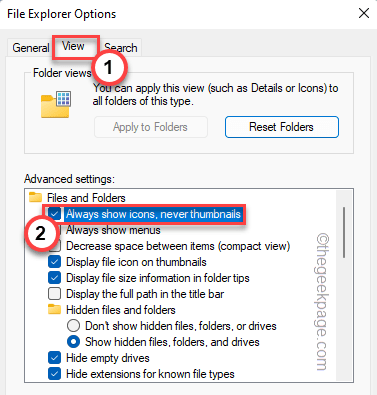
- 3415
- 384
- Tamina Liebach
Windows Explorer oder File Explorer ist die wichtigste Funktion von Windows, mit denen Millionen von Benutzern auf ihre verschiedenen Speichergeräte zugreifen. Was passiert, wenn Sie nicht auf Ihren Datei -Explorer zugreifen können und stattdessen eine Fehlermeldung mit dieser Fehlermeldung angezeigt wirdWindows Explorer hat aufgehört zu arbeiten“? Wenn Sie mit diesem Problem konfrontiert sind und den Datei -Explorer nicht verwenden können, machen Sie sich keine Sorgen. Sie können dieses Problem einfach lösen, indem Sie diese einfachen Korrekturen in Ihrem System erlassen.
Problemumgehungen -
1. Lösen Sie alle externen USB -Geräte, externe Laufwerke von Ihrem System. Öffnen Sie dann den Datei -Explorer und testen Sie.
2. Starten Sie Fenster einmal einmal neu. Testen Sie, ob diese einfache Problemumgehung hilft.
Inhaltsverzeichnis
- Fix 1 - optimieren Sie die Registrierung
- Fix 2 - Windows -Fehlerprotokolle löschen
- Fix 3 - Explorer kopieren.exe an einen anderen Ort
- Fix 4 - Ändern Sie die Dateien und Ordnereinstellungen
- Fix 5 - Führen Sie einen systemweiten Scan aus
- Fix 6 - SFC -Scan ausführen
- Fix 7 - Deinstallieren Sie den Mywinlocker
Fix 1 - optimieren Sie die Registrierung
Verfälschte Daemoshellextimage-, Winrar-, Winrar32- und 7-Zip-Shell-Erweiterungen können den Datei-Explorer zum Absturz bringen.
1. Drücken Sie die Windows -Schlüssel+s Tasten zusammen und tippen ““reflikt“.
2. Tippen Sie dann auf die “Registierungseditor”Um darauf zuzugreifen.
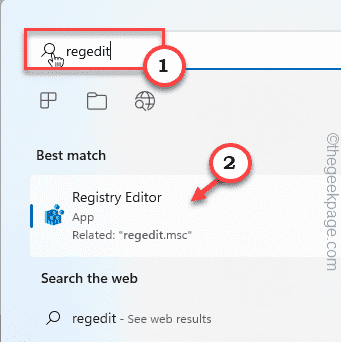
Registrierungsredakteur wird sich öffnen.
Warnung - Manchmal können diese Registrierungsabrechnungen Ihr gesamtes System anstrahlen. In diesem Fall kann eine einfache Registrierungssicherung Ihr System speichern. Befolgen Sie also diesen einfachen Schritt, um eine Registrierungssicherung zu erstellen, bevor Sie Änderungen der Registrierung durchführen.
Wenn der Registrierungseditor öffnet, tippen Sie auf “Datei“. Dann tippen Sie auf “Export”So erstellen Sie eine neue Registrierungssicherung auf Ihrem System.
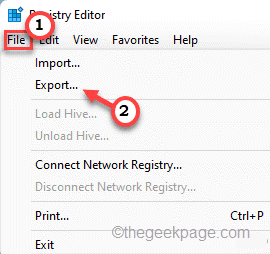
Diese Sicherung hilft Ihnen dabei, in den vorherigen Zustand zurückzukehren.
3. Sobald der Registrierungseditor auf dem Bildschirm angezeigt wird, erweitern Sie den linken Bereich auf diese Weise -
Computer \ hkey_classes_root \*\ Shellex \ contextMenuHandlers
4. Jetzt werden Sie mehrere Kontextmenü-Handler bemerken (wie die Elemente, die im Menü mit der rechten Maustaste angezeigt werden).
5. Klicken Sie mit der rechten Maustaste auf eines dieser Elemente, auf die Sie finden und auf die Sie tippen können. “Löschen.
Winrar Winrar32 Dämonshellext 7-Zip
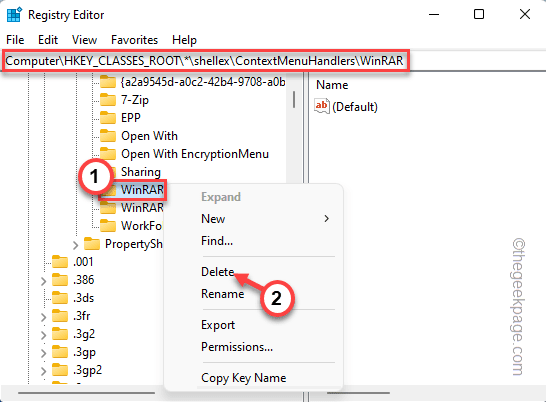
6. Um es zu bestätigen, tippen Sie auf “Ja“.
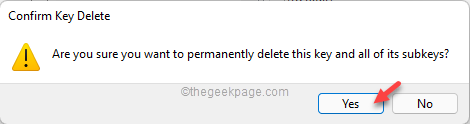
Schließen Sie den Bildschirm "Registrierungseditor". Danach, Neustart das System sofort.
Fix 2 - Windows -Fehlerprotokolle löschen
Das Löschen der Anwendungsfehlerprotokolle hat das Problem für viele Benutzer gelöst.
1. Klicken Sie mit der rechten Maustaste auf die Windows -Symbol und tippen Sie auf “Laufen“.
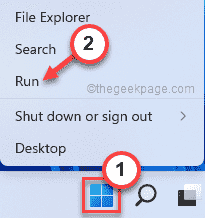
2. Wenn sich das Laufterminal öffnet, tippen Sie auf “Eventvwr.MSC"Und klicken Sie auf"OK“.
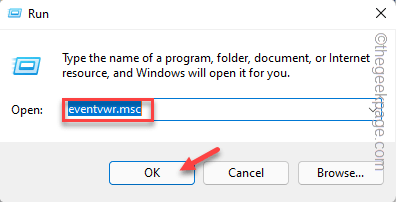
3. Wenn Sie den Fehler des Fehler-Viewer-Bildschirms sehen, erweitern Sie die linke Seite auf diese Weise -
Windows -Protokolle> Anwendung
4. Jetzt tippen Sie auf den rechten Bereich auf “Protokoll löschen… ”So leeren Sie alle Protokolldateien.
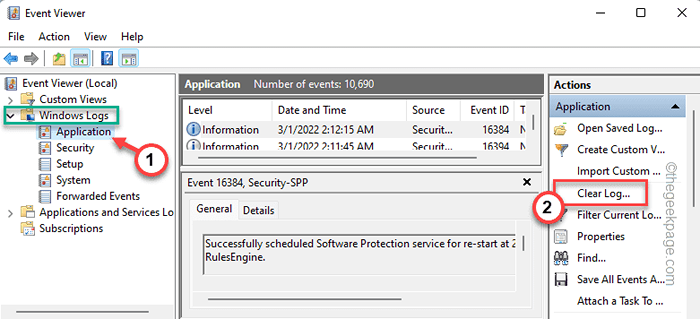
5. Schließlich tippen Sie auf “KlarSo löschen Sie die Protokolldateien.

Nachdem Sie das getan haben, schließen Sie das Fenster.
Versuchen Sie später, den Datei -Explorer zu öffnen und zu überprüfen, ob das Problem bestehen bleibt.
Fix 3 - Explorer kopieren.exe an einen anderen Ort
Diese Lösung hat für viele Benutzer funktioniert und sollte das Problem schnell lösen.
1. Öffnen Sie den Datei -Explorer.
2. Navigieren Sie dann zu diesem Ordner -
C: \ Windows
3. Hier finden Sie mehrere Dateien und Ordner.
4. Suche nach "Forscher" Anwendung.
5. Als nächstes wählen Sie “Forscher”Und tippen Sie auf das Kopie -Symbol in der Menüleiste, um es zu kopieren.
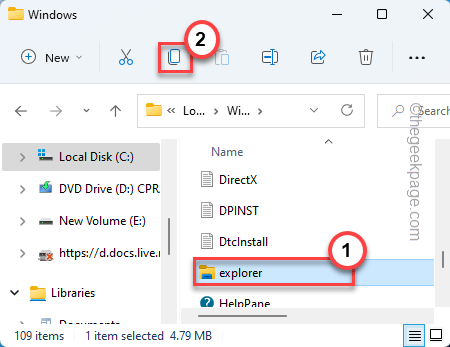
6. Gehen Sie danach in den Datei -Explorer zu diesem Speicherort -
C: \ Windows \ System32
7. In diesem System32 -Ordner, Paste die kopierten "Forscher”App.
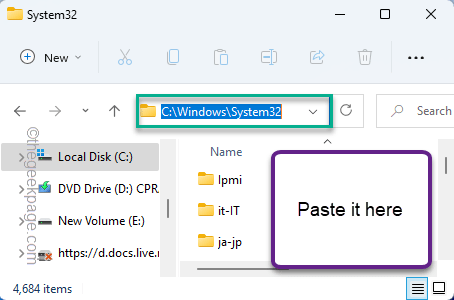
Schließen Sie den Datei -Explorer und testen Sie erneut.
Alternative Schritte -
Sie können die oben genannten Schritte nicht ausführen, wenn der Datei-Explorer kontinuierlich abstürzt. Sie können also die Eingabeaufforderung verwenden, um die Datei auf demselben Pfad zu kopieren.
1. Drücken Sie einfach einmal die Windows -Taste und beginnen Sie dann mit dem Eingeben “Befehl“.
2. Wenn du siehst "Eingabeaufforderung"Hat in den Suchergebnissen angezeigt, klicken Sie mit der rechten Maustaste und tippen Sie auf"Als Administrator ausführen“.
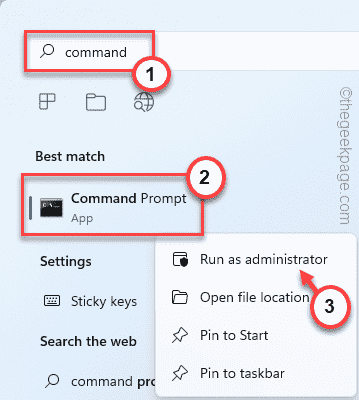
3. Schreiben Sie nun diese Zeile, um zum Windows -Verzeichnis zu navigieren.
CD C: \ Windows
4. Fügen Sie im CMD -Terminal in dieser folgenden Zeile ein und drücken Sie die Eingabetaste, um den Explorer zu kopieren.EXE -Datei zur “C: \ Windows \ System32" Verzeichnis.
Explorer kopieren.exe c: \ windows \ system32
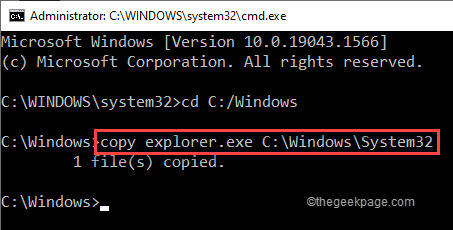
Sobald Sie das sehen “1 Datei (en) kopiertMeldung wurde angezeigt. Schließen Sie die Eingabeaufforderung.
Starten Sie den Datei -Explorer und testen Sie, ob es abstürzt.
Fix 4 - Ändern Sie die Dateien und Ordnereinstellungen
Die Option Symbolansicht im Datei -Explorer kann dieses Problem lösen.
1. Drücken Sie die Windows -Schlüssel zusammen mit R Schlüssel zusammen.
2. Dann, Typ Dieser Code und Hit Eingeben.
Steuerordner
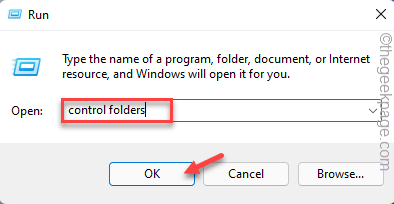
3. Gehen Sie nun im Fenster Ordneroptionen zum „Gehen Sie zum“SichtTab.
4. Stellen Sie sicher, dass überprüfen Die "Immer Symbol anzeigen, niemals Vorschaubild" Möglichkeit.
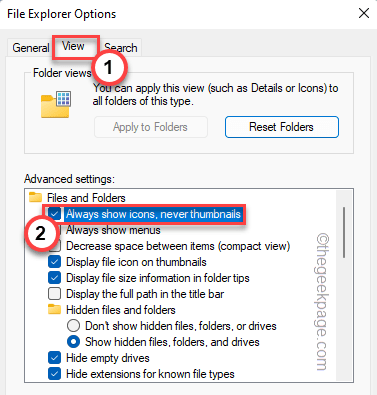
5. Schließlich tippen Sie auf “Anwenden" Und "OK”Um die Änderungen zu speichern.
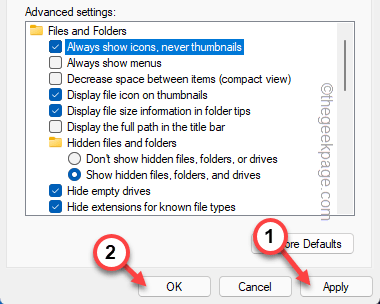
Öffnen Sie danach den Datei -Explorer und testen Sie, ob es ordnungsgemäß funktioniert oder nicht. Wenn dies nicht der Fall ist, folgen Sie dem nächsten Fix.
Fix 5 - Führen Sie einen systemweiten Scan aus
Manchmal können Viren oder Malware die Hauptursache des Problems sein.
1. Klicken Sie zunächst auf das 🔍 -Symbol und Typ “Sicherheit“.
2. Dann tippen Sie auf “Windows -SicherheitSo öffnen Sie Windows Security.
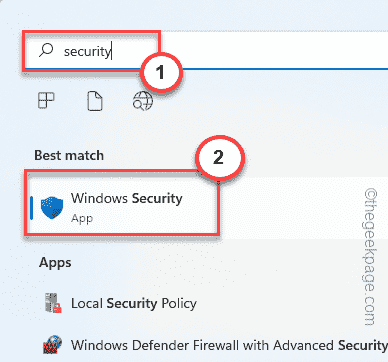
3. Im linken Bereich tippen Sie auf “⌂“.
4. Klicken Sie danach auf die “Virus- und BedrohungsschutzUm es zu öffnen.
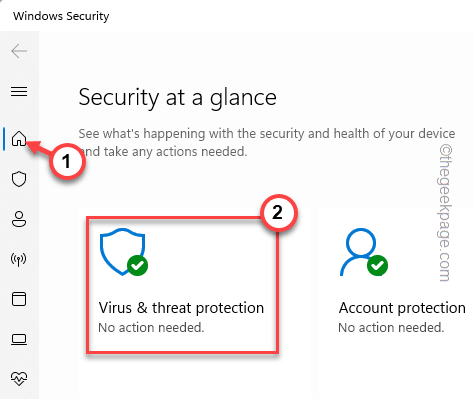
5. Tippen Sie einfach auf “Scan Optionen”Um die Liste der verschiedenen Scan -Optionen anzuzeigen.
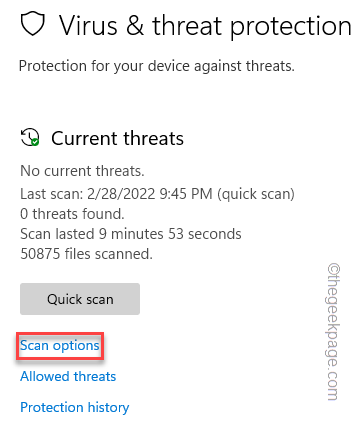
6. Hier wählen Sie die “Kompletter Suchlauf“.
7. Dann klicken Sie auf “Scanne jetzt”Um den vollständigen Scan auszuführen.
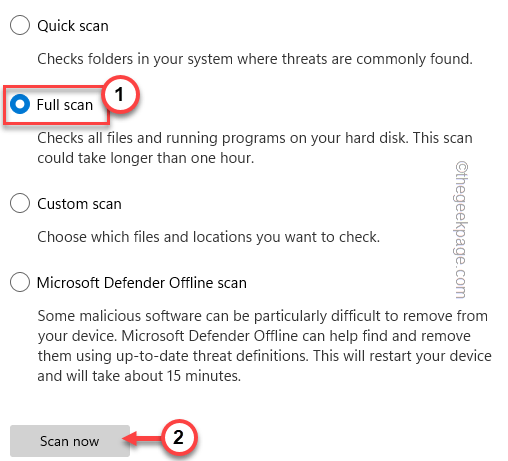
Lassen Sie Windows Security einen systemweiten Scan ausführen, um das Problem zu identifizieren und zu beheben.
Fix 6 - SFC -Scan ausführen
Der SFC -Scan soll Systemdateien Fehler beheben. Das Ausführen dieses Scans sollte also das Problem beheben.
1. Tippen Sie auf die 🔍 -Unterschrift in Ihrer Taskleiste und schreiben Sie “CMD“.
2. Später klicken Sie mit der rechten Maustaste auf die “Eingabeaufforderung"Und tippen Sie auf"Als Administrator ausführen“.
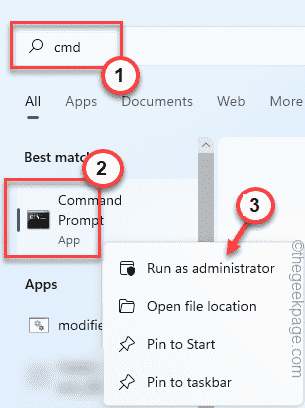
3. Wenn sich die Eingabeaufforderung eröffnet, Typ Dieser Code und drücken Sie die Eingeben Schlüssel zum Ausführen des SFC -Scans.
SFC /Scannow
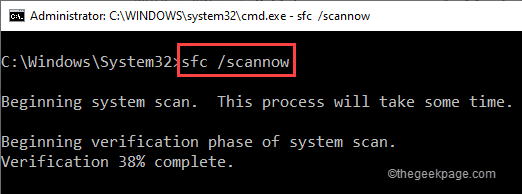
Lassen Sie diesen Prozess 100% erreichen.
4. Nach Abschluss des SFC.
DISM /Online /Cleanup-Image /Restorehealth
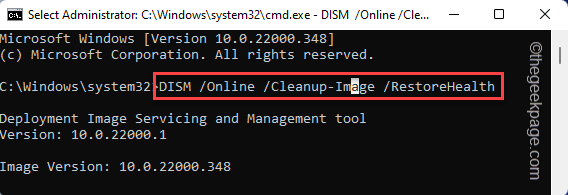
Schließen Sie nach dem Ausführen des DISM -Befehls die Eingabeaufforderung.
Fix 7 - Deinstallieren Sie den Mywinlocker
Einige Benutzer haben berichtet, dass kürzlich installierte Anwendungen (wie - MyWinLocker), das das Deinstallieren des Absturzes beheben sollte, das Absturzproblem beheben sollte.
1. Klicken Sie zunächst mit der rechten Maustaste auf die Windows -Symbol und tippen Sie auf “Apps und Funktionen“.
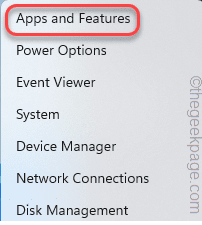
2. Jetzt scrollen und suchen Sie nach “Mywinlocker“.
3. Tippen Sie dann auf drei vertikale Punkte (⋮) und klicken Sie auf “Deinstallieren”Um die App zu deinstallieren.
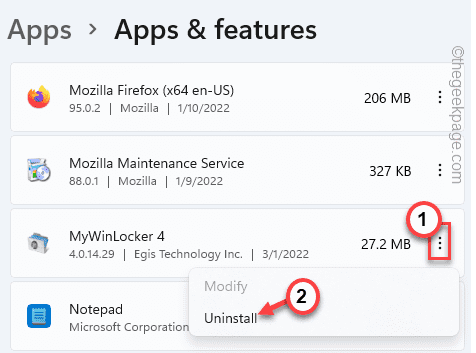
4. Dann tippen Sie auf “Ja”Um den Prozess zu bestätigen.
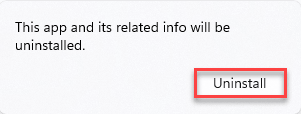
Danach schließen Sie Einstellungen.
Neustart Das System danach und überprüfen Sie, ob der Datei -Explorer abstürzt oder nicht.
- « Das Problem Ihres Kontos wurde deaktiviert. Weitere Informationen finden Sie in Ihrem Systemadministrator in Windows 11/10
- 9 Möglichkeiten zur Behebung des SSL -Verbindungsfehlers auf Google Chrome »