Fix Windows hat einen IP -Adresskonflikt in Windows 10 erkannt
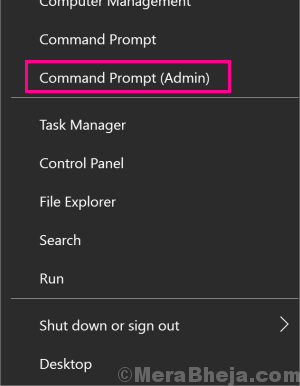
- 2005
- 477
- Tom Jakobs
Der IP -Adresskonflikt ist ein ziemlich häufiges Problem unter Windows, das die Benutzer seit langem beunruhigte. Der IP -Konfliktfehler zeigt sich als Windows hat einen IP Adressenkonflikt gefunden, zusammen mit einer zusätzlichen Fehlermeldung. Wenn dieser Fehler angezeigt wird, können Sie möglicherweise auf das Internet zugreifen oder nicht.
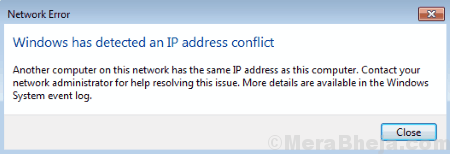
Also, warum tut das das? Windows hat einen IP Adressenkonflikt gefunden Fehler zeigt sich? Nun, es wird normalerweise angezeigt, wenn ein anderer PC, der mit Ihrem lokalen Netzwerk verbunden ist. Höchstwahrscheinlich wird der gleiche Fehler auch auf dem anderen PC angezeigt. Es wurde auch berichtet. Dies könnte an einem vorübergehenden Fehler mit Ihrem PC oder Ihrem Router liegen.
Glücklicherweise die Windows hat einen IP Adressenkonflikt gefunden In Windows 10 ist nicht so schwer zu beheben. Sie können diesen Fehler mit einigen einfachen Lösungen reparieren lassen, die unten erwähnt werden.
Inhaltsverzeichnis
- So beheben Sie Windows, hat einen IP -Adresskonflikt in Windows 10 erkannt
- #1 - Freigabe und Erneuerung von IP, um Windows zu beheben, hat einen IP -Adresskonfliktfehler erkannt
- #2 - Schalten Sie den angeschlossenen Computer herunter, starten Sie den Router neu
- #3 - IP -Adresse automatisch erhalten, um Windows zu beheben. Es hat ein Problem mit der IP -Adresse festgestellt
- #4 - Diable IPv6
- #5 - Netzwerkadapter deaktivieren und aktivieren
- #6 - Starten Sie VPN zum Beheben von Windows neu, hat einen IP -Adresskonfliktfehler erkannt
- #7 - IP -Adresse des Routers ändern
So beheben Sie Windows, hat einen IP -Adresskonflikt in Windows 10 erkannt
Der erste Schritt zum Versuch, der selbstverständlich ist, sollte sein, Ihren Router neu zu starten. Wenn Sie dies noch nicht getan haben, lassen. Wenn das Problem nicht gelöst wurde, haben wir eine Reihe von Lösungen, die Sie unten ausprobieren können.
Beginnen Sie mit der ersten Methode mit der Fehlerbehebung. Die allererste Methode wurde von den Benutzern als der beste Weg zur Behebung der Reparatur gemeldet Windows hat einen IP Adressenkonflikt gefunden Problem in Windows 10. Und die später genannten Methoden sind in der Reihenfolge der Relevanz angeordnet, um das IP -Konfliktproblem in Windows 10 zu lösen.
#1 - Freigabe und Erneuerung von IP, um Windows zu beheben, hat einen IP -Adresskonfliktfehler erkannt
Eine der Methoden, die den meisten Menschen bei der Behebung des IP -Konfliktproblems geholfen haben, ist die Erneuerung der IP -Adresse. Durch die Erneuerung der IP -Adresse werden die vorhandene IP -Adresse in eine neue geändert, wodurch die Lösung der Windows hat einen IP Adressenkonflikt gefunden Fehler. Der Vorgang ist einfach und kann im Administratormodus der Eingabeaufforderung durchgeführt werden. Befolgen Sie die unten genannten Schritte, um die IP -Adresse Ihres PC zu erneuern:
Schritt 1: Öffnen Sie die Eingabeaufforderung im Administratormodus. Dafür drücken Sie die Windows + x Tasten zusammen und wählen Sie dann aus dem Menü, das sich öffnet, die aus Eingabeaufforderung (admin) Möglichkeit. Wenn Sie mit einem Dialogfeld aufgefordert werden, um zu bestätigen, ob Sie die Eingabeaufforderung im Administrator -Modus öffnen möchten, drücken Sie die Ja Taste.
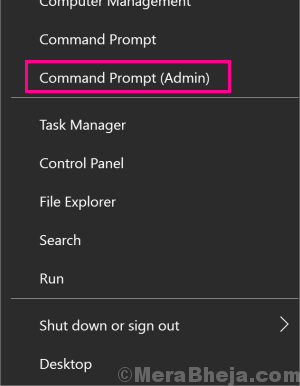
Schritt 2: Geben Sie nun im Eingabeaufforderungfenster den folgenden Befehl ein und drücken Sie die Eingeben Taste:
IPConfig /Release
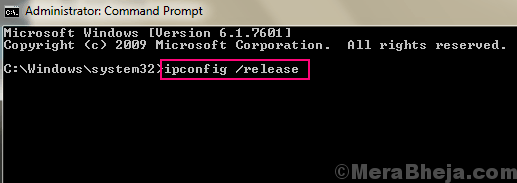
Dadurch wird die aktuelle IP -Adresse entfernt, die Ihr PC verwendet.
Schritt 3: In diesem Schritt weisen wir dem PC eine neue IP zu. Geben Sie dazu den folgenden Befehl ein und drücken Sie dann Eingeben:
ipconfig /renew
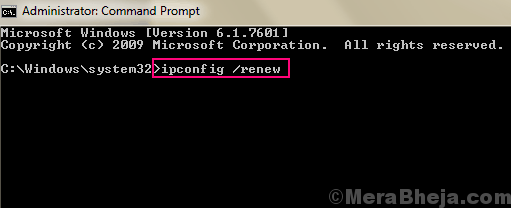
Nachdem Ihrem PC neue IP zugewiesen wurde, erhalten Sie den IP -Konfliktfehler nicht auf Ihrem PC. Falls Sie dies tun, hilft Ihnen die nächste Methode aus.
#2 - Schalten Sie den angeschlossenen Computer herunter, starten Sie den Router neu
Wenn ein einfacher Router -Neustart und IP Renew nicht in der Lage war, Ihnen das zu beheben Windows hat einen IP Adressenkonflikt gefunden Fehler, diese Methode wird wahrscheinlich.
Schritt 1: Wie der Methode -Titel erläutert, müssen Sie damit beginnen, alle PCs oder sogar Ihre mobilen Geräte, die mit Ihrer lokalen Internetverbindung verbunden sind.
Schritt 2: Jetzt für den nächsten Schritt schalten Sie Ihren Router herunter und halten Sie ihn für etwa eine Minute geschlossen.
Schritt 3: Schalten Sie Ihren Router wieder ein.
Schritt 4: Schalten Sie danach Ihre PCs nach dem jeweils gefolgt von Ihren mobilen Geräten ein. Warten Sie nun, bis die Geräte eine Verbindung zu Ihrem PC herstellen können.
Sehen Sie, ob die Durchführung dieses Prozesses das IP -Konfliktproblem behoben hat oder nicht. Probieren Sie die nächste Methode aus, wenn das Problem nicht gelöst wurde.
#3 - IP -Adresse automatisch erhalten, um Windows zu beheben. Es hat ein Problem mit der IP -Adresse festgestellt
Manchmal ist das Internet auf Ihrem PC so eingestellt, dass er mit einer statischen IP funktioniert. Eine statische IP ändert sich nicht, somit führt dazu Windows hat einen IP Adressenkonflikt gefunden Fehler. In diesem Fall müssen Sie die Einstellungen für Netzwerkadapter ändern, um die PC -IP -Adresse automatisch zu erhalten. Hier sind die Schritte, die Sie folgen müssen:
Schritt 1: Drücken Sie Windows + r Schlüssel zu dem anderen Zeit, um die zu öffnen Laufen Kasten. Typ NCPA.cpl im Laufen Fenster und drücken Sie die Eingeben Taste.
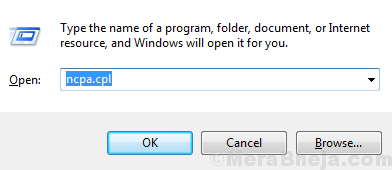
Schritt 2: Dies öffnet eine Liste von Netzwerkverbindungen. Klicken Sie mit der rechten Maustaste auf das Netzwerk, mit dem Ihr PC verbunden ist. Klicken Sie im Kontextmenü auf die Eigenschaften Möglichkeit.
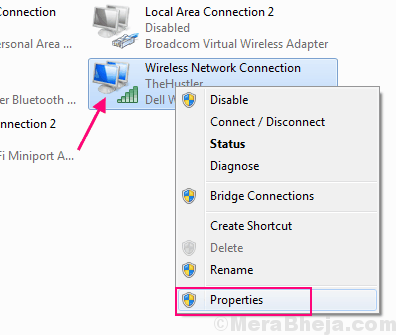
Schritt 3: Das Eigenschaftenfenster Ihrer Internetverbindung wird geöffnet. In diesem Fenster sehen Sie eine Liste. Suchen Sie die Internet Protocol Version 4 (TCP/IPv4) Option aus der Liste und doppelklicken Sie darauf.
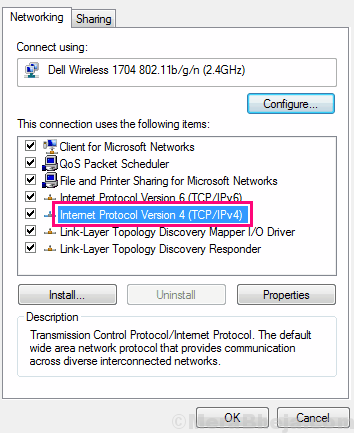
Schritt 4: Das Eigenschaftenfenster des Internet -Protokolls Version 4 (TCP/IPv4) wird geöffnet. Hier sehen Sie, ob die IP -Adresse, Subnetzmaske und Standardgateway werden auf bestimmte Werte eingestellt. Wenn ja, müssen Sie Änderungen für den PC vornehmen, um die IP -Adresse automatisch zu erhalten. Wählen Sie dazu die Optionsfelder der folgenden Optionen aus:
- IP Adresse automatisch beziehen
- Rufen Sie die DNS -Serveradresse automatisch ab
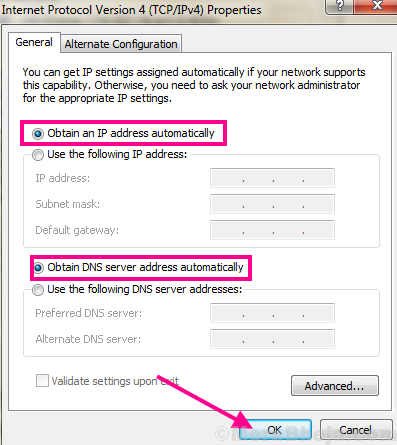
Klicken Sie danach auf die OK Möglichkeit. Wenn Sie fertig sind, müssen Sie Ihren PC neu starten.
Jetzt nach dem Neustart die Windows hat einen IP Adressenkonflikt gefunden Problem würde behoben werden. Wenn Sie immer noch den IP -Konfliktfehler sehen, versuchen Sie die nächste Lösung.
#4 - Diable IPv6
Die IPv6 -Funktion wird im Allgemeinen nicht von Ihrem PC verwendet. Sie können also IPv6 deaktivieren und deaktivieren. Einige der Benutzer berichteten, dass die Deaktivierung von IPv6 hilft. Mal sehen, wie man es deaktiviert, um es zu reparieren Windows hat einen IP Adressenkonflikt gefunden Fehler in Windows 10:
Schritt 1: Öffnen Sie die Run -Box, indem Sie die drücken Windows + r gleichzeitig. Typ NCPA.cpl in der Laufkiste und drücken Sie die Eingeben Taste.
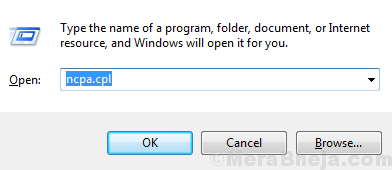
Schritt 2: Sie sehen die Internetverbindungen im neuen Fenster, das sich öffnet. Suchen Sie die Internetverbindung, mit der Ihr PC verbunden ist. Klicken Sie mit der rechten Maustaste auf diese Verbindung und klicken Sie dann auf die Eigenschaften Option aus dem rechten Klickmenü Option.
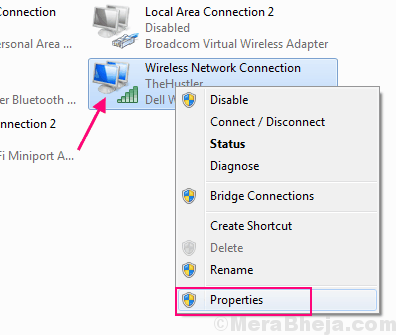
Schritt 3: Das Fenster Interneteigenschaften Ihrer aktuellen Internetverbindung wird geöffnet. Hier in der verfügbaren Liste finden Sie die Internet -Protokollversion 6 (TCP/IPv6) Möglichkeit. Vor der Option Internet Protocol Version 6 (TCP/IPv6) gibt es ein Kontrollkästchen, das Sie deaktivieren müssen, um IPv6 zu deaktivieren. Klicken Sie danach auf die OK Taste, um die Änderungen anzuwenden.
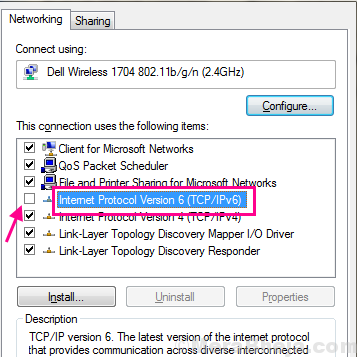
Starten Sie Ihren PC sofort neu. Nach Abschluss des Neustarts sehen Sie, ob der IP -Konfliktfehler angezeigt wird. Wenn der Konflikt noch vorhanden ist, befolgen Sie die Schritte in der nächsten Methode.
#5 - Netzwerkadapter deaktivieren und aktivieren
Eine der Möglichkeiten, die lösen können Windows hat einen IP Adressenkonflikt gefunden Der Fehler in Windows 10 deaktiviert und dann den aktuellen Netzwerkadapter wieder aufgenommen. Es ist ein ziemlich einfacher Prozess und kann in einem Handgang durchgeführt werden. Hier sind die Schritte, die Sie folgen müssen:
Schritt 1: Von Oben Methode Nr. 4, Folge dem Schritt 1 und dann folgen Sie dem Schritt 2. Aber anstatt auf die zu klicken Eigenschaften Option aus dem rechten Klickmenü, wählen Sie die aus Deaktivieren Taste.
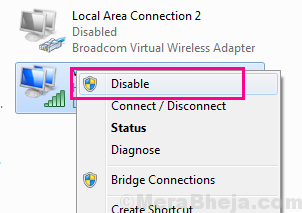
Schritt 2: Sobald der Netzwerkadapter deaktiviert ist, klicken Sie erneut mit der rechten Maustast.
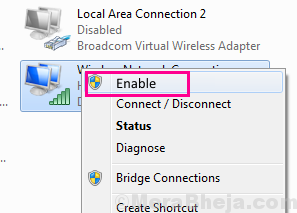
Nachdem die Netzwerkkarte neu gestartet wurde. Wenn nicht, folgen Sie der nächsten Methode.
#6 - Starten Sie VPN zum Beheben von Windows neu, hat einen IP -Adresskonfliktfehler erkannt
Windows 10 -Benutzer verwenden VPN, um auf das Internet zuzugreifen. Aus diesem Grund kann ein IP -Konflikt auftreten. Dies geschieht normalerweise, wenn der PC aus dem Schlafmodus aufwacht, der VPN -Dienst kann jedoch nicht entsprechend reagieren.
Wenn Sie VPN verwenden, um auch auf Ihrem PC auf das Internet zugreifen. In diesem Fall müssen Sie nur Ihren PC neu starten. Das Neustart von PC ist eine schnelle Lösung, um alle Dienste auf Ihrem PC neu zu starten, wodurch auch das VPN neu gestartet wird.
Überprüfen Sie nach dem Neustart des PC, ob die Windows hat einen IP Adressenkonflikt gefunden Fehler wurde behoben. Wenn das Problem nicht behoben wurde, können Sie die letzte Methode versuchen, es zu versuchen.
#7 - IP -Adresse des Routers ändern
Das Ändern der IP -Adresse in Ihrem PC wäre Ihr letzter Ausweg, um den IP -Adresskonflikt in Windows 10 zu beheben. Um die IP -Adresse des Routers zu ändern, müssen Sie in die Einstellungen Ihres Routers einsteigen. Unterschiedliche Router bieten eine unterschiedliche Einstellungsschnittstelle an. Sie können Hilfe von jemandem erhalten, der gut mit Computern ist, um die IP -Adresse Ihres Routers zu ändern.
Um auf die Einstellungen des Routers zuzugreifen, benötigen Sie die aktuelle IP -Adresse Ihres Routers. Hier ist So finden Sie IP -Adresse Ihres Routers. Geben Sie nun die Router -IP -Adresse in die Adressleiste Ihres Browsers ein und drücken Sie die Eingabetaste. Auf diese Weise müssen Sie ein Passwort eingeben, um auf die Einstellungen Ihres Routers zuzugreifen. Sie können sich an Ihren Internetdienstanbieter wenden, falls Sie sein Passwort nicht kennen. Auch hier können Sie Unterstützung von Ihrem ISP erhalten, um das Passwort Ihres Routers zu ändern.
Starten Sie den Router neu, nachdem Sie die IP -Adresse des Routers geändert haben, und prüfen Sie, ob die Windows hat einen IP Adressenkonflikt gefunden Fehler wurde behoben.
Wörter schließen
Der IP -Konfliktfehler in Windows 10 ist ein relativ sehr einfaches Problem zu beheben. Höchstwahrscheinlich können Sie den Fehler nur mit den ersten Methoden korrigieren. Für den Fall, dass diese Liste der Lösungen Ihnen nicht geholfen hat, wäre es Ihr letzter Ausweg, sich an Ihren Internetdienstanbieter zu wenden.
- « Fehler bei der Reparatur von Fehler bei der Reparatur von Festplattenfehlern unter Windows 10, 11 (gelöst)
- Beheben Sie das allgemeine PNP Monitor -Problem unter Windows 10/11 (gelöst) »

