Reparieren von Windows Hello Face funktioniert nicht in Windows 10/11
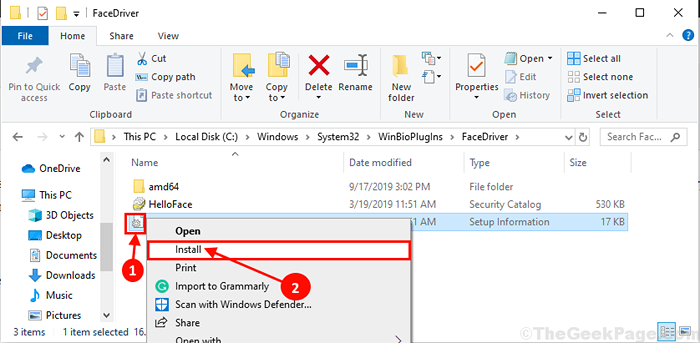
- 1718
- 421
- Phoebe Jeorga
Können Sie sich nicht mit Ihrem Windows 10 -Computer anmelden Hallo Gesicht? Einige Windows 10 -Benutzer beschweren sich Hallo Gesicht da dies nicht auf ihrem Computer funktioniert. Wenn Sie vor dem gleichen Problem konfrontiert sind, machen Sie sich keine Sorgen. Es stehen Korrekturen zur Verfügung, um dieses Problem auf Ihrem Computer zu lösen. Vergessen Sie jedoch nicht, diese Problemumgehungen auf Ihrem Computer zu versuchen.
Problemumgehungen-
1. Wenn dies das erste Mal ist Hallo Gesicht funktioniert nicht auf Ihrem Computer, Neustart dein Computer. Überprüfen Sie nach dem Neustart, ob das Problem gelöst ist oder nicht.
2. Prüfen Sie, ob überhaupt Windows Update ist anhängig oder nicht. Wenn eines der Update auf Ihrem Computer anhängig ist, installieren Sie die Updates.
Wenn eine dieser Problemumgehungen nicht für Sie geklappt hat, gehen Sie für diese Lösungen-
Inhaltsverzeichnis
- Fix-1 mit dem Registrierungsredakteur
- Fix 2 - Verwenden Sie den lokalen Gruppenrichtlinien -Editor
- Fix-3 Installieren Sie HelloFace erneut auf Ihrem Computer-
- Fix-4 starten Sie den biometrischen Service neu-
- FIX-5 PRÜFEN SIE VERLAUTEM PLATTOR-MODUL
- FIX-6 Führen Sie SFC-Scan- und DISM-Tool aus-
Fix-1 mit dem Registrierungsredakteur
1. Drücken Sie Windows -Schlüssel + r Tasten Sie zusammen, um zu öffnen laufen.
2. Schreiben reflikt und klicken Sie OK.
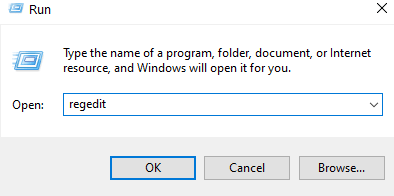
3. Gehen Sie nun zu dem unten angegebenen Weg.
HKEY_LOCAL_MACHINE \ Software \ Policies \ Microsoft \ Windows \ System
4. Jetzt auf der rechten Seite suchen DomainPinLogon.
Wenn es nicht vorhanden ist, klicken Sie nur mit der rechten Maustaste und erstellen Sie a NEU> DWORD (32-BIT) Wert genannt DomainPinLogon.
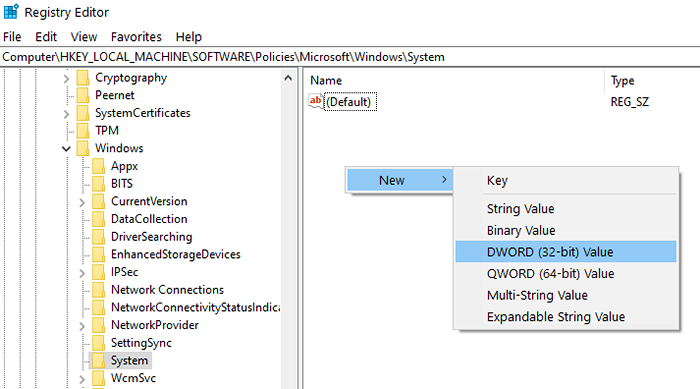
5. Doppelklicken Sie auf DomainPinLogon und setzen Sie die Wertdaten auf 1.
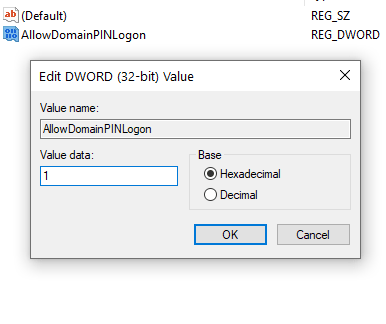
Schließen Sie den Registrierungsredakteur . PC neu starten.
Fix 2 - Verwenden Sie den lokalen Gruppenrichtlinien -Editor
Wenn Sie sich auf einem Windows 10 Pro -Computer befinden, können Sie den lokalen Gruppenrichtlinien -Editor verwenden, um die Bequemlichkeitsnadel anzumelden.
1. Suchen gpedit.MSC im Suchfeld von Windows 10.
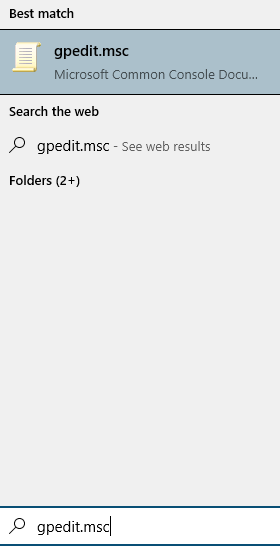
2. Jetzt geh zu Computerkonfiguration -> Verwaltungsvorlagen -> System -> Anmeldung
3. In der rechten Seite klicken Sie einfach auf Doppelklicken Schalten Sie die Bequemlichkeitsnadel an, die sich anmelden
4. Wählen ermöglicht und klicken Sie auf Bewerben Sie sich und ok.
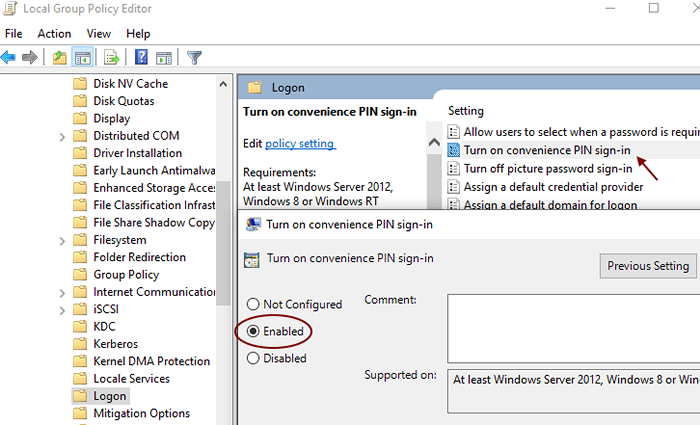
Fix-3 Installieren Sie HelloFace erneut auf Ihrem Computer-
Installation Helloface Auf Ihrem Computer hilft Ihnen, dieses Problem auf Ihrem Computer zu lösen.
1. Drücken Sie Windows -Schlüssel+e öffnen Dateimanager Fenster. Navigieren Sie nun zu diesem Ort auf Ihrem Computer-
C: \ Windows \ System32 \ Winbioplugins \ FacEdriver
Jetzt in FaceRiver Ordner, finden "Helloface.Inf" Und Rechtsklick darauf und klicken Sie auf “InstallierenSo installieren Sie es auf Ihrem Computer.
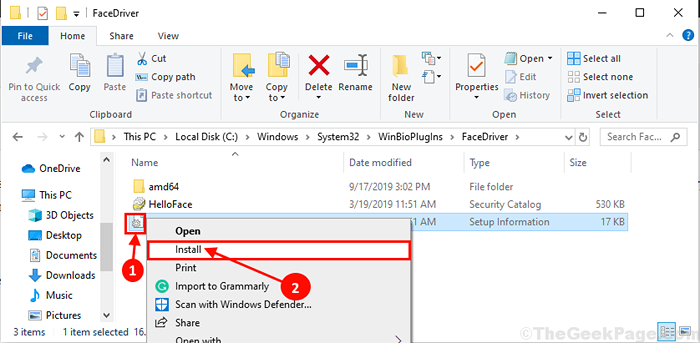
2. Wenn Sie finden können “Hellofacemigation.InfKlicken Sie auf Ihrem Computer mit der rechten Maustaste darauf und klicken Sie dann auf "Installieren“.
Schließen Dateimanager Fenster. Neustart Ihr Computer, um die Änderungen auf Ihrem Computer zu speichern. Überprüfen Sie beim Neustart, ob Sie sich mit einem Anmelden anmelden können Hallo Gesicht.
Hinweis: -Wenn es nicht ist (Hellofacemigation.inf) sichtbar, versuchen Sie dies. Suchen Datei -Explorer -Optionen In Windows -Suche und dann darauf klicken.
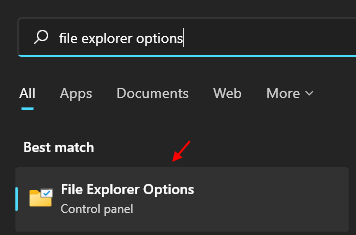
Klicken Sie nun auf die Registerkarte Anzeigen und wählen Sie die Option Hidden Dateien aus der Liste anzeigen. Wenn es noch nicht sichtbar ist, besteht möglicherweise die Möglichkeit, dass Ihr Windows -Gerät nicht mit Windows Hello kompatibel ist.
Fix-4 starten Sie den biometrischen Service neu-
Entleerung WinBiodatabase Der Ordner kann Ihnen helfen, dieses Problem auf Ihrem Computer zu lösen.
1. Klick auf das Suchen Boxen Sie direkt neben dem Windows -Symbol in der unteren linken Ecke und geben Sie ein “Dienstleistungen"Und dann klicken Sie auf"Dienstleistungen”Im Fenster erhöhter Suchergebnisse.
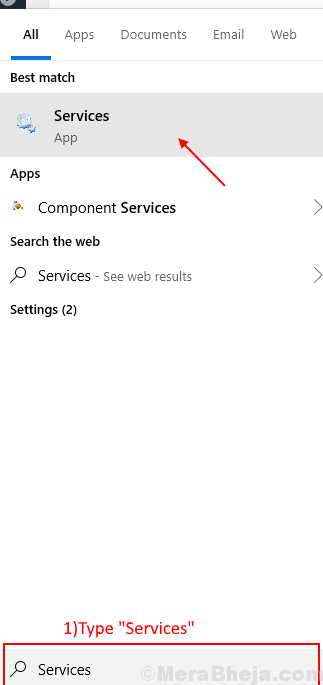
2. In Dienstleistungen Fenster, scrollen Sie nach unten, um zu finden “Windows Biometric Service" Und Rechtsklick Klicken Sie darauf auf “Stoppen”Um den Service auf Ihrem Computer nicht mehr auszurichten.
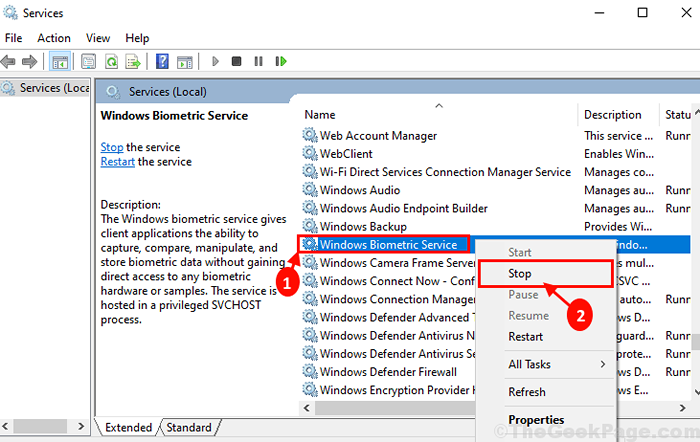
Minimieren Dienstleistungen Fenster.
3. Drücken Sie Windows -Schlüssel+e öffnen Dateimanager Fenster auf Ihrem Computer. Navigieren Sie nun zu diesem Ort-
C: \ Windows \ System32 \ WinBiodatabase
Backup der WinBiodatabase Ordner und speichern Sie es an einem günstigen Ort auf Ihrem Computer.
Löschen Sie alle Dateien in WinBiodatabase Ordner.
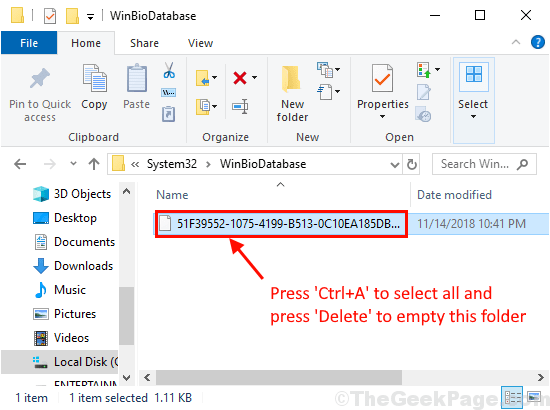
4. Maximieren Dienstleistungen Fenster. Jetzt scrollen Sie nach unten, um zu finden “Windows Biometric Service" Und Rechtsklick Klicken Sie darauf auf “Start”Um den Service wieder auf Ihrem Computer neu zu starten.
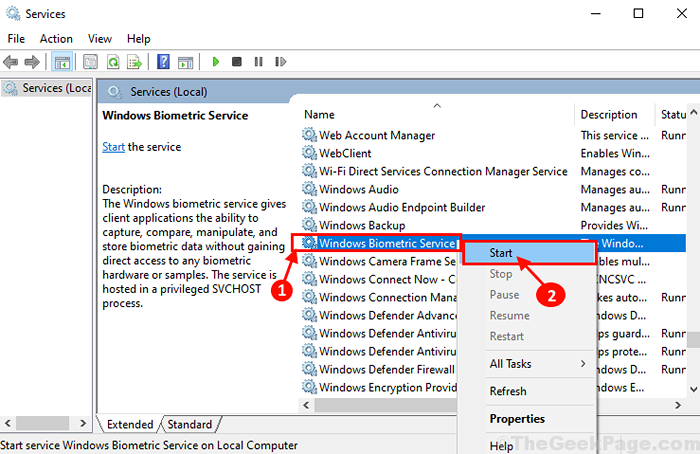
Schließen Dienstleistungen Fenster auf Ihrem Computer.
5. Jetzt drücken Windows -Schlüssel+i öffnen Einstellungen Fenster. Klicke auf "Konten”Um die Kontoeinstellungen zu öffnen.
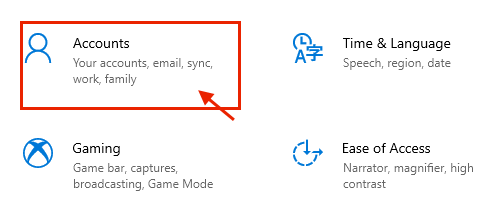
6. In Konto Einstellungen, klicken Sie auf “Anmeldeoptionen"Auf der linken Seite und auf der rechten Seite klicken Sie auf"Fenster Hallo Gesicht"Und klicken Sie auf"EntfernenUm die Gesichtsdaten von Ihrem Computer zu entfernen.
Dann klicken Sie auf “Fenster Hallo Gesicht”Wieder und dann klicken Sie auf“AufstellenUm die Gesichtserkennung auf Ihrem Computer einzurichten.
Nach dem Einrichten, Neustart dein Computer. Nach dem Neustart Ihres Computers überprüfen Sie, ob Sie sich anmelden können Hallo Gesicht.
FIX-5 PRÜFEN SIE VERLAUTEM PLATTOR-MODUL
Für Windows Hello ist ein vertrauenswürdiges Plattformmodul erforderlich. Kann auf einige Änderungen auf Ihrem PC zurückzuführen sein, es ist möglicherweise deaktiviert geworden. Versuchen Sie es noch einmal zu aktivieren.
1. Suchen TMP.MSC In Windows 10 -Suchfeld.
2.Klicken Sie nun auf tpm.MSC Suchergebnis.
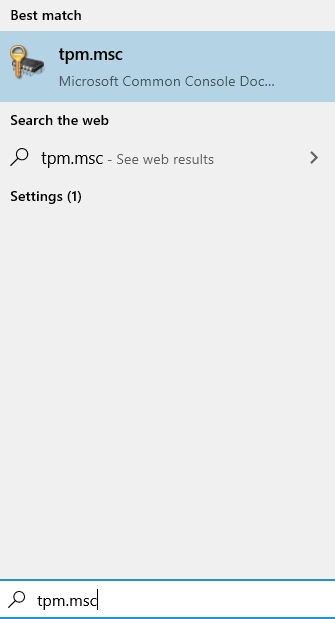
3. Klicken Sie nun auf Aktion und dann klicken Sie auf Bereiten Sie die TPM vor.
Wenn es ausgegraut und inaktiv wurde, bedeutet dies, dass es bereits aktiviert ist.
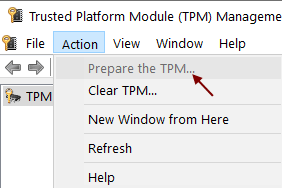
FIX-6 Führen Sie SFC-Scan- und DISM-Tool aus-
Laufen a SFC Scan auf Ihrem Computer kann dieses Problem auf Ihrem Computer beheben-
1. Drücken Sie Windows -Schlüssel+r starten Laufen. Nun, tippen Sie “CMDUnd dann drücken Sie Strg+Shift+Eingabetaste. Klicke auf "Ja”Zu dem Zugang zur Benutzerkontosteuerung (UAC). Eingabeaufforderung Das Fenster wird mit Verwaltungsrechten geöffnet.
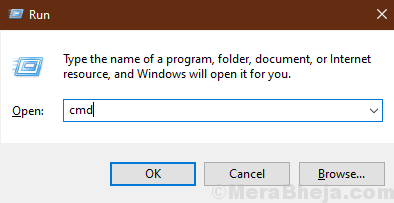
2. Jetzt, Typ Dieser Befehl in Eingabeaufforderung Fenster und dann drücken Eingeben es ausführen.
SFC /Scannow
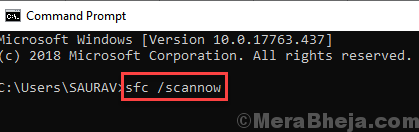
Warten Sie eine Weile als als SFC Der Scan dauert eine Weile.
Nach Abschluss des Scanvorgangs, Neustart dein Computer.
3. Drücken Sie nach dem Computer erneut die Computer Windows -Schlüssel+r starten Laufen, und dann tippen ““CMDUnd dann drücken Sie Strg+Shift+Eingabetaste. Klicken Sie nun auf “Ja”Zu dem Zugang zur Benutzerkontosteuerung (UAC) öffnen Eingabeaufforderung Fenster mit Verwaltungsrechten.
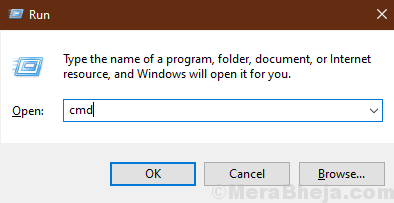
4. In Eingabeaufforderung Fenster, Kopieren Und Paste Dieser Befehl in Eingabeaufforderung Fenster und dann drücken Eingeben es ausführen.
Dism.Exe /Online /Cleanup-Image /Restorehealth
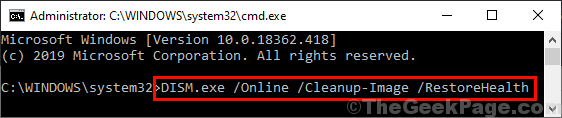
Warten Sie eine Weile als als Dism Der Prozess kann auch eine Weile dauern.
Neustart Ihr Computer, um den Vorgang zu vervollständigen. Überprüfen Sie nach dem Neustart, ob Sie in der Lage sind, Windows zu verwenden Hallo Gesicht.
Zusätzlicher Tipp-
Sie können nach einem Update für Ihren Kameratreiber auf der Website des Kameraherstellers suchen.
(Beispiel- Wenn die Kamera auf Ihrem Computer von Huawei oder Logitech stammt, sollten Sie die Download -Zentren von Huawei- oder Logitech -Websites für die neueste Version Ihrer Kamera überprüfen.)
- « So deaktivieren Sie die Windows -Größenänderung vollständig und schnappen Sie Windows 10 vollständig
- 14 Beste FTP -Client -Software für die sichere Dateiübertragung »

