Korrigieren Sie den Windows -Host -Prozess Rundll32 hat in Windows 11/10 aufgehört zu arbeiten
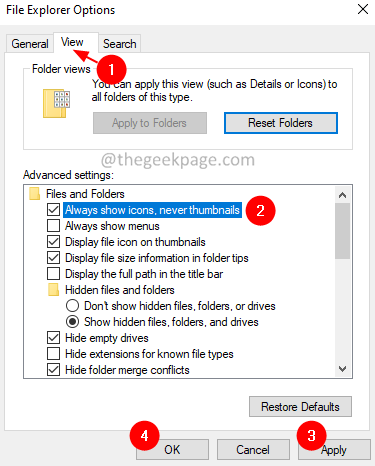
- 1257
- 212
- Susanne Stoutjesdijk
DLLs (dynamische Linkbibliotheken) sind Dateien mit Code, Daten und Ressourcen. DLLs können gleichzeitig von verschiedenen Anwendungen verwendet werden. RUNDLL32 ist ein Windows-Dienstprogramm, das für das Laden und Ausführen von 32-Bit-DLL-Dateien im Speicher verantwortlich ist. Die Anwendungen können diese Dateien dann effizient verwenden.
Für die reibungslose Funktionsweise des Systems sollte das RUNDLL32 -Programm stabil sein und nicht beendet werden. Viele Benutzer berichteten, dass sie beim Starten ihres Systems eine Fehlermeldung angezeigt haben, in der lautet:
Windows Host -Prozess (RUNDLL32) hat nicht mehr funktioniert. Ein Problem führte dazu, dass das Programm nicht mehr richtig funktioniert. Windows schließt das Programm und benachrichtigt Sie, wenn eine Lösung verfügbar ist.
Die potenziellen Ursachen dieses Fehlers sind:
- Störungen in Rundll32 -Dienstprogramm
- DLL -Dateien beschädigen
- Es gibt ein Problem mit der Anwendung mit der DLL -Datei.
Wenn Sie diesen Fehler in Ihrem System sehen und sich fragen, wie Sie ihn beheben können, mach dir keine Sorgen. In diesem Artikel haben wir die Korrekturen kuratierte Korrekturen, um diesen Fehler loszuwerden.
Inhaltsverzeichnis
- Behebung 1: Ändern Sie die Einstellungen in Ordneroptionen
- Fix 2: Download Datei- und Ordner -Fehlerbehebung und Ausführen
- Fix 3: Deaktivieren Sie DEP
- Fix 2: Aktualisieren Sie den Grafik -Treiber
- Fix 4: Intervening -Apps deinstallieren
- Fix 5: Rollen Sie die Treiber zurück
- Fix 6: Scannen Sie Viren und Malware
Behebung 1: Ändern Sie die Einstellungen in Ordneroptionen
1. Öffne das Laufen Dialog mit den Tasten Windows+r.
2. Geben Sie den folgenden Befehl ein und drücken Sie Eingeben.
Kontrolle.exe Ordner
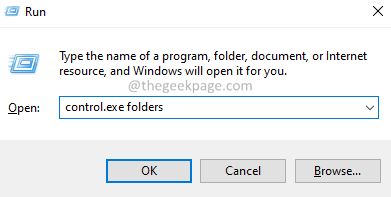
3. Gehe zum Sicht Tab.
4. Unter dem Erweiterte Einstellungen Abschnitt, überprüfen die Option Immer Symbol anzeigen, niemals Vorschaubild.
5. Klicke auf Anwenden und dann klicken Sie auf OK.
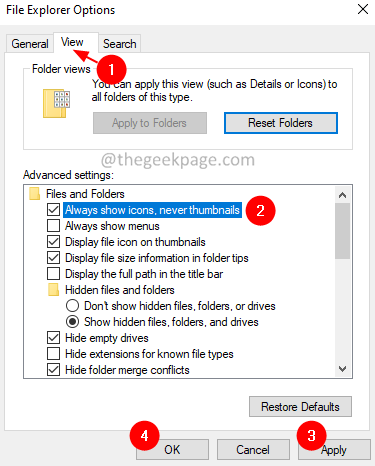
Fix 2: Download Datei- und Ordner -Fehlerbehebung und Ausführen
1 - gehen zu Dieser offizielle Link Von Microsoft und Download Datei- und Ordner -Fehlerbehebung
2 - Klicken Sie nun auf die heruntergeladene Datei und führen Sie den Troubleshooter aus
3 - Wählen Sie bestimmte Probleme oder wählen Sie alle aus und klicken Sie auf Weiter klicken
4 - Lassen Sie dieses Tool das Problem finden und beheben.
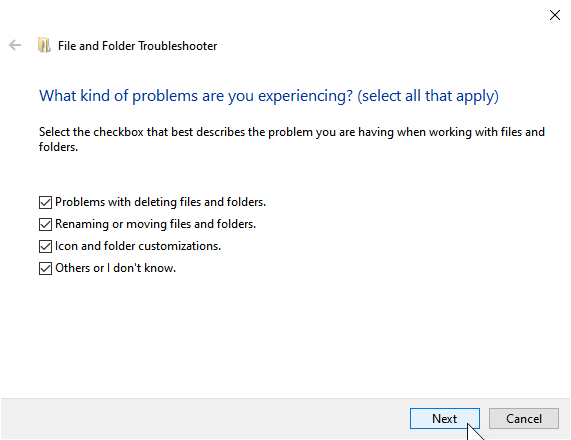
Fix 3: Deaktivieren Sie DEP
1- Suche CMD im Taskleisten -Suchfeld und dann eine Rechtsklick Auf dem Eingabeaufforderung -Symbol und auswählen als Administrator ausführen
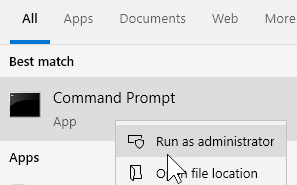
2 - Kopieren Sie nun den unten angegebenen Befehl und fügen Sie jetzt ein und fügen Sie sie ein
bcdededit.exe /set current nx alloff
3 - Schließen Sie das CMD -Fenster und starten Sie den PC neu.
Wenn dies nicht funktioniert, schalten Sie es wieder ein, indem Sie den folgenden Code ausführen
bcdededit.exe /set current nx Alwayson
Fix 2: Aktualisieren Sie den Grafik -Treiber
1. Halten Windows+r Schlüssel zusammen, um die zu öffnen Laufen Dialog.
2. Typ "devmgmt.MSC" und drücke Eingeben.
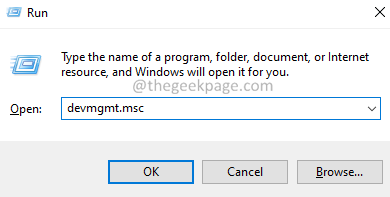
3. Das Geräte -Manager -Fenster wird geöffnet. Scrollen und lokalisieren Anzeigeadapter.
4. Erweitere das Anzeigeadapter Option von Doppelklicken Sie darauf.
5. Rechtsklick auf Ihrem Adapter und wählen Sie Treiber aktualisieren.
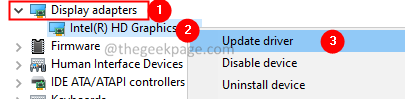
6. Klicken Sie im Fenster Aktualisieren von Treibern auf Suchen Sie automatisch nach Treibern.
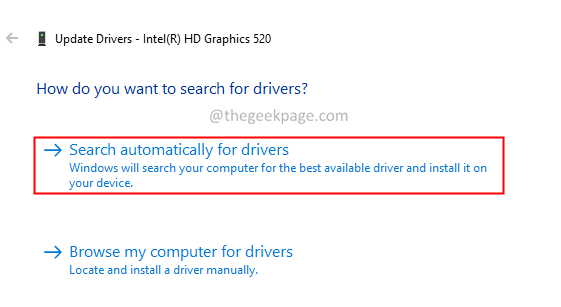
7. Befolgen Sie die Anweisungen auf dem Bildschirm und vervollständigen Sie den Aktualisierungsprozess.
8. Starten Sie das System neu.
Fix 4: Intervening -Apps deinstallieren
Wenn Sie dieses Problem nach der Installation bestimmter Software bemerken, verursachen diese Software möglicherweise den Fehler. Es ist bekannt. Wenn dies der Fall ist, sollten Sie diese Software deinstallieren, um das Problem zu beseitigen.
1. Öffne das Laufen Dialog mit den Schlüssel Windows+r.
2. Typ Appwiz.cpl und drücke Eingeben.
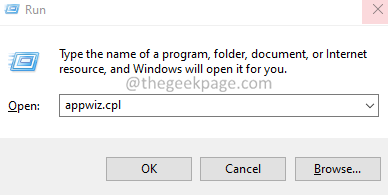
3. Im Öffnungsfenster rollen Sie nach unten und suchen Sie die erforderlich Anwendung. Klicken Sie auf die drei Punkte daneben.
4. Wählen Deinstallieren.
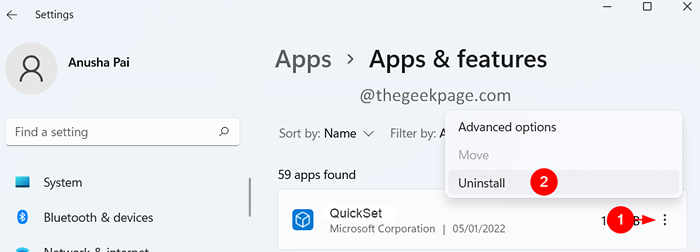
5. Befolgen Sie die Anweisungen auf dem Bildschirm, um den Deinstallationsprozess abzuschließen.
Fix 5: Rollen Sie die Treiber zurück
Wenn Sie dieses Problem bemerken, nachdem Sie einige Treiber in Ihrem System aktualisiert haben. Rollen Sie dann das Update zurück.
1. Öffne das Laufen Dialog mit Windows+r.
2. Geben Sie den folgenden Befehl ein und drücken Sie Eingeben.
MS-Settings: WindowsUpdate-History
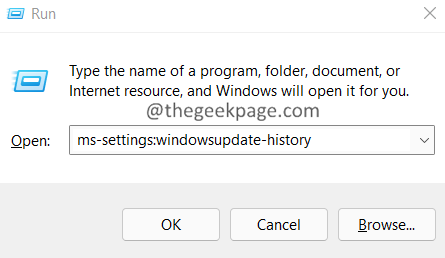
3. Klicken Sie im Öffnungsfenster auf Treiberaktualisierungen.
4. Überprüfen Sie die kürzlich aktualisierten Treiber.
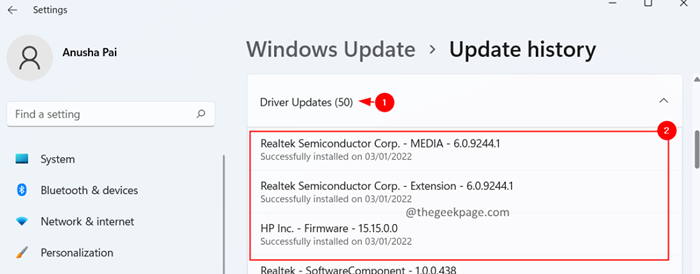
Wenn Sie das Problem nach diesen Updates bemerken.
5. Typ "devmgmt.MSC" und drücke Eingeben.
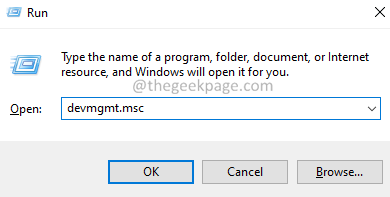
6. Das Geräte -Manager -Fenster wird geöffnet. Scrollen und lokalisieren Der Fahrer verursacht das Problem.
7. Rechtsklick auf dem Adapter und auswählen Eigenschaften.
HINWEIS: Der folgende Screenshot zeigt, wie man den Fahrer zurückrollt. Identifizieren Sie den Treiber, der kürzlich aktualisiert wurde, und rollen Sie diesen Treiber dann zurück.
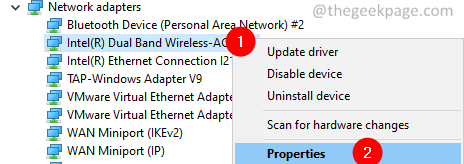
8. Gehe zum Treiber Tab.
9. Klick auf das Rollen Sie den Fahrer zurück Taste.
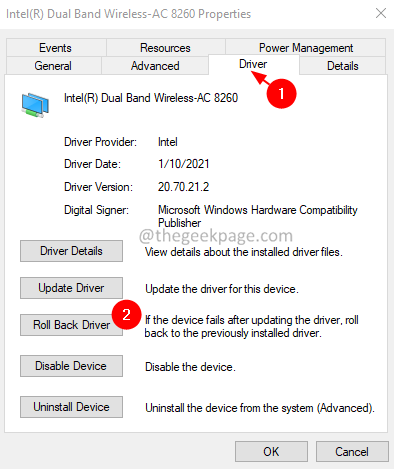
10. Befolgen Sie die Anweisung auf dem Bildschirm und vervollständigen Sie den Rollback -Prozess. Sobald dies erledigt ist, prüfen Sie, ob das Problem auflöst.
Fix 6: Scannen Sie Viren und Malware
1. Öffne das Dialog ausführen mit den Schlüssel verwenden Windows+r.
2. Typ MS-Settings: WindowsDefender und drücke OK.

3. Wählen Sie im Fenster Einstellungen aus Virus- und Bedrohungsschutz.
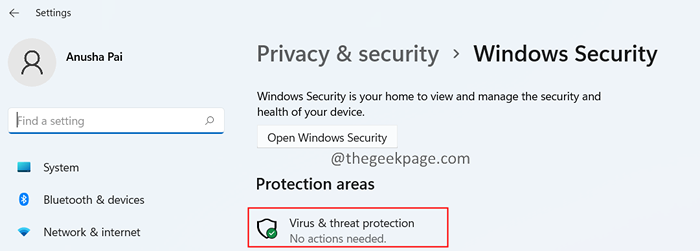
4. Klicken Sie im Fenster, das sich öffnet, auf Scan Optionen.

5. Wählen Kompletter Suchlauf und drücken Sie die Scanne jetzt Taste.
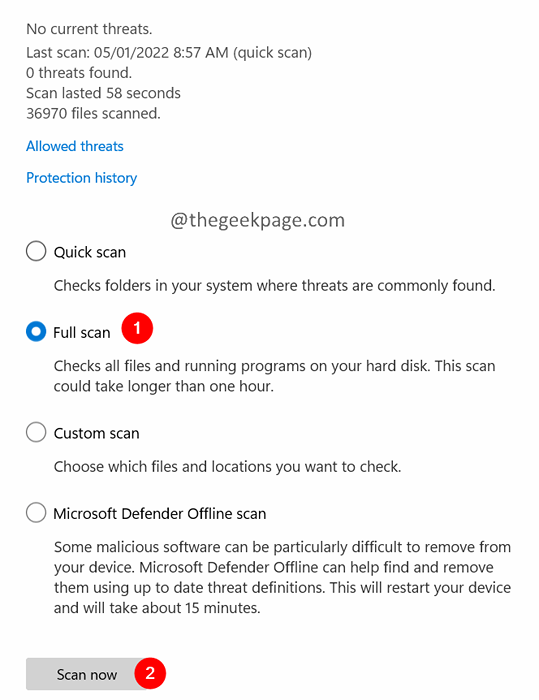
Sobald der Scan fertig ist, werden Sie über Viren und Malware im System informiert. Unternehmen die notwendigen Schritte, um sie zu mildern.
Das ist alles.
Wir hoffen, dieser Artikel war informativ. Bitte kommentieren Sie und teilen Sie uns die Korrektur mit, die Ihnen geholfen hat, den Fehler zu lösen.
Vielen Dank für das Lesen.
- « So beheben Sie D3DX9_27.DLL fand keinen Fehler in Windows 10/11
- So ändern Sie die PIN im Windows 11 -Computer »

