Das Beheben von Windows wird automatisch unter Windows 10/11 neu gestartet
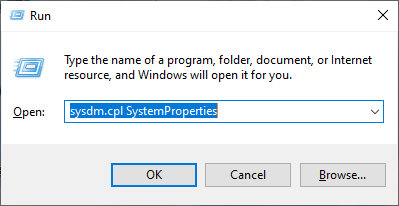
- 2283
- 718
- Tom Jakobs
Wenn Ihre Fenster häufig selbst neu starten, ist dies eine Angelegenheit, die Sie nicht weiter vernachlässigen sollten. Windows 10 und Windows 11 sind effizient, weniger Crash-Crine-OS-OS-Microsoft hat jemals veröffentlicht, aber manchmal kann dieser Abstürze auf beschädigte Windows-Systemdateien zurückzuführen sein, oder einige Zeit sind dies auf beschädigten Speicherdateien zurückzuführen. Wenn Sie mit diesem Problem konfrontiert sind, machen Sie sich keine Sorgen. Es stehen Korrekturen zur Lösung Ihres Problems zur Verfügung. Versuchen Sie jedoch vor dem Vorrücken diese anfänglichen Problemumgehungen, die Ihr Problem mit minimalen Bemühungen lösen können.
Erste Problemumgehungen-
1. Überprüfen Sie, ob ein Windows 10 /11 -Update anhängig ist oder nicht.
2. Deaktivieren Sie Ihr Antivirus oder deinstallieren Sie es. Neustart Ihr Computer und prüfen Sie, ob Ihr Computer noch das gleiche Problem hat oder nicht.
3. Überprüfen Sie, ob Ihr Stromkabel und Ihre Stromquelle einen Fehler haben.
Wenn Ihr Problem weiter stört, gehen Sie für die Korrekturen-
Inhaltsverzeichnis
- Fix-1 Deaktivieren Sie den automatischen Neustart-
- Fix 2 - Verwenden der Eingabeaufforderung
- Fix 3 - Verwenden des Registrierungseditors
- Fix-4 setzen Mindestprozessorzustand auf 0%
- FIX-5 Aktivieren Sie den automatischen Schlafmodus-
- Fix-6 Aktualisieren Sie Ihren Grafiktreiber-
- Fix- 7 Automatisches Treiber Update deaktivieren-
- Fix-8 prüfen Sie, ob Fehler mit dem Windows-Speicher-Diagnose-Tool auf Fehlern sind-
- Fix-9 setzen Ihren Stromplan auf hoch-
- FIX-10 Verwenden Sie den Registrierungseditor, um zu deaktivieren, um zu deaktivieren, um den Computer dieses Gerät auszuschalten, um Strom zu sparen -
- Fix-11 stellen Sie Ihr System wieder her-
- Fix-12-Deinstallation und Neuinstallation der Grafikkartentreiber-
- Fix-13 prüfen Sie, ob Ihr CPUs über Erhitzung liegt-
- Fix-14 Ändern Sie, welche Ein- / Ausschaltungsstaste erledigt-
- FIX-15 Verwenden Sie MemTest86+
Fix-1 Deaktivieren Sie den automatischen Neustart-
Die automatische Neustartfunktion ist Teil von Windows Systemeigenschaften. Sie können die automatische Neustartfunktion auf Ihrem Gerät deaktivieren, indem Sie diese einfachen Schritte nur durchführen-
1. Drücken Windows -Schlüssel+r wird die starten Laufen Fenster.
2. Kopieren Einfügen Dieser Befehl und Hit Eingeben.
sysdm.CPL -Systemproperties
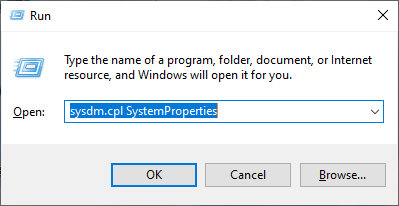
Der Systemeigenschaften Fenster wird sich öffnen.
3. In Systemeigenschaften Fenster im Abschnitt Startup und Genesung klicke auf "Einstellungen… “.
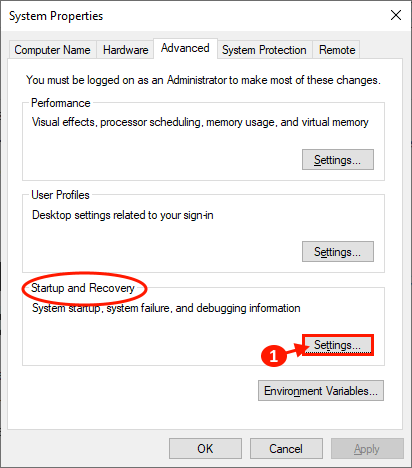
4. Jetzt in Startup und Genesung Fenster, Deaktivieren “Automatisch neu starten"Und klicken Sie auf"OK“.
5. Vergessen Sie nicht, auf zu klicken “Anwenden" Und "OK" im Systemeigenschaften Um die Änderungen zu speichern.
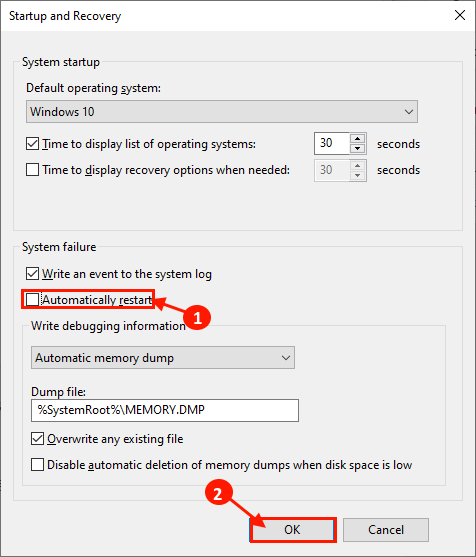
Neu starten Ihr Computer und nach dem Neustart überprüfen, ob Ihr Computer automatisch neu startet oder nicht. Gehen Sie für die nächste Lösung, wenn Sie immer noch dem gleichen Problem haben.
Fix 2 - Verwenden der Eingabeaufforderung
1 - Suche CMD Im Windows -Suchfeld.
2 - Klicken Sie nun mit der rechten Maustaste auf ein Eingabeaufforderungssymbol und wählen Sie als Administrator ausführen.
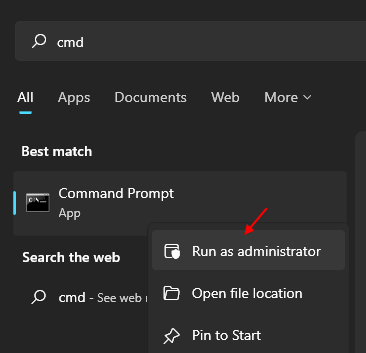
3 - Führen Sie nun den Befehl einzeln in der Eingabeaufforderung aus
gpupdate
4 -Now führen Sie den unten angegebenen Befehl aus und warten Sie, bis er ausgeführt wird.
Chkdsk c:
5- Schließen Sie das Eingabeaufforderungfenster.
Fix 3 - Verwenden des Registrierungseditors
1 - Suche reflikt im Suchfeld von Windows.
2 - Klicken Sie nun auf das Symbol des Registrierungseditors, um den Registrierungseditor zu öffnen.
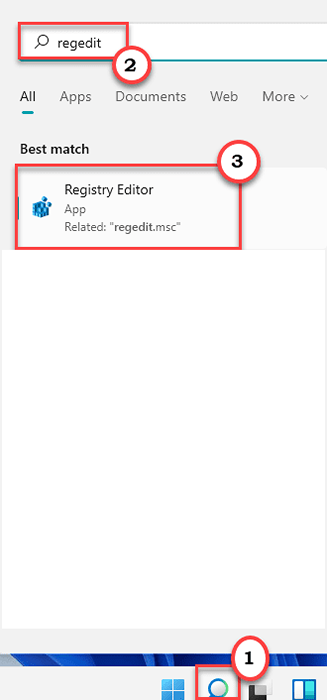
3 -Now, gehen Sie zum folgenden Weg im Registrierungsredakteur.
HKEY_LOCAL_MACHINE \ Software \ Microsoft \ Windows
4 - Klicken Sie nun mit der rechten Maustaste auf Windows und erstellen Neu> Schlüssel und nennen Sie es Windows Update
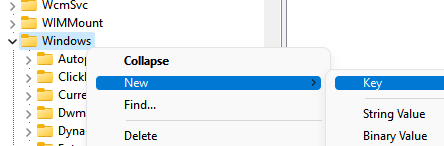
5 -LEISTE Klicken Sie mit der rechten Maustaste auf Windows Update und dann einen neuen Schlüssel namens erstellen Au.
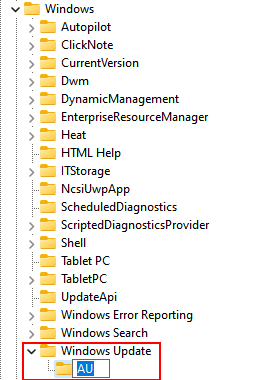
6 -Now auf der rechten Seite klicken Sie mit der rechten Maustaste und wählen Sie Neu> DWORD 32 Bitwert
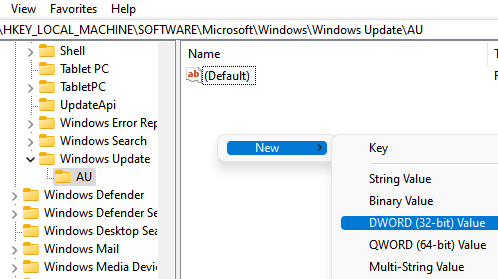
7 - Nennen Sie es Noautorbootwithloggedonusers
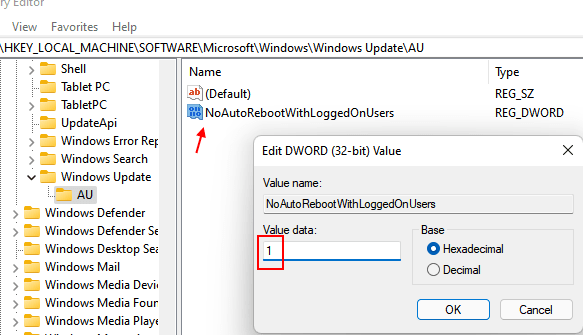
8 -klassen Sie den Registrierungseditor und starten Sie den PC neu.
Fix-4 setzen Mindestprozessorzustand auf 0%
Manchmal kann es geschehen, dass der Mindestprozessorzustand des CPUs auf Ihrem Computer auf 50- 100% eingestellt ist. Um den Mindestprozessorzustand auf „0%“ festlegen, folgen Sie diesen Schritten aus-
1. Drücken Sie Windows -Schlüssel+r starten Laufen, und kopieren und fügen Sie Folgendes ein und danach klicken Sie darauf Eingeben.
Kontrolle.exe powercfg.Cpl ,, 3
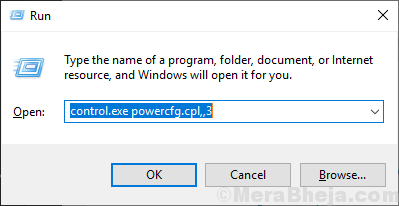
2. Scrollen Sie jetzt im Fenster Stromoptionen nach unten und erweitern Sie es. “Prozessor -Leistungsmanagement"Und dann erweitern"Mindestprozessorzustand“.
3. Klicken Sie auf das Feld neben “Einstellungen(%)"Und setzen Sie den Wert auf"Ö" oder "5“.
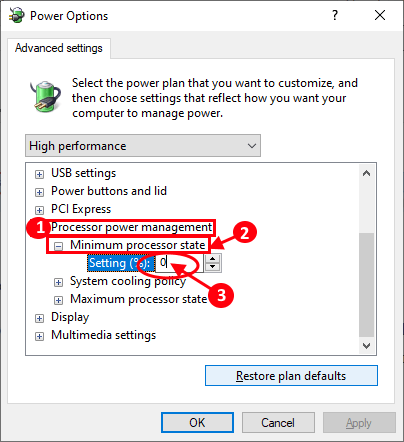
4. Danach erweitern Sie die “Systemkühlungspolitik”Knapp unter dem" Mindestprozessorstatus ".
5. Klicke auf "Einstellungen"Um es zu erweitern und als" als "zu setzen"Aktiv“.
6. Dann sollten Sie auf “klicken“Anwenden" Und "OK”Um die Änderungen zu speichern.
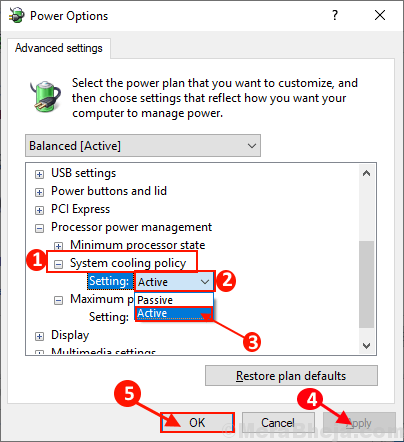
Neustart Ihr Computer und überprüfen Sie, ob Ihr Problem gelöst ist oder nicht. Wenn das Problem noch vorhanden ist, gehen Sie für das nächste Fix.
FIX-5 Aktivieren Sie den automatischen Schlafmodus-
Ihr Computer kann automatisch neu gestartet werden, da Sie die Schlafeinstellungen auf “festgelegt habenNiemals“. Sie können die Schlafeinstellungen zurücksetzen, indem Sie diesen einfachen Schritten befolgen-
1. Klicken Sie auf die Suchleiste neben dem Windows -Symbol und geben Sie ein “ein“Kraftplan bearbeiten"Und klicken Sie auf"Kraftplan bearbeiten”Im erhöhten Fenster.
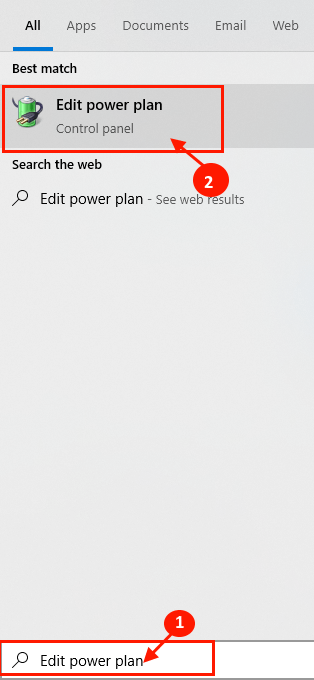
2. Jetzt in der Planeinstellungen bearbeiten Das Fenster klicken Sie auf die Dropdown-Option, um die Option zu erhaltenSetzen Sie den Computer in den Schlaf:”Und wählen Sie eine günstige Zeit nach Ihrer Wahl AUSSER “Niemals“.
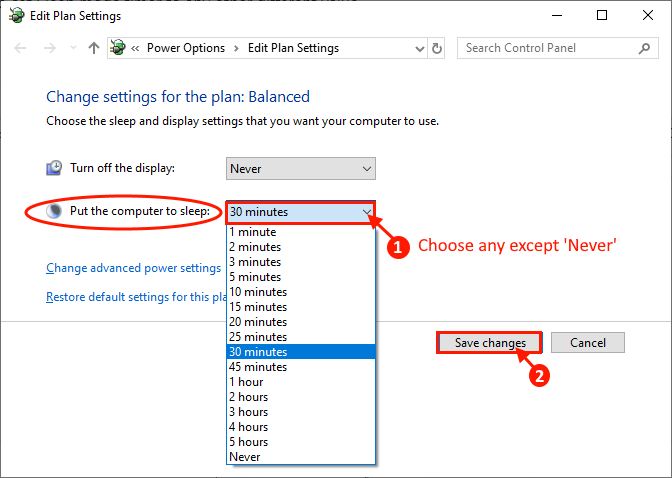
Neustart Ihr Computer und nach dem Neustart überprüfen Sie, ob sich Ihr Computer noch selbst neu startet. Gehen Sie für die nächste Fix.
Fix-6 Aktualisieren Sie Ihren Grafiktreiber-
Ihr Gerät wird automatisch neu gestartet, weil ein alter/inkompatibler Grafiktreiber auf Ihrem Computer installiert ist. Sie können Ihren Treiber von aktualisiert Gerätemanager.
1. Zuerst öffnen Sie ein erhöhtes Fenster, indem Sie die drücken Windows -Schlüssel Und 'X'Schlüssel zusammen.
2. Klicken Sie dann auf die “Gerätemanager“.
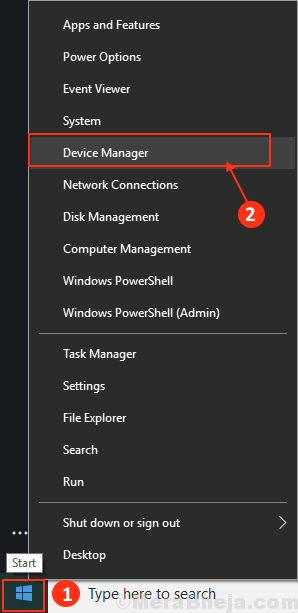
Gerätemanager Der Versorgungsunternehmen wird geöffnet.
3. Nach dem Öffnen der Gerätemanager Fenster, finden "Anzeige AdapterKlicken Sie aus der Liste auf die Erweiterung, um es zu erweitern.
4. Nun aus der erweiterten Dropdown-Liste, Rechtsklick auf der Grafiktreiber du benutztklicke auf "Treiber aktualisieren“.
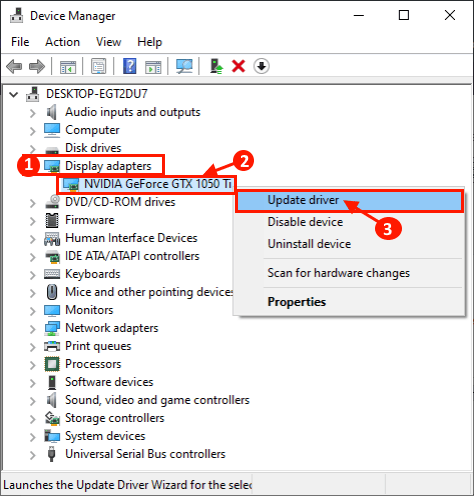
5. Einfach drücken Sie die Eingeben Schlüssel zur Auswahl der Option “Suchen Sie automatisch nach aktualisierten Treibersoftware“.
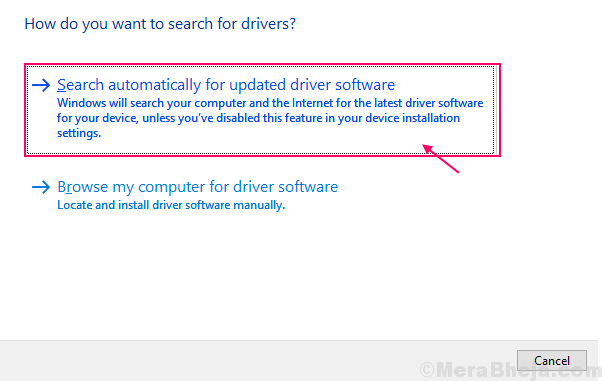
Windwos installiert die neueste Version des Grafiktreibers.
Jetzt müssen Sie das Geräte -Manager -Fenster schließen.
Neustart dein Computer.
Nach dem Neustart überprüfen, ob Ihr Computer weiterhin automatisch neu startet oder nicht. Wenn das Problem weiter stört, gehen Sie für die nächste Lösung.
Fix- 7 Automatisches Treiber Update deaktivieren-
Sie können die automatische Aktualisierung des Treibers auf Ihrem Computer deaktivieren, indem Sie diese einfachen Schritte befolgen, wodurch das Problem, das Sie mit automatischem Neustart Ihres Geräts haben, lösen können.
1. Drücken Sie die Windows -Schlüssel+r starten Laufen, Und Kopieren Einfügen Dieser Befehl und Hit Eingeben.
sysdm.cpl
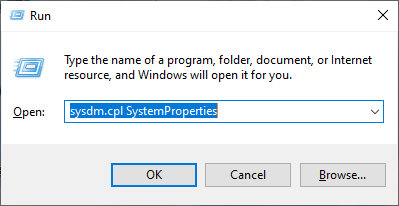
Systemeigenschaften Fenster wird sich öffnen.
2. In Systemeigenschaften Fenster, gehen Sie zum "HardwareTab,
4. unter "Einstellungen für Geräteinstallation", klicke auf "Einstellungen für Geräteinstallation“.
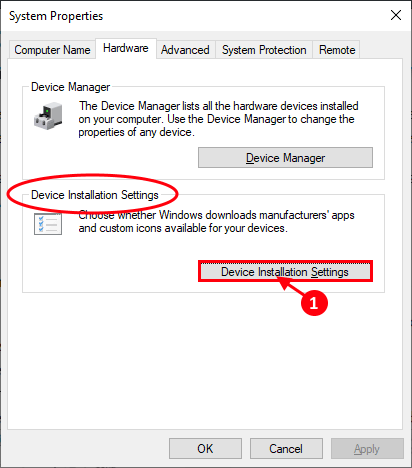
5. Jetzt wählen Sie “Nein (Ihr Gerät funktioniert möglicherweise nicht wie erwartet)”
6. Klicke auf "Änderungen speichern”Um die Änderungen auf Ihrem Gerät zu speichern.
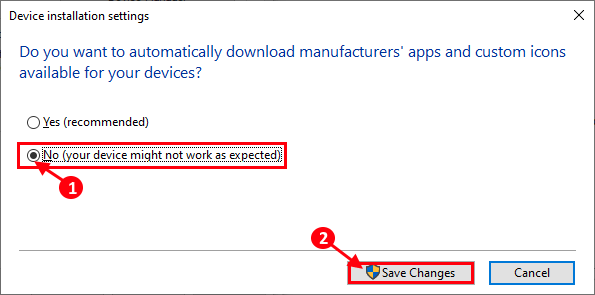
Neustart dein Computer.
Nach dem Neustart überprüfen, ob Ihr Computer weiterhin automatisch neu startet oder nicht. Gehen Sie für die nächste Lösung, wenn das Problem weiterhin besteht.
Fix-8 prüfen Sie, ob Fehler mit dem Windows-Speicher-Diagnose-Tool auf Fehlern sind-
Ihr Computer startet automatisch neu, weil Sie einige Fehler in der Speicherkarte auf Ihrem Gerät haben. Befolgen Sie diese einfachen Schritte, um Fehler mit dem Windows -Speicherdiagnosewerkzeug zu überprüfen.
1. Kopieren Einfügen Dies im Suchfeld direkt neben dem Windows -Symbol und klicken Sie auf Eingeben.
mdSched.exe

2. In Windows -Speicherdiagnose Fenster, klicken Sie auf “Starten Sie jetzt neu und überprüfen Sie auf Probleme (empfohlen)“.
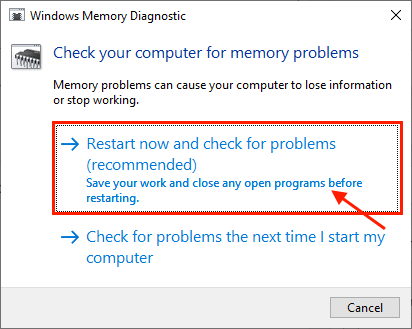
Ihr Computer wird neu gestartet, und zum Zeitpunkt des Booten des Windows -Speicherdiagnose -Tools prüft das Diagnose -Tool auf Fehler im Speicher und behebt ihn.
Nach dem Neustart der Überprüfung, ob Sie immer noch den gleichen Fehler haben oder nicht. Wenn das Problem Sie weiter stört, entscheiden Sie sich für das nächste Fix.
Fix-9 setzen Ihren Stromplan auf hoch-
Manchmal ist es möglich, dass sich Ihr Stromplan auf Ihren Computer auswirkt, und deshalb startet Ihr Computer automatisch von selbst neu. Befolgen Sie diese Schritte, um Ihren Stromplan auf „hohe“ Einstellungen festzulegen-
1. Drücken Sie die Windows -Schlüssel und das 'R'Die Schlüssel sollte das Auslauffenster öffnen.
2. Kopieren Einfügen Dieser Befehl und Hit Eingeben.
powercfg.cpl
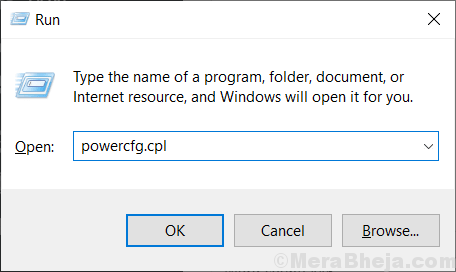
3. Klicke auf "Hochleistung”Auf der rechten Seite der Energieeinstellungen Fenster. Wenn Sie nicht "High Performance" finden können, klicken Sie auf "Zusätzliche Pläne zeigen“.
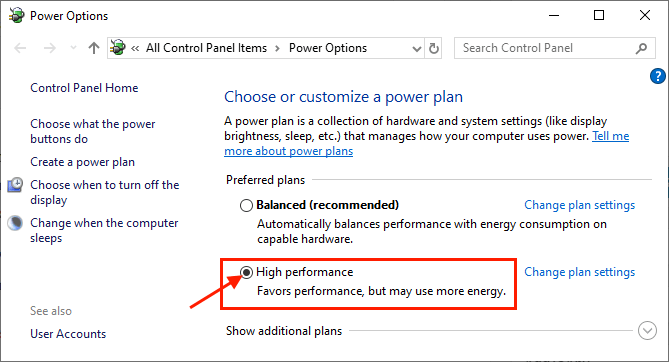
Schließen Energieeinstellungen Fenster. Neustart Ihr Computer und nach dem Neustart überprüfen, ob Ihr Computer weiterhin automatisch neu startet oder nicht.
FIX-10 Verwenden Sie den Registrierungseditor, um zu deaktivieren, um zu deaktivieren, um den Computer dieses Gerät auszuschalten, um Strom zu sparen -
Windows verfügt über eine Funktion, mit der Windows die Geräte ausschalten kann, um Strom zu sparen. Sie können diese bestimmte Einstellung für jeden der im Geräte -Manager vorhandenen Geräte deaktivieren. Ist jedoch ein langwieriger und anstrengender Prozess, da auf Ihrem Gerät eine große Anzahl von Geräten vorhanden ist. Stattdessen können Sie diese Einstellung vom Registrierungsredakteur deaktivieren.
1. Tippen ““reflikt”Im Suchfeld.
2. Klicken Sie dann auf die “Registierungseditor“.
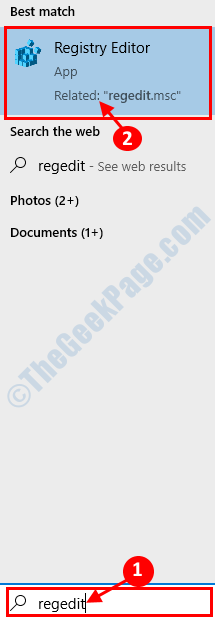
2. Jetzt navigieren Sie im linken Bereich zu diesem Ort -
HKEY_LOCAL_MACHINE > SYSTEM > CurrentControlSet > Kontrolle > Klasse 4D36E972-E325-11CE-BFC1-08002BE10318
3. Rechts klicken auf dem benannten Unterschlüssel “PNPCapabilities"Und klicken Sie auf"Ändern“.
4. Ändere das "Messwert" Zu "24“. Klicke auf "OK“.
Schließen Registierungseditor. Neustart dein Computer. Nach dem Neustart der Überprüfung, ob Sie immer noch den gleichen Fehler haben oder nicht. Wenn das Problem Sie weiter stört, entscheiden Sie sich für das nächste Fix.
Fix-11 stellen Sie Ihr System wieder her-
Durch das Ausführen der Systemwiederherstellung wird ein Prozess des Abrufens Ihrer Dateien oder Ordner von einem auf Ihrem Computer gespeicherten Wiederherstellungspunkt abgerufen.
1. Drücken Sie Windows ke+r um die zu öffnen Laufen Fenster.
2. Dann sollten Sie diesen Befehl zum Ausführen eingeben. Klicken Sie auf “OK“.
sysdm.cpl
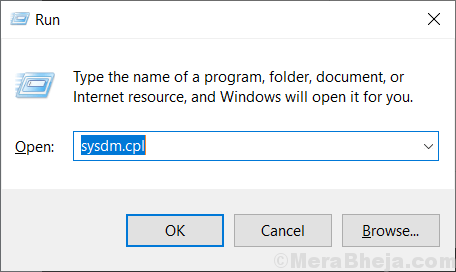
2. Klicken Sie zunächst auf “SystemschutzTab.
3. Dann müssen Sie auf “klicken“Systemwiederherstellung” .
4. Danach klicken Sie auf “Wählen Sie einen anderen Wiederherstellungspunkt“. Klicke auf "Nächste“.
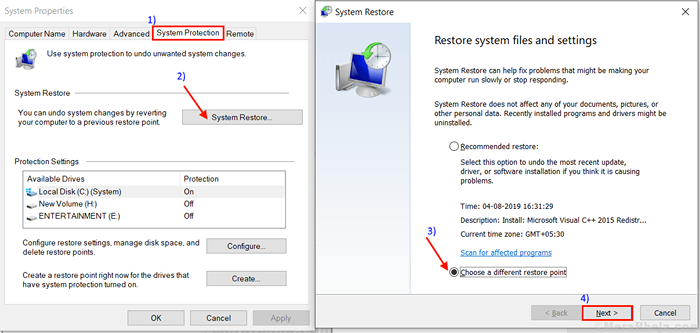
3. Klick auf das Systemwiederherstellungspunkt Sie möchten wiederherstellen. Klicken Sie nun auf die “Nächste“.
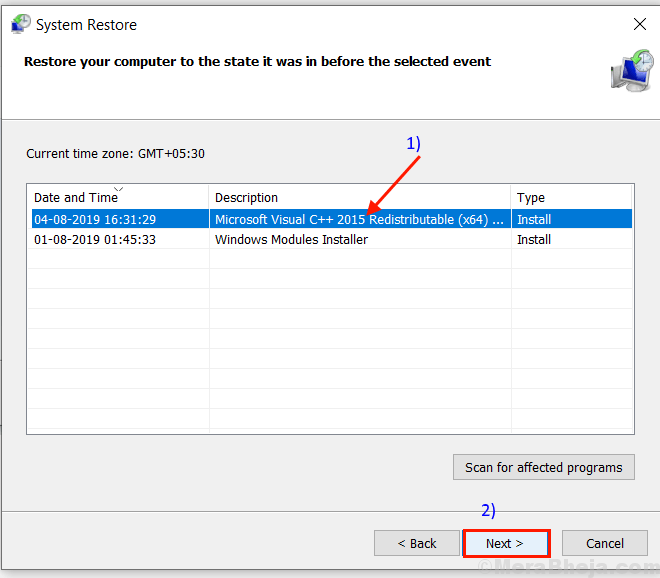
6. Klicke auf "Beenden”Um den Prozess zu beenden. Dieser Wille Neu starten Ihr System zum Systemwiederherstellungspunkt, den Sie ausgewählt haben.
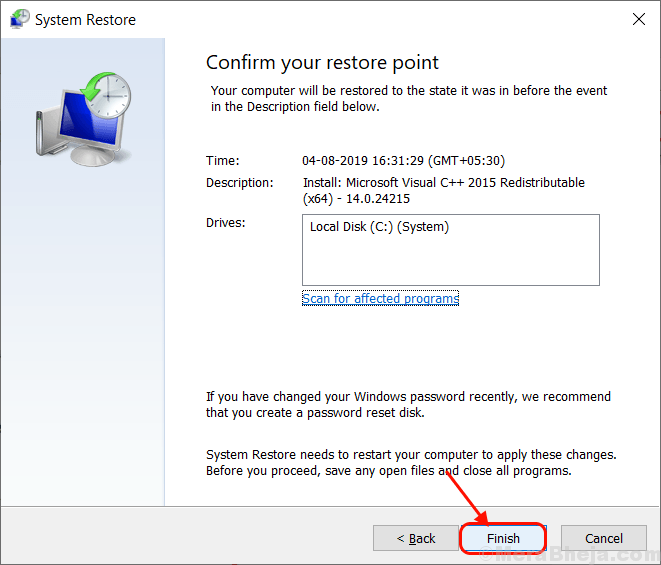
Nach dem Neustart Ihrer Dateien und Ordner sollten an ihren ursprünglichen Standorten wiederhergestellt werden.
[NOTIZ- Da dieser Sicherungsprozess ein Systembild eines bestimmten Datums verwendet, heißt es in einer einfachen Sprache, dass Sie Ihren Computer zu einem früheren Datum wiederherstellen. Sie fehlen also Dateien/Anwendungen oder Änderungen der Systemeinstellungen, die nach dem Datum des Systembildes vorgenommen wurden.]
Fix-12-Deinstallation und Neuinstallation der Grafikkartentreiber-
Viele Benutzer haben berichtet, dass ihr Problem gelöst wurde, da sie den Grafikkartentreiber auf ihrem Gerät deinstalliert und installiert haben. Befolgen Sie diese Schritte, um den Grafik -Treiber genau zu deinstallieren, und installieren Sie ihn dann neu.
1. Drücken Windows -Schlüssel+x Taste sollte ein Menü an der Ecke des linken Bottoms einholen.
2. Aus der Liste der Dienstprogramme können Sie dann auf die “klickenGerätemanager“.
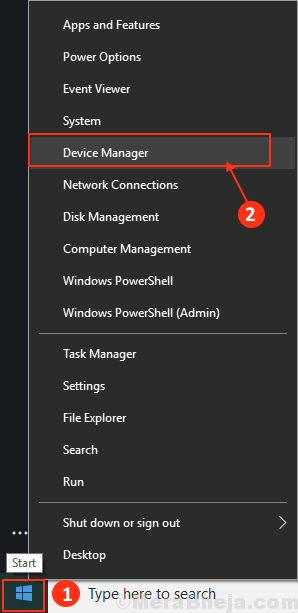
3. Jetzt in der in der Gerätemanager Fenster erweitern die “Anzeige Adapter“.
4. Danach, Rechtsklick Auf dem Hauptgrafik -Treiber auf Ihrem Gerät,klicke auf "Gerät deinstallieren“.
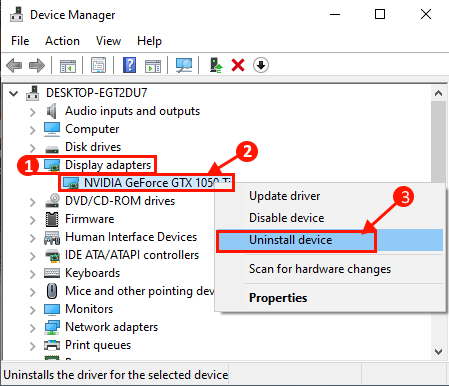
5. Als erster Schritt drücken Sie “Windows -Schlüssel+r“.
6. Jetzt müssen Sie tippen “Appwiz.cpl"Und dann klicken Sie auf"OK“.
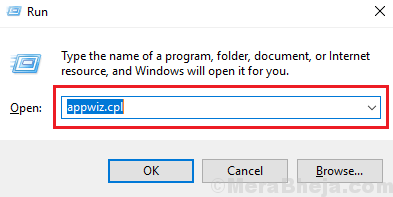
7. In Programme und Funktionen Fenster, nach unten scrollen und deinstallieren Jede Software im Zusammenhang mit NVIDIA/AMD (Ihr Grafiktreiber) von Doppelklicken auf jedem von ihnen.
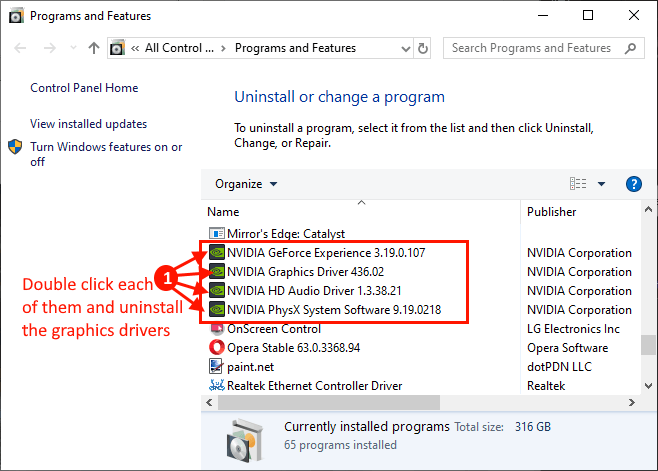
Schließe Programme und Funktionen Fenster.
Jetzt werden wir den Grafik -Treiber auf Ihrem Gerät neu installieren.
Methode 1-
Einfach Neustart dein Computer.
Methode 2-
Wenn der Neustart Ihres Computers den Treiber nicht installiert hat, müssen Sie den Treiber selbst installieren. Folgen Sie, um den Fahrer manuell zu installieren-
1. Im DEvice Manager Fenster, klicken Sie auf "Aktion". Erneut klicken auf “Scannen nach Hardwareänderungen“.
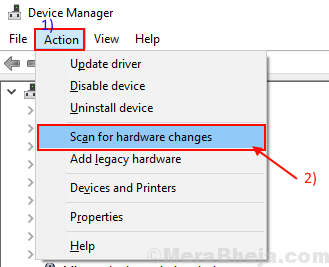
Neu starten Ihr Computer, um den Installationsprozess zu beenden.
Nach dem Neustart überprüfen, ob Ihr Computer weiterhin automatisch neu startet oder nicht. Wenn das Problem weiter stört, gehen Sie für die nächste Lösung.
Fix-13 prüfen Sie, ob Ihr CPUs über Erhitzung liegt-
Manchmal ist es möglich, dass die CPUs auf Ihrem Gerät eine Überhitzung haben und den automatischen Neustart Ihres Geräts verursacht. Verwenden Sie Hwmonitor-Pro, um die Temperatur von CPUs zu analysieren. Folge diesen Schritten -
1. Laden Sie Hwmonitor-Pro herunter und installieren Sie es auf Ihrem Gerät.
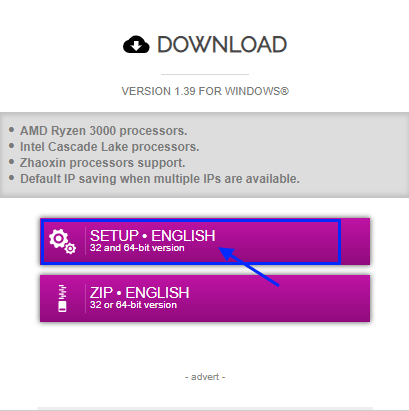
2. Jetzt, Doppelklick An "Cpuid hwmonitorpro”Um es in Ihrem Computer auszuführen. Erweitern Sie nun den Prozessoramen auf Ihrem Gerät und überprüfen Sie die Messwerte der “Temperatur" Abschnitt. Minimieren Es.
3. Führen Sie nun ein Spiel aus oder führen Sie eine schwere Anwendung aus (die eine große Menge an Prozessorkraft erfordert). Minimieren Sie das Spiel oder die Anwendung. Maximieren Sie nun die Cpuid hwmonitorpro nochmal. Im Cpuid hwmonitorpro Fenster, erweitern Sie den Prozessoramen auf Ihrem Gerät und überprüfen Sie die Messwerte der “Temperatur" Abschnitt.
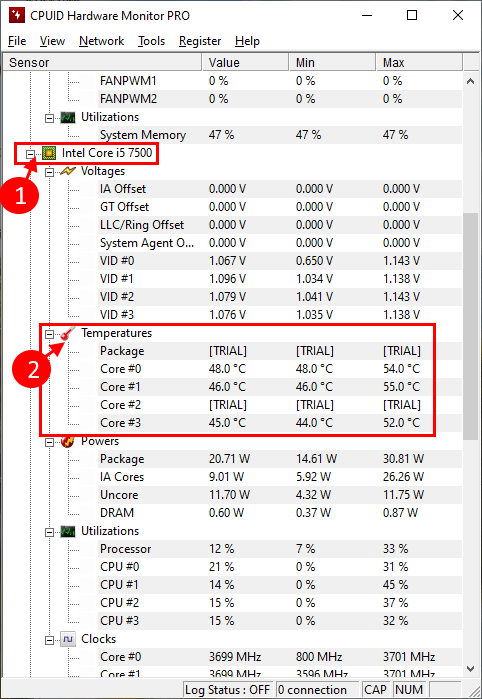
Wenn Sie einen großen Unterschied in den Temperaturwerten bemerken, haben Sie möglicherweise fehlerhafte CPUs auf Ihrem Gerät, oder es kann passieren, dass Lüfter oder Kühlsysteme nicht richtig funktionieren.
Fix-14 Ändern Sie, welche Ein- / Ausschaltungsstaste erledigt-
Es ist möglich, dass Ihr Gerät ein schnelles Start hat, das das Problem verursacht. Sie können diese Einstellungen von deaktivieren Schalttafel.
1. Laufen Fenster kann von geöffnet werden durch Windows -Schlüssel+r.
2. Im Laufen Fenster, geben Sie den folgenden Befehl mentioed ein und klicken Sie auf Eingeben.
powercfg.cpl
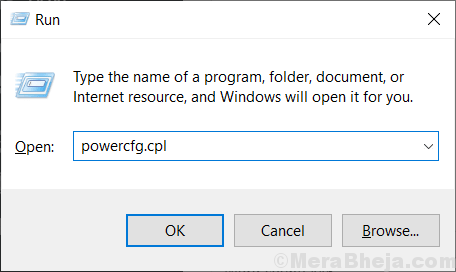
3. Klicken Sie nun auf der linken Seite des Fensters der Power -Optionen auf “Wählen Sie, was die Power -Tasten tun“.
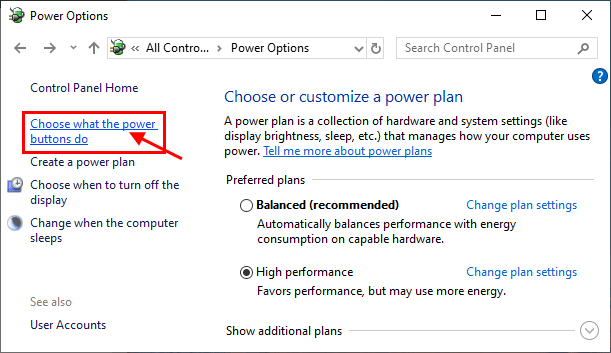
4. Jetzt in der Systemeinstellungen Fenster, klicken Sie auf “Ändern Sie Einstellungen, die derzeit nicht verfügbar sindE ”.
5. Dann, Deaktivieren “Schalten Sie das schnelle Start ein (empfohlen)Option und schließlich klicken Sie auf “Änderungen speichern”Um die Änderungen auf Ihrem Computer zu speichern.
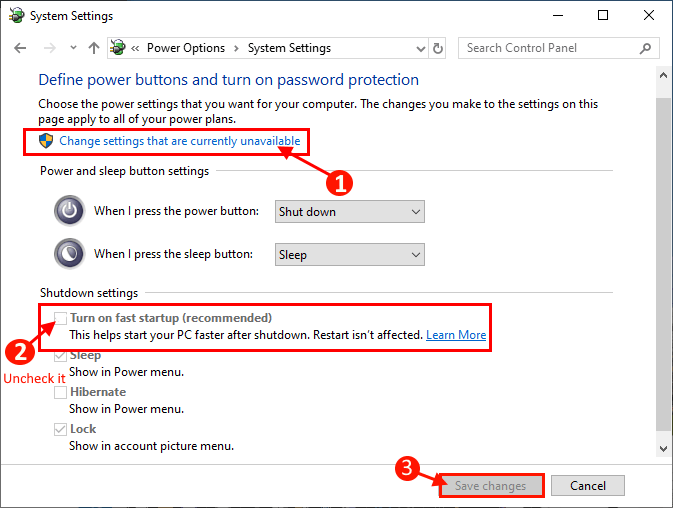
Neustart Ihr Computer und nach dem Neustart überprüfen Sie, ob Sie noch auf Ihrem Computer das gleiche Problem haben.
Gehen Sie für die nächste Korrektur, wenn Ihr Computer weiterhin automatisch neu gestartet wird.
FIX-15 Verwenden Sie MemTest86+
MemTest86+ ist ein Speichertest -Tool, das zum Zeitpunkt des Bootens Ihren Gerätespeicher scannt. Befolgen Sie einfach diese Schritte, um zu überprüfen, ob Ihr Speicher beschädigt ist oder nicht-
1. Einen Flash -Laufwerk einfügen (Sie sollten eine Sicherung der Dateien auf dem USB -Laufwerk vornehmen.
2. Laden Sie nun das MemTest86 -Tool herunter. Nach dem Herunterladen Extrakt Die "memTest86+-5.01.USB.InstallateurZIP -Datei an einem günstigen Ort Ihrer Wahl.
3.Jetzt doppelklicken Sie auf “MemTest86+ USB -Installationsprogramm”Um es zu starten. Klicken Sie nun auf “Ich stimme zu" im MemTest86+ 5.01 USB -Installationsprogramm Fenster.
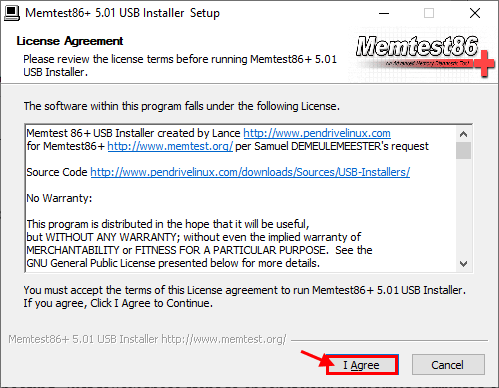
4. Wählen Sie nun das USB -Flash -Laufwerk aus, indem Sie auf die Dropdown -Option klicken USB-Stick. Vergessen Sie nicht, das Kontrollkästchen zu überprüfen “Wir werden f:/ als fat32 formatieren"Und dann klicken Sie auf"Erstellen“.
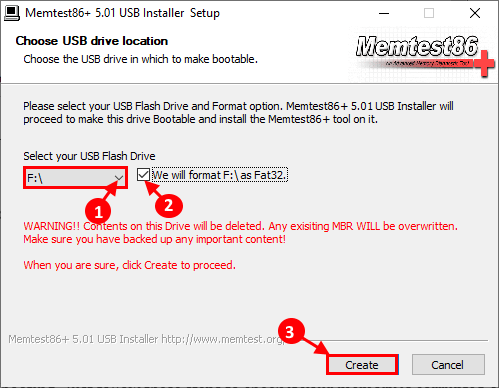
6. Klicken Sie nun auf “Nächste”Um die Installation von Startdateien im USB -Gerät abzuschließen.
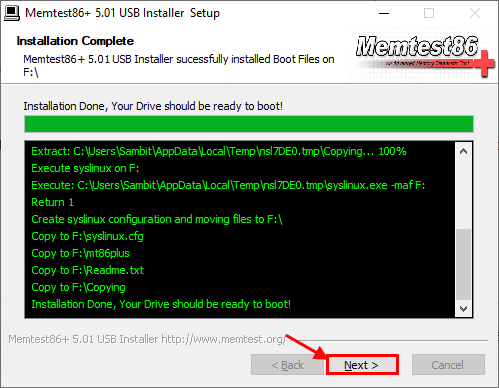
5. Jetzt, Neustart Ihr Computer und zum Zeitpunkt des Bootens setzen Sie Ihre fest Startpräferenz zum USB -Laufwerk (wo Sie Memtest 86+ verbrannt haben).
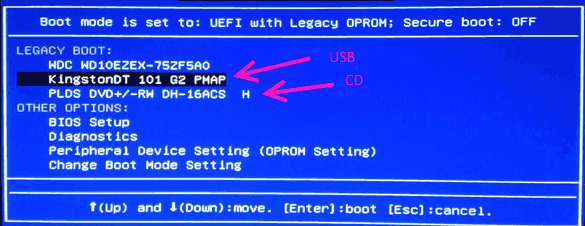
6. Zum Zeitpunkt des Bootens Ihres Computermemtest86+ wird der Speicher Ihres Geräts analysiert. Starten Sie Ihr Gerät während des Tests nicht neu oder schalten Sie sie nicht neu aus.
Wenn Ihr Speicher alle Tests löscht, funktioniert Ihr Speicher gut.
Wenn Ihr Speicher jedoch einen der Tests ausfällt, ist Ihr Speicher schlecht/beschädigt. Sie sollten den fehlerhaften Speicher auf Ihrem System ersetzen.
- « Fix Wuauserv High CPU -Nutzungsfehler in Windows 10
- Fix Mauszeiger bewegt sich automatisch in Windows 10, 11 »

