Das Beheben von Windows richtet weiterhin die Klassenkonfiguration für dieses Gerät ein [Code 56]
![Das Beheben von Windows richtet weiterhin die Klassenkonfiguration für dieses Gerät ein [Code 56]](https://ilinuxgeek.com/storage/img/images_2/fix-windows-is-still-setting-up-the-class-configuration-for-this-device-[code-56]_2.png)
- 2980
- 141
- Marleen Weight
Lassen Sie uns im heutigen Artikel lernen, den drahtlosen Adapterfehler im System zu beheben. Der Fehler hat zwei Variationen.
Windows richtet weiterhin die Klassenkonfiguration für dieses Gerät ein [Code 56]
oder
Das drahtlose Adapter Windows richtet weiterhin die Klassenkonfiguration für dieses Gerät ein (Code 56)
Dieser Fehler wird angezeigt, wenn der Netzwerkadapter im System Konflikte mit dem im System installierten VPN hat. Dieser Fehler ist bei Checkpoint VPN beliebt. Einige Benutzer haben dieses Problem zur Aktualisierung des Systems auf Windows 10 Version 1709 bemerkt.
Im Folgenden finden Sie einige Korrekturen, die Ihnen helfen, den drahtlosen Adapterfehler zu überwinden.
Inhaltsverzeichnis
- Fix 1: Setzen Sie Ihren Netzwerkadapter zurück
- Fix 2: BIOS zurücksetzen
- Fix 3: VPN deinstallieren
- Fix 4: Führen Sie eine Systemwiederherstellung durch
- Fix 5: Deinstallieren und installieren Sie Ihren Netzwerkadapter erneut
- Fix 6: Führen Sie die Fehlerbehebung für die Internetverbindung aus
- Fix 7: Das aktuelle Update deinstallieren
Fix 1: Setzen Sie Ihren Netzwerkadapter zurück
1. Öffne das Laufen Dialog mit den Tasten Win+r.
Befolgen Sie die folgenden Schritte in Windows 10:
2. Geben Sie den Befehl ein MS-Settings: Network-Status und drücke Eingeben.
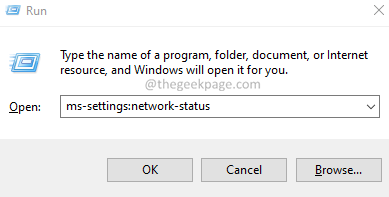
3. Klicken Sie im Scheinfenster auf Netzwerk Reset.
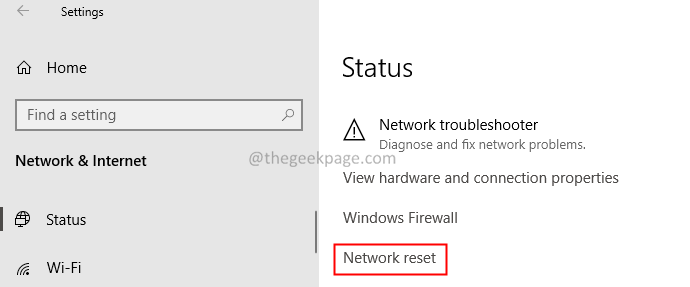
4. Klicken Sie im Fenster Netzwerk Reset, das sich öffnet, auf Jetzt zurücksetzen.
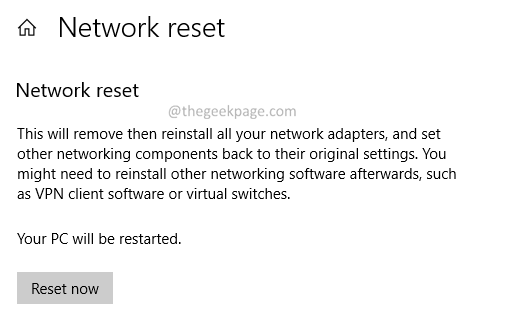
5. Klicken Sie im Pop, der angezeigt wird, auf die Ja Taste. Gehen Sie zu Schritt 6.
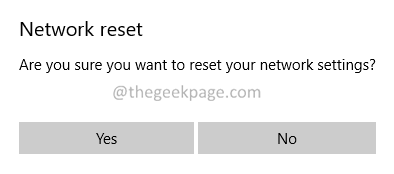
Befolgen Sie die folgenden Schritte in Windows 11:
2. Typ MS-Settings: Netzwerk und drücken Sie weiter OK.
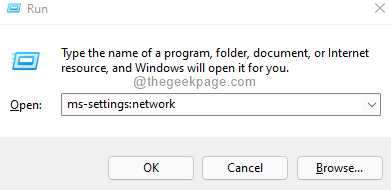
3.Im erscheinenden Fenster scrollen Sie nach unten. Wählen Erweiterte Netzwerkeinstellungen.

4. Das Fenster Erweiterter Netzwerkeinstellungen wird geöffnet. Scrollen Sie nach unten und finden Sie die Netzwerk Reset Option unter Mehr Einstellungen.
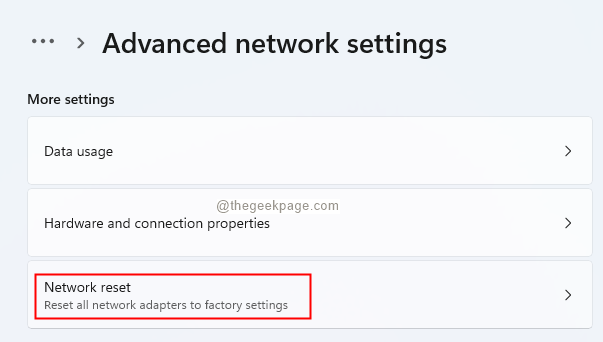
5. Klicken Sie im Fenster Netzwerk -Reset -Fenster auf Jetzt zurücksetzen. Wenn Sie ein Popup sehen, klicken Sie auf Ja.
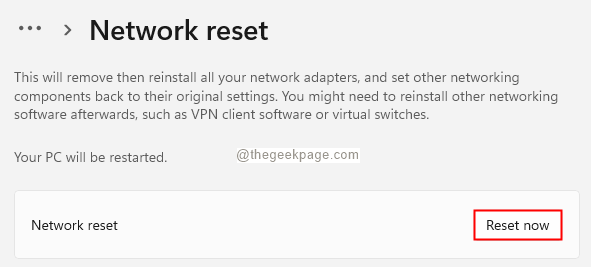
6. Jetzt sehen Sie ein Popup, Sie sind kurz davor, sich abzuschreiben. Klicke auf OK.
7. Starten Sie Ihr System neu.
8. Im Anmeldebildschirm sehen Sie mit der Nachricht ein Pop-up auf der rechten Seite: „Möchten Sie von anderen PCs und Geräten auf diesem Netzwerk erkennen, dass Ihr PC auffindbar ist? ”
9. Klicke auf Ja.
Fix 2: BIOS zurücksetzen
1 - Schalten Sie Ihren Computer aus
2 - Starten Sie nun den Computer mit dem Netzschalter und drücken Sie die BIOS -Taste kontinuierlich von Ihrer Tastatur, um zum BIOS zu gelangen. Bitte beachten Sie, dass verschiedene PC -Hersteller unterschiedliche BIOS -Schlüssel haben.
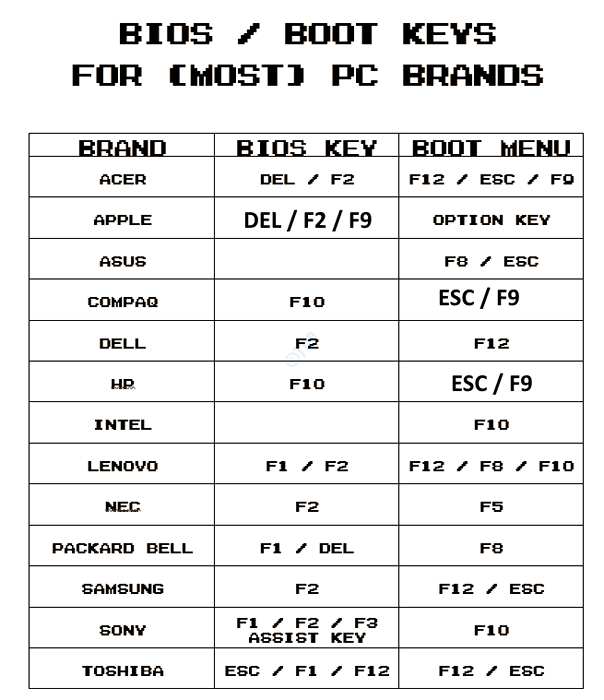
3 - BIOS -Einstellungen nun auf Standard zurücksetzen .
4 - Speichern Sie die Änderungen und beenden Sie.
Fix 3: VPN deinstallieren
VPN für eine Weile ausschalten oder deinstallieren und feststellen, ob das Problem behoben wurde
Fix 4: Führen Sie eine Systemwiederherstellung durch
1 - Suche rstrui Im Windows -Suchfeld.
2 -klicken Sie auf Rstrui.
3 -Now restaurieren Sie Ihr System zu einem früheren Datum.
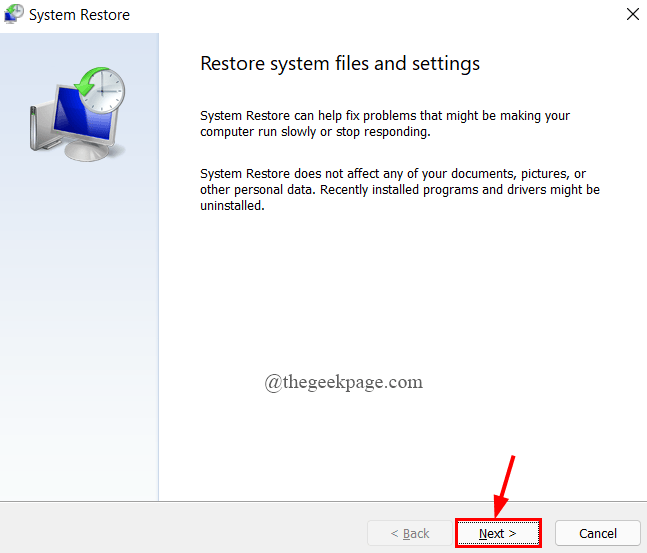
Fix 5: Deinstallieren und installieren Sie Ihren Netzwerkadapter erneut
1. Öffnen Sie den Dialog mit Ausführen.
2. Typ devmgmt.MSC und schlagen Eingeben.
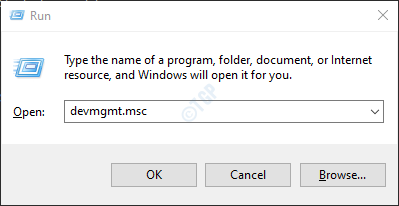
3. Im Geräte -Manager -Fenster, das sich öffnet, scrollen Sie nach unten und Doppelklick An Netzwerkadapter.
4. Rechtsklick auf Ihrem Kabellos Adapter und auswählen Gerät deinstallieren.
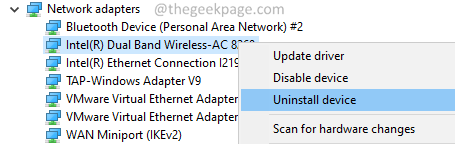
5. Klicken Sie im Fenster "Deinstallieren" auf das Fenster "Deinstallieren" auf die Deinstallieren Taste.
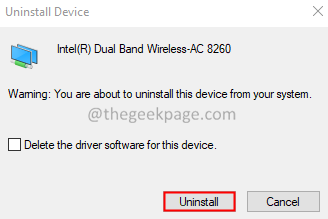
6. Neu starten das System.
Überprüfen Sie, ob dies hilft.
Fix 6: Führen Sie die Fehlerbehebung für die Internetverbindung aus
1. Öffnen Sie den Dialog mit Ausführen.
2. Geben Sie den Befehl ein MS-Settings: Fehlerbehebung, und drücken Sie die Eingeben Taste.
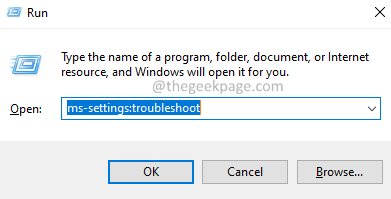
Befolgen Sie die folgenden Schritte in Windows 10:
3. Klicken Sie im Öffnungsfenster auf Zusätzliche Fehlerbehebung.
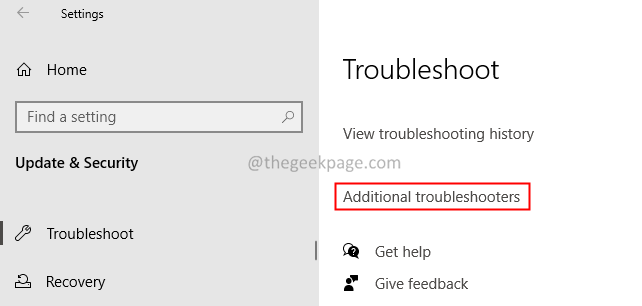
4. Klicke auf Internetverbindungen.
5. Drücken Sie auf die Führen Sie den Fehlerbehebung durch Taste. Gehen Sie zu Schritt 6.
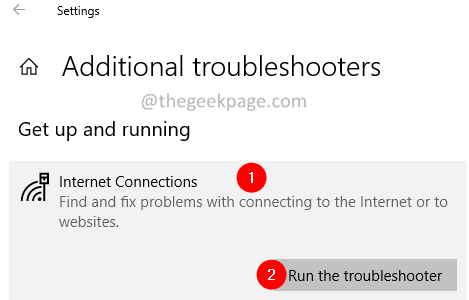
Befolgen Sie die folgenden Schritte in Windows 11:
3. Klicken Sie im Scheinfenster auf Andere Fehlerbehebung.
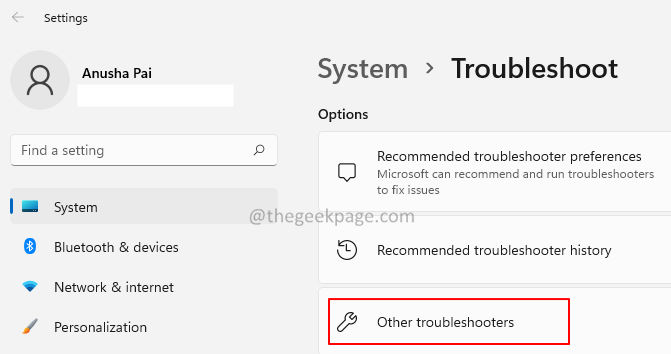
4. Suchen Sie im Öffnungsfenster die Internetverbindungen Möglichkeit.
5. Klick auf das Laufen Schaltfläche neben Internetverbindungen.
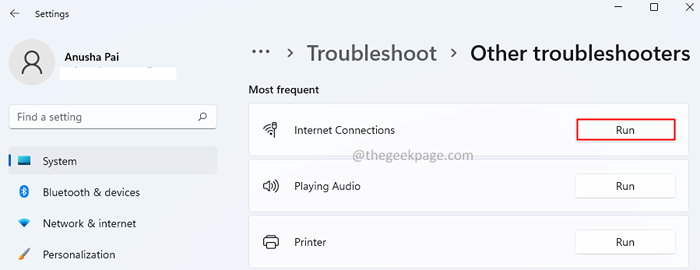
6. Wählen Sie im Fenster "TrouBeshooter" aus Fehlerbehebung bei meiner Verbindung zum Internet.
7. Wählen Sie die Option Versuchen Sie diese Reparaturen als Administrator.
8. Warten Sie, bis Ihre Verbindung repariert ist.
Fix 7: Das aktuelle Update deinstallieren
Wenn Sie das Problem nach dem System -Update sehen, identifizieren Sie die aktuellen Aktualisierungen und deinstallieren Sie diese Aktualisierung aus dem System.
1. Öffnen Sie den Dialog mit Ausführen.
2. Eingeben MS-Settings: WindowsUpdate-History, Drücken Sie Enter.
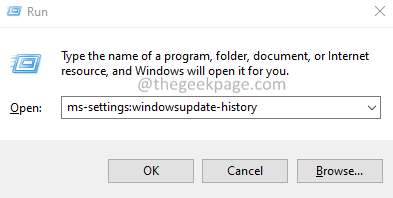
3. Klicke auf Updates deinstallieren.
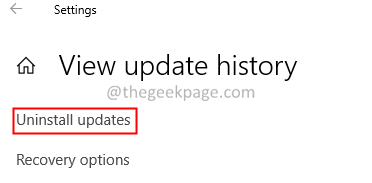
4. Suchen Sie das Update und Rechtsklick darauf.
5. Wählen Deinstallieren.
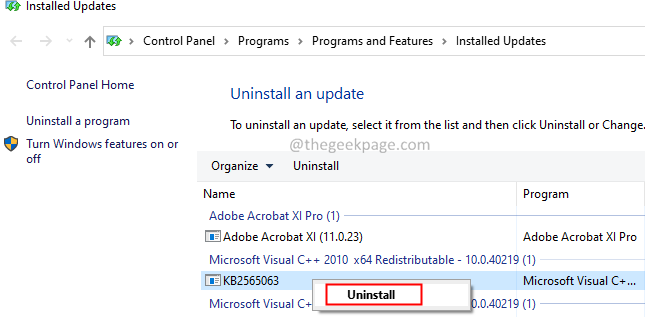
Befolgen Sie die Anweisungen auf dem Bildschirm und vervollständigen Sie den Deinstallationsprozess.
Das sind alles Jungs.
Wir hoffen, dieser Artikel war informativ. Vielen Dank für das Lesen.
- « So aktivieren / deaktivieren Sie die automatische Anmeldung nach dem Update in Windows 11
- Das Korrigieren des Schnellzugriffsmenüs, funktioniert unter Windows 11/10 nicht »

