Fix Windows kann automatische Wartung nicht ausführen
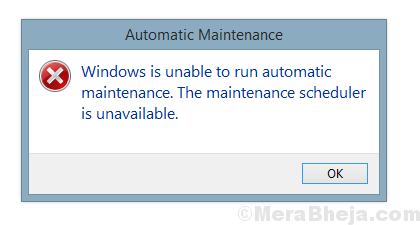
- 3994
- 930
- Ilja Köpernick
Bestimmte Aufgaben in Windows wie Windows -Updates, Defragmentierung von Festplatten, Festplattenvolumenfehlern, Systemdiagnose usw. müssen automatisch ausgeführt werden. Dies erfolgt durch eine Funktion namens automatischer Wartung in Windows 10. Manchmal erhalten Benutzer jedoch den folgenden Fehler:
Windows kann die automatische Wartung nicht ausführen. Der Wartungsplan ist nicht verfügbar.
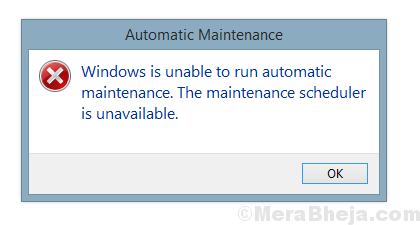
Da die automatische Wartung viele wichtige Funktionen einschließlich Sicherheitsupdates verwaltet, müssen wir das Problem so schnell wie möglich beheben.
Ursache
Dieses Problem wird normalerweise durch fehlende Dateien im System verursacht. Die Ursachen können viele sein, einschließlich eines Malware -Angriffs oder eines kürzlich installierten Programms ändern Systemdateien. Wir müssen es entsprechend beheben.
Probieren Sie die folgenden Schritte zur Fehlerbehebung nacheinander aus:
Vorläufige Lösungen
1] Führen Sie einen vollständigen Systemvirus und einen Malware -Scan aus.
2] Deinstallieren und kürzlich installiertes Programm, das möglicherweise die Dateien geändert hat.
Fahren Sie danach mit den folgenden Lösungen fort:
1] SFC -Scan
2] Aktivieren Sie die automatische Wartung über das Bedienfeld
3] Aktivieren Sie die automatische Wartung durch Registrierung
4] Überprüfen Sie den Status des Task Scheduler -Dienstes
5] Überprüfen Sie den Status im Aufgabenplaner
Inhaltsverzeichnis
- Lösung 1] SFC -Scan
- Lösung 2] Aktivieren Sie die automatische Wartung vom Bedienfeld aus dem Bedienfeld
- Lösung 3] ermöglichen die automatische Wartung über den Registrierungsredakteur
- Lösung 4] Überprüfen Sie den Status des Task Scheduler -Dienstes
- Lösung 5] Status im Aufgabenplaner überprüfen
Lösung 1] SFC -Scan
Da die Hauptursache des Fehlers darin besteht, Dateien im System zu fehlen, können wir einen SFC -Scan ausführen. Dies würde helfen, fehlende oder beschädigte Dateien zu ersetzen. Hier ist das Verfahren für einen SFC -Scan.
Lösung 2] Aktivieren Sie die automatische Wartung vom Bedienfeld aus dem Bedienfeld
Während die automatische Wartung standardmäßig aktiviert ist und normalerweise nicht ändert. Wir könnten die automatische Wartung wie folgt ermöglichen:
1] gehen zu Bedienfeld >> Sicherheit und Wartung.
2] erweitern Wartung und klicken Sie auf Wartung beginnen.
3] gehen zu Wartungseinstellungen ändern.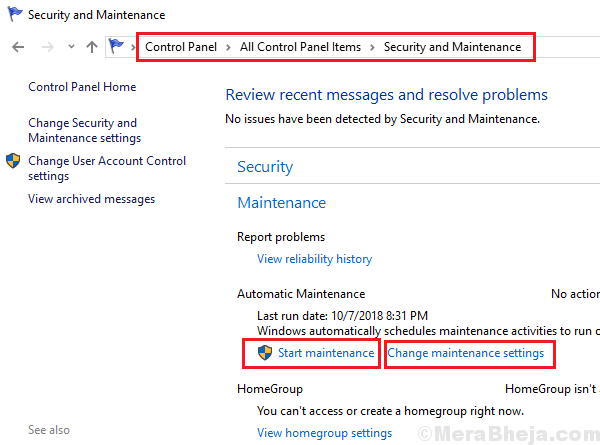
4] Überprüfen Sie den Zeitpunkt für die automatische Wartung und stellen Sie sicher, dass es keine Zeit ist, in der Sie normalerweise Ihr System verwenden (z. Nachts 2 Uhr.
Lösung 3] ermöglichen die automatische Wartung über den Registrierungsredakteur
Lassen Sie uns verstehen, dass das Bedienfeld keine Möglichkeit hat, die automatische Wartung ein- oder auszuschalten. Es ist für immer weiter zu bleiben. Wenn jedoch einige fehlende oder beschädigte Dateien oder ein Virusangriff ausgeschaltet werden, müssten wir sie vom Registrierungseditor und nicht vom Registrierungsfeld wieder einschalten.
HINWEIS: Bitte sichern Sie die Daten Ihres Systems, bevor Sie die Registrierungsebene -Fix versuchen.
1] Presse Win + r So öffnen Sie das Auslauffenster und geben Sie den Befehl ein reflikt. Drücken Sie die Eingabetaste, um den Registrierungsredakteur zu öffnen.
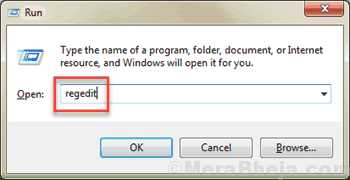
2] Navigieren Sie zu den folgenden Schlüssel:
- HKEY_LOCAL_MACHINE
- SOFTWARE
- Microsoft
- Windows NT
- Aktuelle Version
- Zeitplan
- Wartung
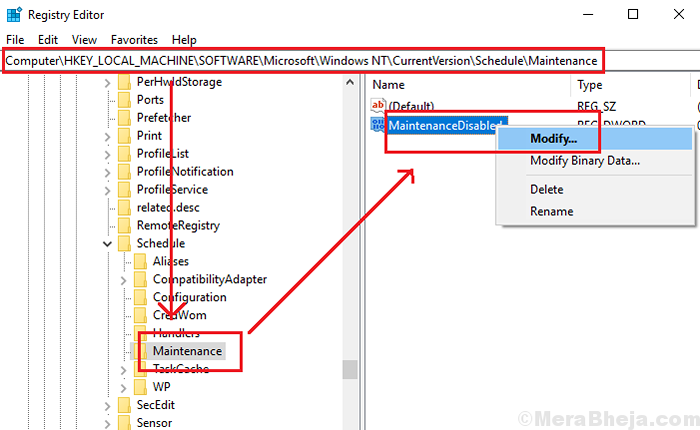
3] Suchen Sie auf der rechten Scheibe nach dem Schlüssel Maintenancedisabled. Klicken Sie mit der rechten Maustast.
4] Ändern Sie die Wertdaten auf 0.
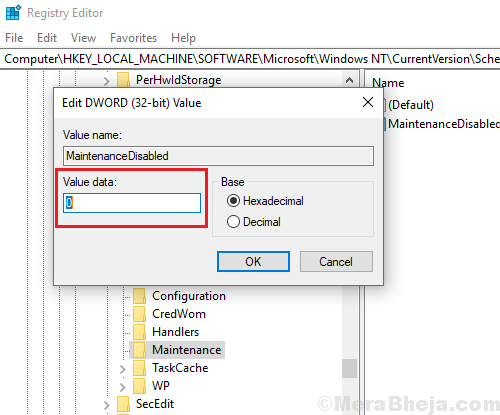
Lösung 4] Überprüfen Sie den Status des Task Scheduler -Dienstes
1] Presse Win + r um die zu öffnen Laufen Fenster und geben Sie den Befehl ein Dienstleistungen.MSC. Drücken Sie die Eingabetaste, um das Fenster "Service Manager" zu öffnen.
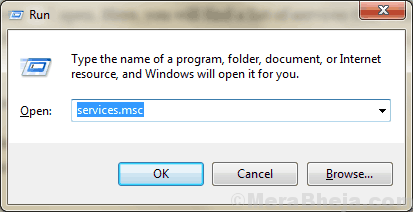
2] In der Liste des Dienstes, die alphabetisch angeordnet sind, finden Sie die Aufgabenplaner Service. Stellen Sie sicher, dass der Status des Dienstes ausgeführt werden sollte.
3] Im Status wird eingestellt, klicken Sie mit der rechten Maustaste auf den Dienst und wählen Sie Eigenschaften.
4] ändern die Starttyp Zu Automatisch und klicken Sie auf Start.
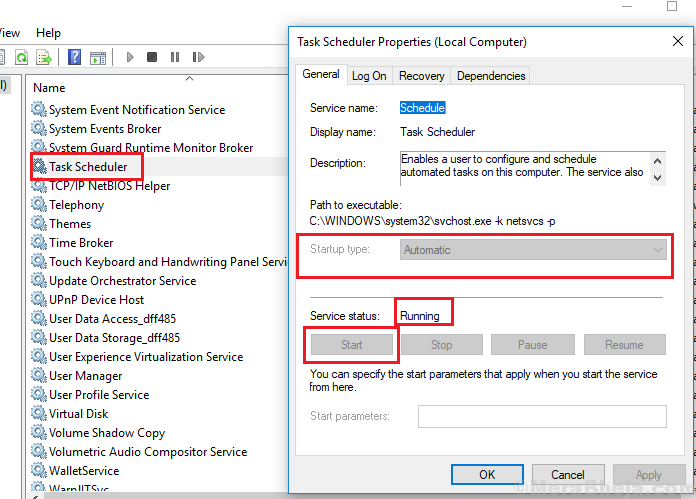
5] Klicken Sie auf Anwenden Und dann bei OK.
Lösung 5] Status im Aufgabenplaner überprüfen
Wir stellen fest, dass die automatische Wartung nicht funktioniert, wenn die zugehörigen Dienste aufhören zu arbeiten. Um zu bestätigen, ob automatische Wartung funktioniert oder nicht, können wir den Status über Aufgabenplaner überprüfen.
1] Suchen Sie in der Windows -Suchleiste nach Aufgabenplaner und öffnen Sie die Option.
2] gehen zu Task Scheduler >> Task Scheduler Library >> Microsoft >> Windows >> TaskScheduler.
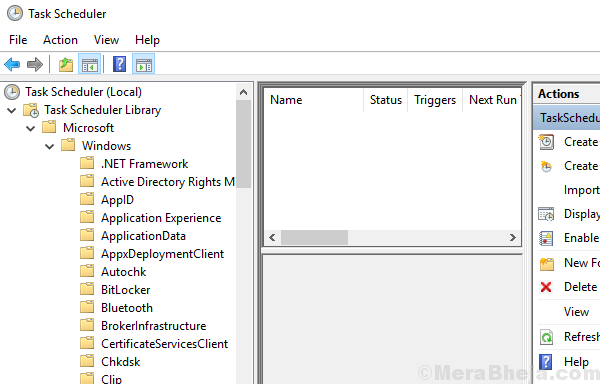
3] Überprüfen Sie das Leerlaufwartung, Wartungskonfigurator Und Routinewartung sind aktiviert.
- « Fehler bei Fehler 2753 Die Datei ist nicht für die Installation in Windows 10 gekennzeichnet
- Beheben Sie den Flugzeugmodusfehler in Windows 10 »

