Das Beheben von Windows fügt das Layout von En-Us-Tastaturen in Windows 10/11 automatisch hinzu
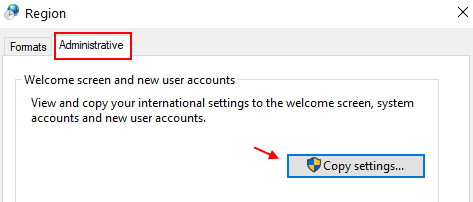
- 716
- 166
- Lana Saumweber
Einige Benutzer von Windows 10 und Windows 11 beschweren sich über ein Problem in Bezug auf die automatische Ergänzung der En-us Tastaturlayout auf ihren Computern im Forum. Wenn Sie sich in der gleichen Situation befinden und nach einer Lösung für Ihr Problem suchen, machen Sie sich keine Sorgen. Auf Ihrem Computer stehen Korrekturen zur Verfügung. Sie können das Problem sicherlich lösen.
Inhaltsverzeichnis
- Fix 1 - Tweak Region -Einstellungen
- Fix- 2 benennen einen Schlüssel im Registrierungsredakteur um-
- Fix 3 - Erstellen Sie einen neuen Schlüssel im Registrierungseditor
- Fix 4 - Vorlastordner im Registrierungseditor löschen
- Fix- 5 schalten Sie den Standortzugriff aus
- FIX-6-Einstellungen für Regionen ändern-
Fix 1 - Tweak Region -Einstellungen
1- Presse Windows -Schlüssel Und R öffnen LAUFEN.
Nun, tippen Sie Intl.Cpl darin und klicken Sie auf OK
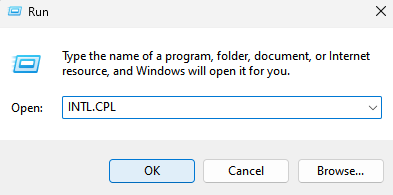
2. Klicke auf Administrativ Tab.
3. Klicke auf Einstellungen kopieren
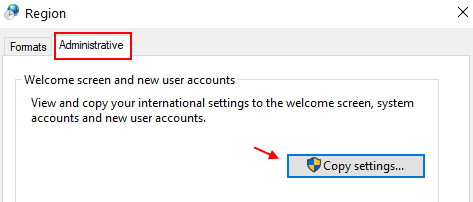
4. Überprüfen Sie beide Optionen Willkommensbildschirm. Und Neue Benutzerkonten
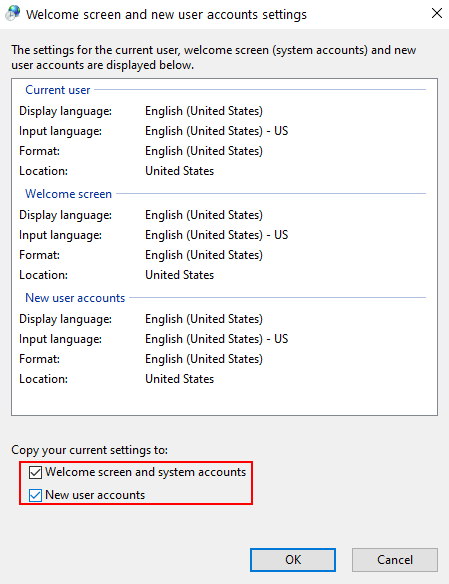
5. Klicken Sie auf OK.
Fix- 2 benennen einen Schlüssel im Registrierungsredakteur um-
Das Ändern der Registrierung auf Ihrem Computer kann Ihnen helfen, das Problem auf Ihrem Computer zu lösen. Bitte nehmen Sie eine Registrierungssicherung vor, bevor Sie etwas tun.
1. Drücken Sie Windows -Schlüssel+r starten Laufen Fenster.
2. Nun, tippen Sie “refliktUnd schlage Eingeben.
Der Registierungseditor Fenster wird geöffnet.
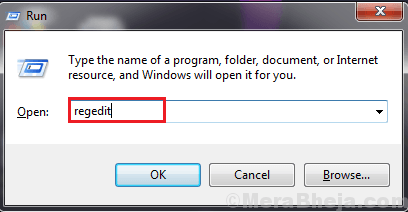
3. In Registierungseditor Fenster, navigieren Sie zu diesem Registrierungsort-
HKEY_LOCAL_MACHINE \ SYSTEM \ CurrentControlSet \ Control \ Tastaturlayouts
Suchen Sie einfach Tastaturlayout mit 00000409.
Jetzt, Rechtsklick An "00000409"Und dann klicken Sie auf"Umbenennen"Um den Schlüssel um zu benennen"00000409-Nr“.
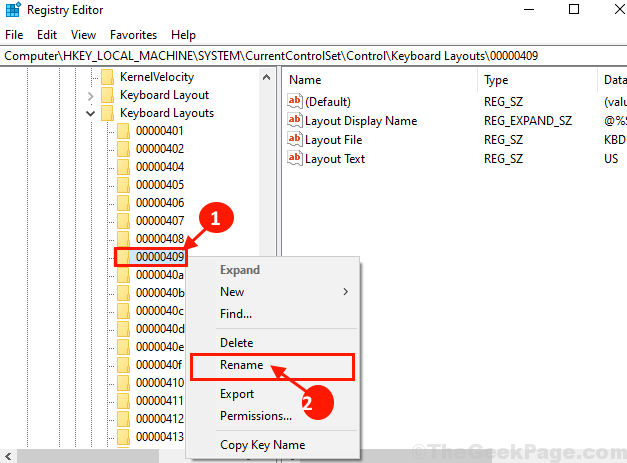
Schließen Registierungseditor Fenster. Neustart Ihr Computer und nach dem Neustart Ihres Computers prüfen Sie, ob das Problem gelöst ist oder nicht.
Hinweis: - Wenn es ein anderes Tastaturlayout gibt, das Sie nervt.
Sagen wir nun, die Vereinigten Staaten - Die englische Tastatur wird sehr Zeit hinzugefügt, dann ist die entsprechende Tastatur -Hexadezimalkennung 0x00000409, wie Sie auf dieser Seite sehen können
Fix 3 - Erstellen Sie einen neuen Schlüssel im Registrierungseditor
1. Zuerst müssen Sie mit der rechten Maustaste auf das Windows-Symbol klicken und auf “klicken“Laufen“.
2. Wenn der Lauf angezeigt wird, geben Sie ein “reflikt" Hier. Als nächstes drücken Sie Eingeben.
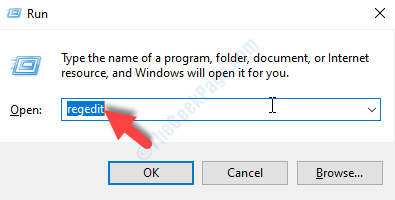
3. Wenn der Registrierungseditor auf Ihrem Computer geöffnet wird, gehen Sie zu diesem Abschnitt-
HKEY_LOCAL_MACHINE \ SYSTEM \ CurrentControlSet \ Control \ Keyboard -Layout
4. Klicken Sie auf der rechten Seite mit der rechten Maustaste und klicken Sie dann auf “Neu>“.
5. Danach wählen Sie "DWORD (32-Bit) Wert“.
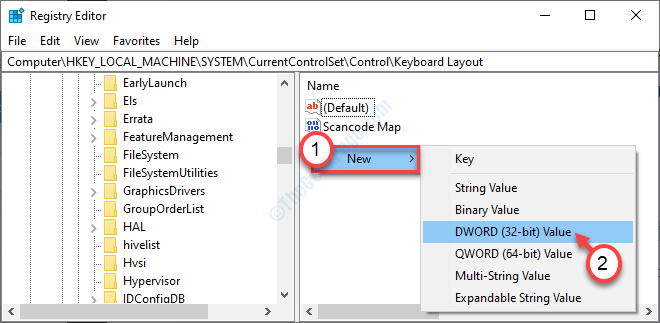
6. Nennen Sie den Schlüssel als "IgnoreremoteKeyboardlayout“.
7. Dann, Doppelklick auf diesem Schlüssel, um es zu ändern.
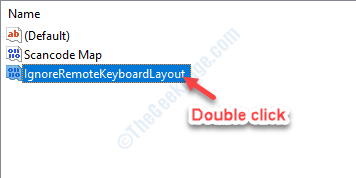
8. Setzen Sie danach die "Wertdaten": zu "1“.
9. Dann klicken Sie auf “OK“.
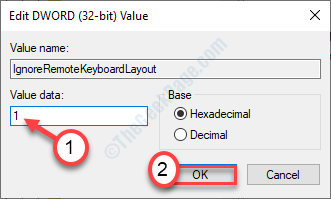
Schließen Sie den Registrierungsredakteur und Neustart dein System.
Fix 4 - Vorlastordner im Registrierungseditor löschen
1- Presse Windows -Schlüssel + r Taste zusammen, um den Lauf zu öffnen.
2 - Jetzt schreiben reflikt drin und klicken Sie auf OK.
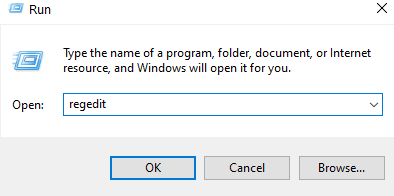
3 -Now, klicken Sie auf Datei Und Export Zuerst eine Registrierungssicherung erstellen.
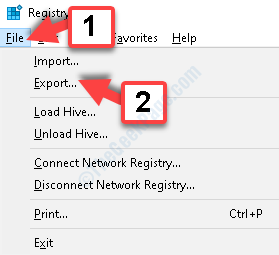
4 - Nun gehen Sie zu HKEY_USERS \.Standard \ Tastaturlayout \ Vorspannung
5 -Delete Vorspannung von links.
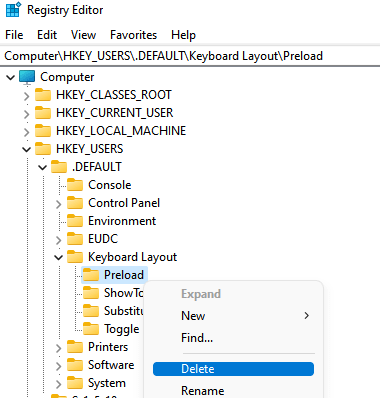
6 -Neustart PC.
Fix- 5 schalten Sie den Standortzugriff aus
Wenn Sie den Standortzugriff auf Ihrem System ausschalten, wird dieses Problem gelöst.
Fall 1 - Für Windows 10 -Benutzer
1. Suchen "Standort Datenschutzeinstellungen”Aus dem Suchfeld.
2. Dann müssen Sie auf die “klicken“Standort Datenschutzeinstellungen“.
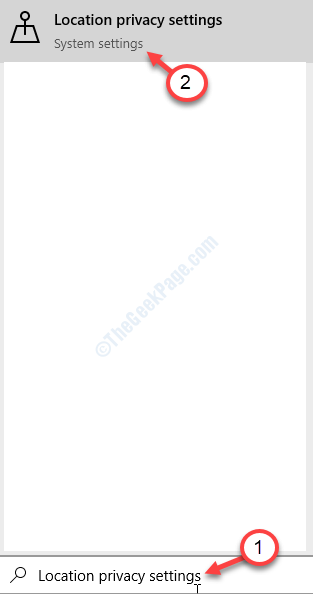
3. Wenn die Einstellungen auf Ihrem Computer auf der rechten Seite angezeigt werden, klicken Sie auf die “Ändern“.
4. Danach umschalten 'Standortzugriff für dieses Gerät' Zu "Aus“.
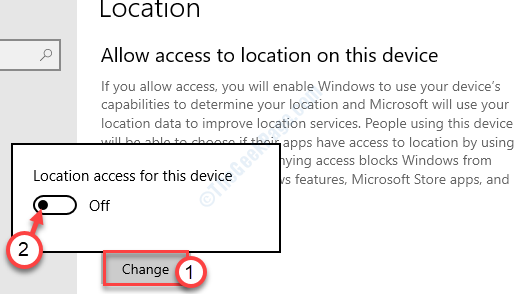
Neu starten dein System. Da Windows den Speicherort der Geräte nicht erkennen kann, wird die En-US-Tastatur nicht automatisch hinzugefügt.
Fall 2 - Für Windows 11 -Benutzer
1. Suchen "Standort Datenschutzeinstellungen”Aus dem Suchfeld.
2. Dann müssen Sie auf die “klicken“Standort Datenschutzeinstellungen“.
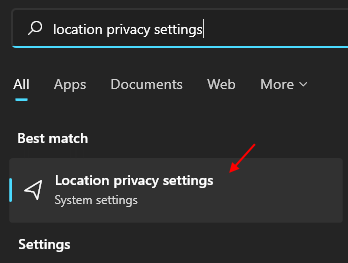
3. Danach umschalten 'Standortzugriff für dieses Gerät' Zu "Aus“.
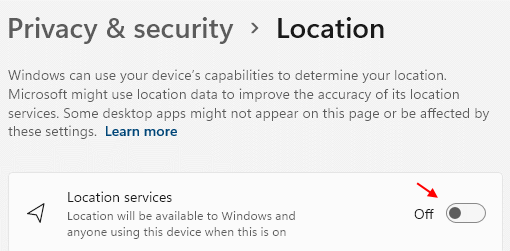
Neu starten dein System. Da Windows den Speicherort der Geräte nicht erkennen kann, wird die En-US-Tastatur nicht automatisch hinzugefügt.
FIX-6-Einstellungen für Regionen ändern-
Ändern Regionseinstellungen Auf Ihrem Computer hilft Ihnen, dieses Problem auf Ihrem Computer zu beheben.
1. Klicken Sie genau neben dem Windows -Symbol auf das Suchfeld und geben Sie ein “ein“Schalttafel"Und klicken Sie auf"Schalttafel”Im Fenster erhöhter Suchergebnisse.
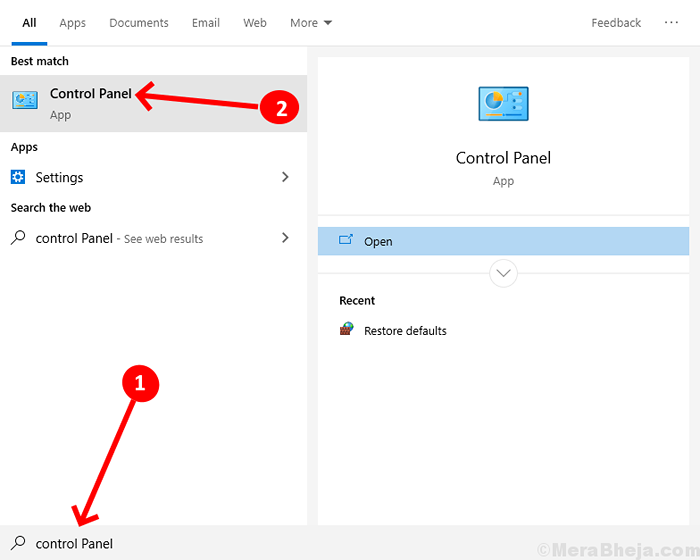
2. Im Schalttafel Fenster, klicken Sie auf die Option “Gesehen von:"Und wählen Sie die"Kategorie" Möglichkeit.
3. Klicken Sie nun auf “Ändern Sie Datums-, Uhrzeit- oder Zahlenformate" auf deinem Computer.
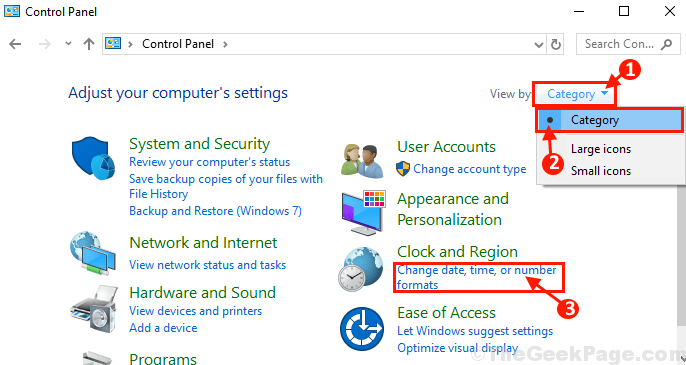
4. Im Region Fenster, gehen Sie zum "AdministrativTab.
5. Im Administrativ Registerkarte unter 'Sprache für Nicht-Unicode-Programme'Einstellungen klicken auf “Systemgebiet ändern… “.
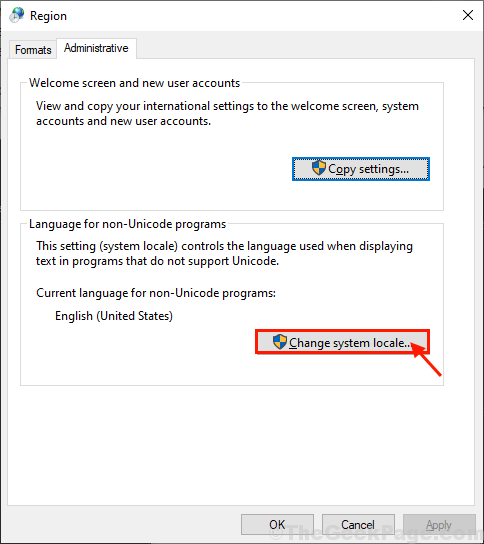
6. Im Regionseinstellungen Fenster, klicken Sie auf die “Aktuelles Systemgebietsschema:"Und wählen Sie die Sprache der Systemgebietsschema gemäß Ihren Einstellungen (zum Beispiel haben wir uns gewählt."Englisch (USA)" Sprache ).
7. Klicke auf "OK”Um die Änderungen auf Ihrem Computer zu speichern.
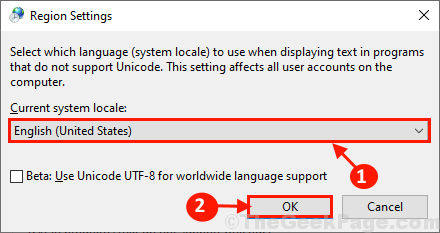
Neustart Ihr Computer, damit die Änderungen auf Ihren Computer wirksam werden können.
Nach dem Neustart sollte Ihr Problem gelöst werden.
- « So stoppen Sie die Sortierung von Datei -Explorer nach Woche und Monat in Windows 10
- Windows Update -Dienst fehlt 0x80070424 Fehler in Windows 10 Pro »

