Korrigieren Sie die Windows -Taste nicht in Windows 10/11 [aufgelöst]
![Korrigieren Sie die Windows -Taste nicht in Windows 10/11 [aufgelöst]](https://ilinuxgeek.com/storage/img/images_5/fix-windows-key-not-working-in-windows-10-11-[resolved].jpg)
- 2813
- 153
- Miriam Bauschke
Mit der Windows -Schaltfläche können Sie jedes Programm im Startmenü schnell öffnen. Außerdem sind mit der Windows -Taste viele Verknüpfungsschlüssel zugeordnet. Wenn Ihr Windows -Schlüssel aus einigen unbekannten Gründen funktioniert, werden Sie es sehr schwierig finden, einfache Dinge wie das Öffnen des Startmenüs, das Ausschalten, Einstellungen, Startprogramme usw. zu machen. Das Problem kann entweder mit Windows -Taste oder im Startmenü erfolgen. Sie können leicht überprüfen, ob das Menüproblem beim Startmenü durch die Maus klickt. Wenn das Startmenü funktioniert, ist das Problem mit Ihrer Windows -Schaltfläche statt.
Inhaltsverzeichnis
- Methode 1 - Filterschlüssel ausschalten
- Methode 2 - Befehl PowerShell verwenden
- Methode 3 - Spielmodus deaktivieren
- Methode 4 - Versuchen Sie die Tastatur auf einem anderen Computer (wenn externe Tastatur)
- Methode 5 - SFC- und DISM -Befehle ausführen
- Methode 6 - Registrierung ändern
- Methode 7 - Tastaturtreiber aktualisieren
- Methode 8 - Melden Sie sich ab und melden Sie sich dann erneut an
- Methode 9 - Erstellen Sie ein neues Benutzerkonto
- Methode 10 - Video- und Audio -Karten -Treiber neu installieren
Methode 1 - Filterschlüssel ausschalten
1 - offen Schalttafel.
2 - Klicken Sie auf Leichtigkeit des Zugangs
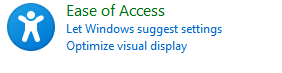
3 - Klicken Sie auf Einfacher Zugangszentrum
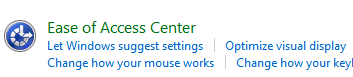
4 - Klicken Sie auf Die Tastatur leichter zu verwenden
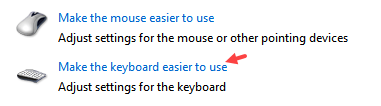
5 - Jetzt deaktivieren Sie Filterschlüssel einschalten
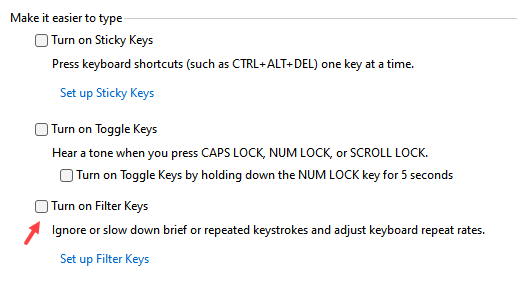
Methode 2 - Befehl PowerShell verwenden
1 -search Power Shell im Suchfeld
2 - Jetzt, Rechts klicken und wähle als Administrator ausführen
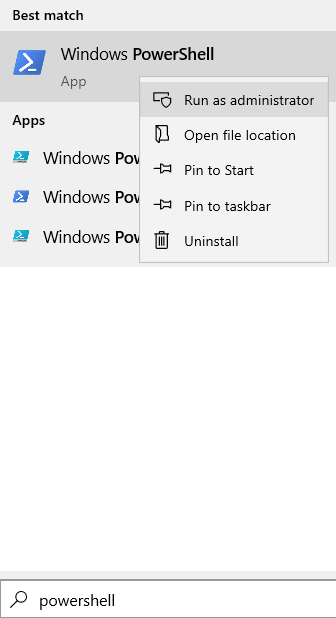
3 - Kopieren Sie jetzt und fügen Sie den unten angegebenen Befehl ein und drücken Sie die Eingabetaste, um den Befehl auszuführen
Get -AppXpackage -Aluser | Foreach add -Appxpackage -DisableDevelopmentMode -register "$ ($ _.InstallleLocation) \ AppXManifest.XML "
4 -klassen Sie das Fenster, nachdem die Befehlsausführung beendet ist, und versuchen Sie es erneut
Methode 3 - Spielmodus deaktivieren
1 -search Spielmoduseinstellungen im Suchfeld von Windows PC
2 - Klicken Sie von der Suche auf den Spielmoduseinstellungen
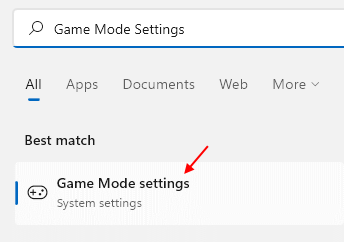
3 - Schalten Sie nun den Spielmoduseinstellungen aus
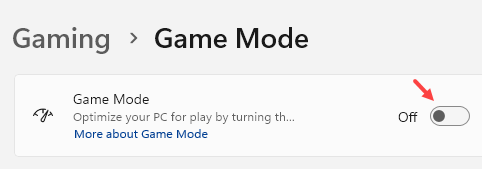
Methode 4 - Versuchen Sie die Tastatur auf einem anderen Computer (wenn externe Tastatur)
Wenn Sie eine externe Tastatur für Ihren PC verwenden, möchten Sie möglicherweise überprüfen, ob die Taste tatsächlich funktioniert oder nicht. Sie können diese Tastatur auf jedem anderen Computer anschließen und überprüfen, ob die Windows -Taste funktioniert oder nicht. Wenn die Windows -Taste nicht funktioniert hat, ist es Ihr Tastaturfehler und Sie müssen sie entweder reparieren oder ersetzen.
Methode 5 - SFC- und DISM -Befehle ausführen
1 - Öffnen Sie die Eingabeaufforderung als Administrator.
2 -Run die Befehle untereinander nacheinander angegeben
SFC /Scannow
DISM /Online /Cleanup-Image /Checkhealth
DISM /Online /Cleanup-Image /ScanHealth
DISM /Online /Cleanup-Image /Restorehealth
Versuchen Sie es erneut
Methode 6 - Registrierung ändern
Die Windows -Registrierung führt die Aufzeichnungen der Funktion aller Schlüssel bei. Wenn Daten für die Windows -Taste gelöscht oder geändert werden, wird auch die Windows -Taste nicht mehr funktioniert. Sie können diesen Fehler leicht beheben, indem Sie die Schlüsseldaten in der Registrierung korrigieren. Folgen Sie diesem Prozess, um dasselbe zu tun.
HINWEIS: Unnötig ändern kann die Registrierung zu schwerwiegenden Problemen führen. Ändern Sie daher nur die Dateien, die unten angezeigt werden und keine andere Datei bearbeiten.
Schritt 1 - Suche Reflikt im Suchfeld und
Schritt 2 - Klicken Sie auf Registierungseditor Aus dem Suchergebnis
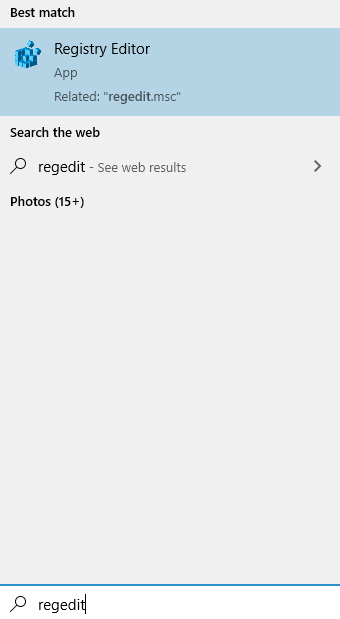
Schritt 3 - Im linken Bereich sehen Sie fünf Ordner.
Gehe zu HKEY_LOCAL_ Machine> System> CurrentControlSet> Steuerung.
Schritt 4 - Wählen Sie im Steuerordner aus Tastaturbelegung Ordner. Im rechten Bereich sehen Sie die Scande -Karte -Datei jetzt mit der rechten Maustaste und wählen Sie darauf und wählen Sie Löschen (Wenn Sie keine Scancode -Karte finden können, funktioniert diese Methode nicht für Sie, über die nächste Methode.).
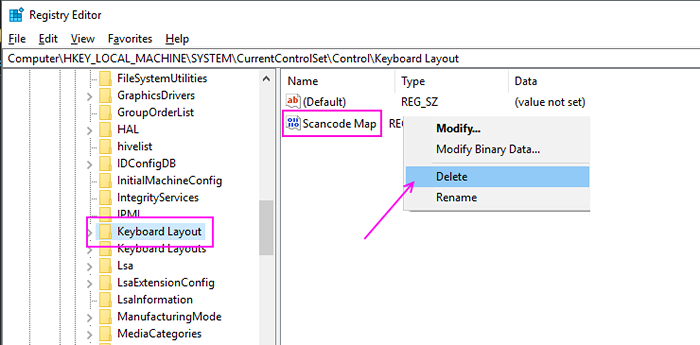
Schritt 5 - Starte deinen Computer neu.Überprüfen Sie, ob der Windows -Schlüssel funktioniert oder nicht.
Methode 7 - Tastaturtreiber aktualisieren
Dieses Problem kann auch auf veraltete oder fehlerhafte Tastaturtreiber zurückzuführen sein. Das Aktualisieren des Tastatur -Treibers kann dieses Problem lösen. Befolgen Sie diese Schritte, um Ihre Tastaturtreiber zu aktualisieren.
Schritt 1 - Drücken Sie Strg, Alt Und Löschen zusammen und wählen Sie die Option Task Manager aus. Wählen Sie im Task -Manager aus neue Aufgabe ausführen Im Menü Datei.
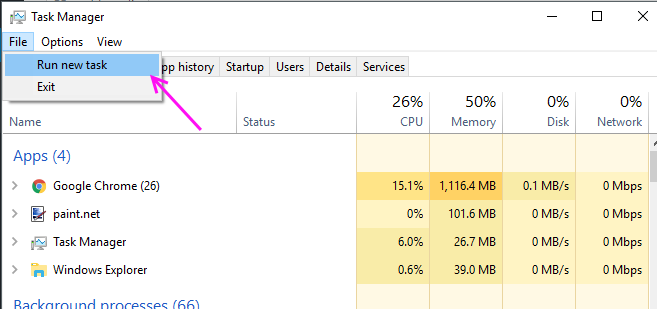
Schritt 2 - Geben Sie Devmgmt ein.MSC in das Textfeld und drücken Sie die Eingabetaste. Es wird den Geräte -Manager geöffnet.
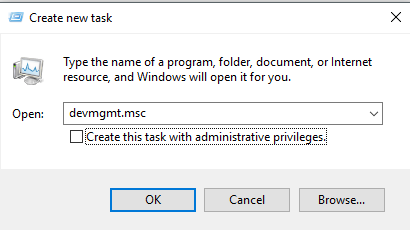
Schritt 3 - Suchen Sie Ihre Tastatur in der Liste der Geräte. Klicken Sie mit der rechten Maustaste darauf und wählen Sie den Treiber Aktualisieren.
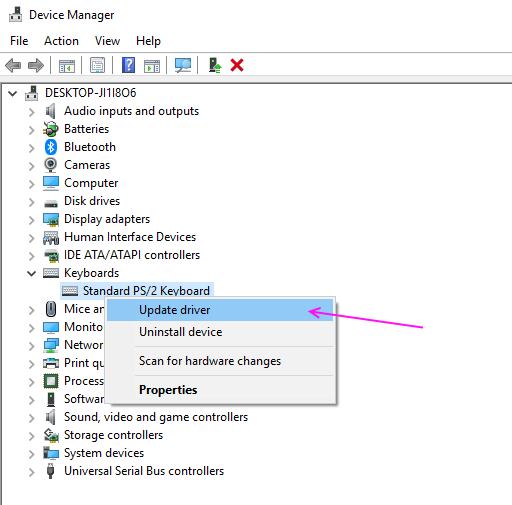
Schritt 4 - Wählen Sie Suchen Sie automatisch nach dem aktualisierten Treiber, Es wird nach Ihrem Treiber im Internet suchen und es Ihnen zeigen.
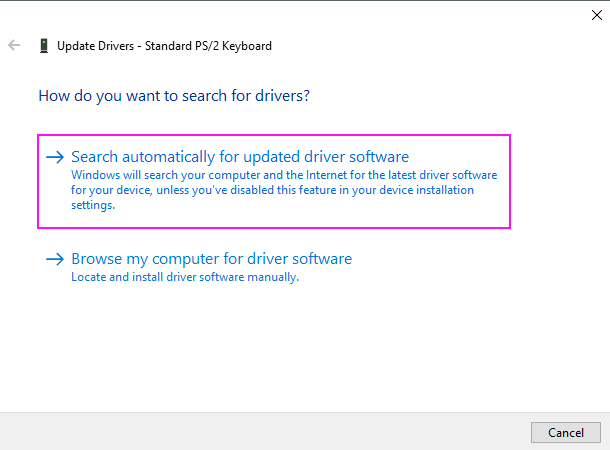
Schritt 5 - Laden Sie das Treiber -Update herunter und installieren Sie sie.
Methode 8 - Melden Sie sich ab und melden Sie sich dann erneut an
Dies ist die einfachste Methode für das Startmenü, das nicht funktioniert. Wenn Ihr Startmenü häufig verschwindet, können Sie sich als Benutzer anmelden und sich erneut anmelden. Es wird das Startmenü für Sie wiederherstellen.
Schritt 1 - Drücken Sie Strg + Alt + löschen zusammen und wählen Sie sich von den Optionen ab.
Schritt 2 - Klicken Sie auf Ihren Benutzer und geben Sie Ihre ein Passwort und melden Sie sich erneut an.
Überprüfen Sie das Menü Start jetzt angezeigt oder nicht.
Methode 9 - Erstellen Sie ein neues Benutzerkonto
Wenn dieses Problem auf Ihrem Computer benutzerspezifisch ist.
Schritt 1 - Drücken Sie Fenster Und X Gleichzeitig und wählen Sie die Option Windows PowerShell (Admin). Es wird ein PowerShell -Fenster öffnen.
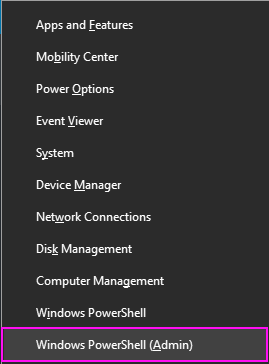
Schritt 2 - Geben Sie im Fenster PowerShell den folgenden Code ein und drücken Sie die Eingabetaste. Wählen Sie den Benutzernamen und das Passwort Ihrer Wahl.
Netto -Benutzer NewUnername NewPassword /Hinzufügen

Schritt 3 - Starten Sie Ihren PC neu und melden Sie sich mit neuen Benutzeranmeldeinformationen an.
Ihre Startknopf wird jetzt arbeiten. Ändern Sie dieses lokale Konto in Microsoft -Konto, damit Ihre Einstellungen hier angewendet werden.
Methode 10 - Video- und Audio -Karten -Treiber neu installieren
Es mag effektiv aussehen, aber viele Benutzer haben diese Methode ausprobiert und ihr Startmenü wieder auf ihrem Computer erhalten. Sie müssen die vorhandenen Treiber in Ihrem Geräte -Manager neu installieren oder aktualisieren.
Schritt 1 - Drücken Sie Strg, Alt Und Löschen zusammen und wählen Sie die Option Task Manager aus. Wählen Sie im Task -Manager aus neue Aufgabe ausführen Im Menü Datei.
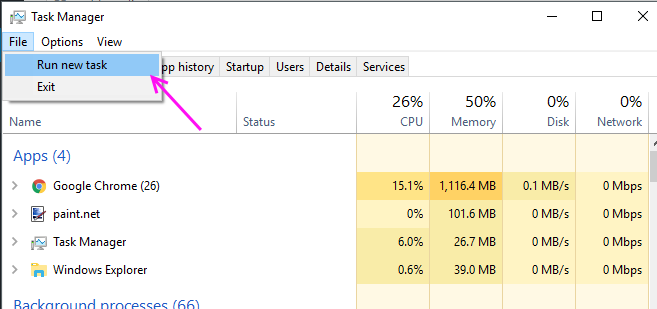
Schritt 2 - Typ Typ devmgmt.MSC in das Textfeld und drücken Sie Eingeben. Es wird den Geräte -Manager geöffnet.
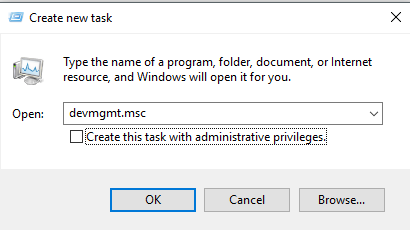
Schritt 3 - Erweitern Sie Sound-, Video- und Spielcontroller, Suchen Sie Ihr Audiogerät und wählen Sie Gerät deinstallieren Aus dem rechten Klickmenü.
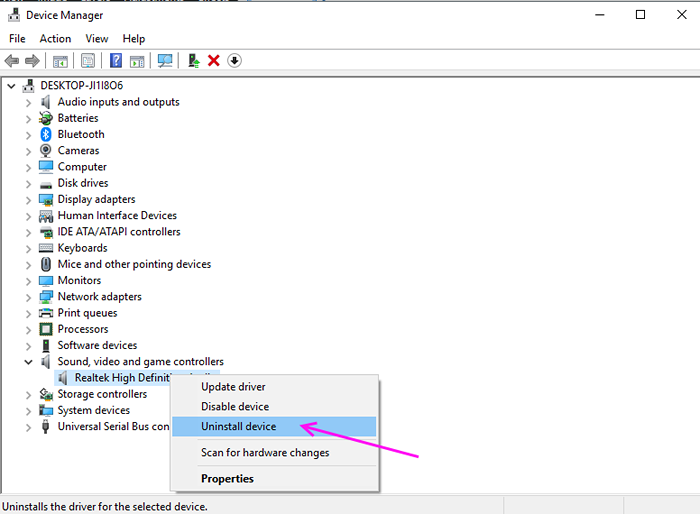
Schritt 3 - Klicken Sie auf Deinstallieren bestätigen.
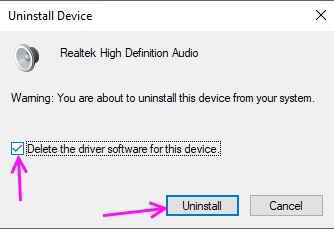
Schritt 4 - Displayadapter erweitern, Ihren Grafikkartentreiber suchen und Deinstallieren Gerät Aus dem rechten Klickmenü.
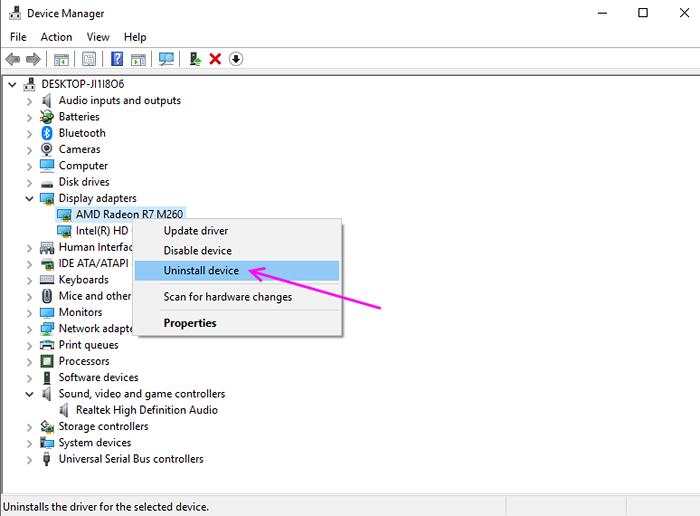
Schritt 5 - Klicken Sie auf Deinstallieren bestätigen.
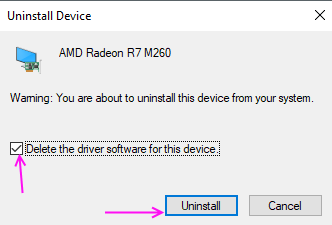
Neustart Ihr Computer, Windows wird Treiber automatisch wieder installieren und sollte Ihr Problem lösen. Wenn das Problem noch stattfindet, müssen Sie die Treiber aktualisieren.
Gehen Sie zu Ihrer PC -Hersteller -Website und laden Sie Audio- und Grafikkartentreiber für Ihren Computer herunter. Installieren Sie es nacheinander neu und starten Sie Ihren Computer erneut. Start -Taste funktioniert jetzt
- « Synaptics SMBUS -Treiber Problem mit Windows 10 [aufgelöst] beheben
- So deaktivieren Sie den Laufzeitbroker, um die hohe CPU -Nutzung unter Windows 10 zu beheben »

