Korrigieren Sie Windows Media Player Serverausführung fehlgeschlagen in Windows 10/11
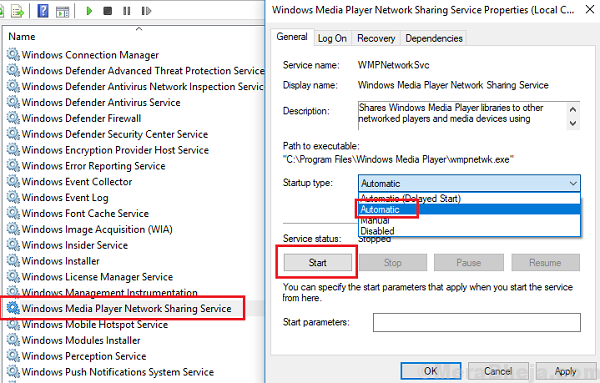
- 2754
- 776
- Matteo Möllinger
Windows Media Player ist der primäre Media -Player in Windows 10 und der erfolgreichsten Software, die von Microsoft für Windows gestartet wurde. Es ist in der Regel fehlerfrei (es sei denn, eine bestimmte Datei ist nicht unterstützt), aber viele Benutzer haben den folgenden Fehler gemeldet, während Sie versuchen, Medien abzuspielen:
Viele Benutzer haben berichtet, dass, wenn sie versuchen, eine Datei über Media Player zu öffnen, die fehlgeschlagene Serverausführung auftritt.
Ausführung des Servers fehlgeschlagen
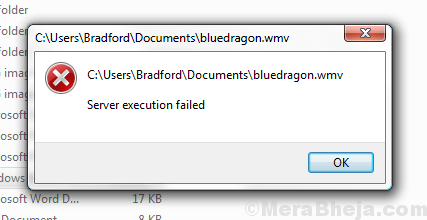
Ursache
Die Ursachen könnten viele sein. Das Problem kann mit der Datei oder dem System liegen. Es könnte an einem Update liegen, das es nicht erlaubt Wmp Um den Dateityp zu erkennen.
Wir werden das Problem nacheinander beheben und jede Möglichkeit nacheinander isolieren:
Inhaltsverzeichnis
- Lösung 1 - Beenden Sie die Windows Media Player -Aufgabe im Task -Manager
- Lösung 2- Registrieren Sie DLL-Dateien über die Eingabeaufforderung erneut
- Lösung 3- Benennen Sie einfach die Datei um
- Lösung 4- Deaktivieren Sie den Windows Media Player-Netzwerkfreigabe-Service
- Lösung 5 - WMP deaktivieren und wiederum nachkommen-
- Lösung 6- Überprüfen Sie, ob die Mediendatei mit dem anderen empfohlenen Medienspieler funktioniert
- Lösung 7- Verwenden Sie den Windows Store Apps Fehlerbehebung
- Lösung 8- Reinigen Stiefel
- Lösung 9- Windows aktualisieren
- Lösung 10- Windows Media Player in die Ausnahmliste für Ihr Anti-Virus hinzufügen
- Lösung 11- Deaktivieren Sie vorübergehend das Anti-Virus-Programm
- Lösung 12- Installieren Sie Windows Media Player neu
- Lösung 10- Starten Sie den Windows Media Player Network Sharing-Service neu
- Lösung 11- Java neu installieren
Lösung 1 - Beenden Sie die Windows Media Player -Aufgabe im Task -Manager
Die Endaufgabe von Windows Media Player hat vielen Benutzern tatsächlich geholfen, diesen Fehler zu beheben.
1. Drücken Sie Strg + Shift + ESC Tasten zusammen zum Öffnen Taskmanager.
2. Suchen Sie die Windows Media Player -Aufgabe. Jetzt, Rechtsklick An Windows Media Player und wähle Task beenden.
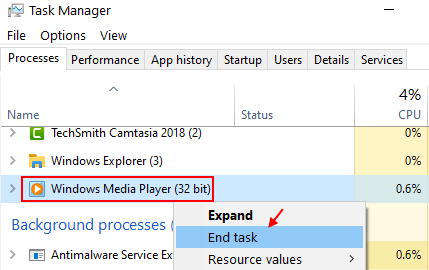
Lösung 2- Registrieren Sie DLL-Dateien über die Eingabeaufforderung erneut
1] Suchen Sie in der Windows-Suchleiste nach der Eingabeaufforderung und klicken Sie mit der rechten Maustaste auf das Symbol. Wählen Sie als Administrator aus.
2] Geben Sie in der Eingabeaufforderung der Administrative die folgenden Befehle ein und drücken Sie die Eingabetaste, um sie auszuführen:
Regsvr32.exe jscript.DLL Regsvr32.exe vbscript.DLL
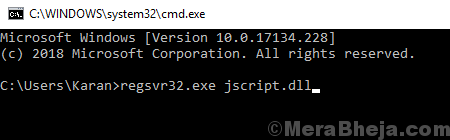
3] Ausgang Eingabeaufforderung Und Neustart das System.
Lösung 3- Benennen Sie einfach die Datei um
Einige Benutzer haben gemeldet, dass das Problem nur durch Umbenennen der Datei umbenannt und erneut abgespielt wird. Sie können es auch versuchen.
Lösung 4- Deaktivieren Sie den Windows Media Player-Netzwerkfreigabe-Service
Schritt 1: Suche Dienstleistungen In Windows 10 -Suchfeld und klicken Sie auf Dienste, um das Fenster "Service Manager" zu öffnen.
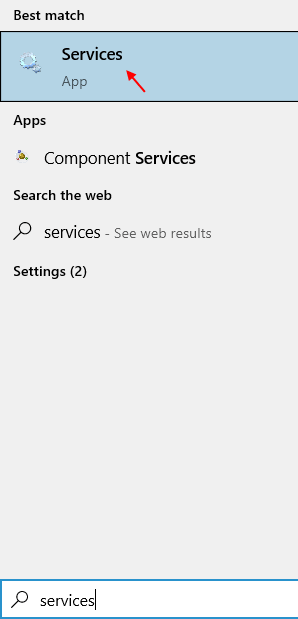
Schritt 2: lokalisieren Windows Media Player Network Sharing Service.
Schritt 3: Doppelklicken Sie auf Windows Media Player Network Sharing Service
Schritt 4: Setzen Sie Starttyp als Behinderte.
Schritt 5: Klicken Sie auf Anwenden Und OK.
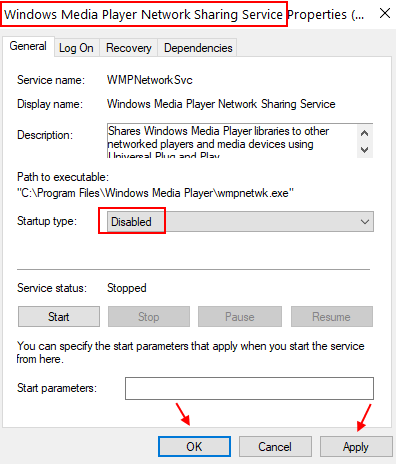
Schritt 6: Neu starten Ihr PC und versuchen Sie, die Datei erneut in Windows Media Player zu öffnen.
Lösung 5 - WMP deaktivieren und wiederum nachkommen-
Deaktivieren und Wiederverbindung Windows Media Player (Wmp) aus Windows-Funktionen wird dir sicherlich helfen.
1. Drücken Sie Windows -Schlüssel+e öffnen Dateimanager Fenster auf Ihrem Computer.
2. In Dateimanager Fenster, navigieren Sie zu diesem Ort-
C: \ Benutzer \%Benutzername%\ AppData \ Local \ Microsoft \ Media Player
3. In Media Player Ordner, um alle Inhalte auszuwählen, den gesamten Inhalt dieses Ordners kopieren und in einen anderen Ordner in Ihrem PC einfügen, um eine Sicherung zu erstellen.
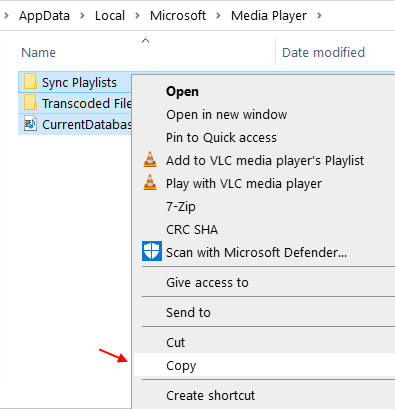
4. Gehen Sie nun in einen günstigen Ordner Ihrer Wahl zu Paste diese Inhalte. Dies wird eine Sicherung der Windows Media Player Datenbank. Wir werden das später brauchen.
Einmal fertig, schließen Dateimanager Fenster.
5. Drücken Sie Windows -Schlüssel+r starten Laufen Fenster auf Ihrem Computer. In Laufen Fenster, Geben oder Kopierpaste “optionale FunktionenUnd schlage Eingeben.
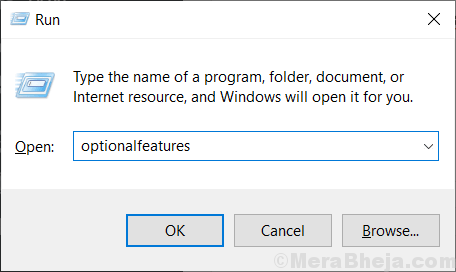
Windows-Funktionen Panel wird sich durchsetzen.
6. In Windows-Funktionen Panel, Deaktivieren Die "Medienfunktionen" Möglichkeit.
7. Klicke auf "OK”Um die Änderungen zu speichern.
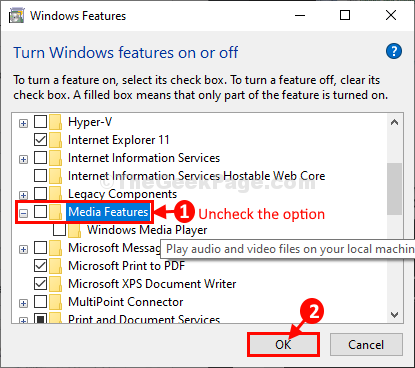
Lassen Sie Windows die Änderungen auf Ihrem Computer vornehmen. Das kann eine Weile dauern.
Sobald er fertig ist, klicken Sie auf “Schließen“.
8. Schließen Windows-Funktionen Fenster.
Neu starten dein Computer.
9. Drücken Sie nach dem Neustart Windows -Schlüssel+r starten Laufen Fenster auf Ihrem Computer. In Laufen Fenster, Typ “optionale FunktionenUnd schlage Eingeben öffnen Windows-Funktionen.
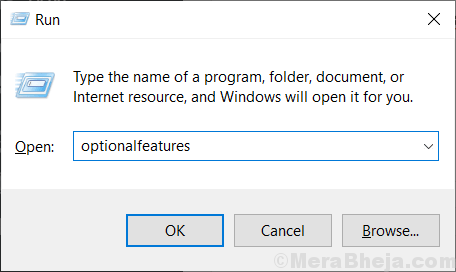
10. In Windows-Funktionen Fenster, scrollen Sie nach unten und überprüfen Sie die Option “Medienfunktionen" Möglichkeit.
11. Schließlich klicken Sie auf “OK”Um die Einstellungen auf Ihrem Computer wieder zu erleben.
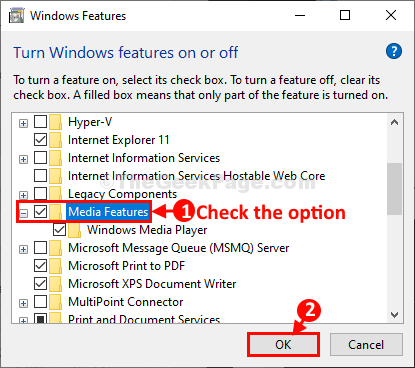
Lassen Sie Windows die Änderungen auf Ihrem Computer vornehmen. Dieser Prozess wird einige Zeit dauern.
12. Klicke auf "SchließenSobald der Prozess abgeschlossen ist.
13. Drücken Sie Windows -Schlüssel+e öffnen Dateimanager und navigieren Sie dann zum Ordner, in dem Sie das Backup gespeichert hatten.
14. Kopieren Der gesamte Inhalt der Backup.
15. Gehen Sie jetzt zu diesem Ort in Dateimanager-
C: \ Benutzer \%Benutzername%\ AppData \ Local \ Microsoft \ Media Player
16. Drücken Sie 'Strg+v'So fügen Sie den Inhalt hier ein.
Sobald Sie diese Änderungen abgeschlossen haben, schließen Sie Dateimanager Fenster.
Versuchen Sie, Musik mit zu spielen Windows Media Player. Es sollte gut funktionieren.
Lösung 6- Überprüfen Sie, ob die Mediendatei mit dem anderen empfohlenen Medienspieler funktioniert
Wenn ich sage, dass Windows Media Player der primäre Media -Player für Windows 10 ist, bedeutet dies einfach, dass der bessere Media -Player, den Microsoft standardmäßig in Windows 10 -Systemen bietet. Die anderen 2 Medienanwendungen sind Groove Music für Audio und Filme und Fernsehen für Videos.
Versuchen Sie, Ihre Datei in Windows 10 mit den anderen 2 Anwendungen abzuspielen, und überprüfen Sie, ob sie funktioniert. Dies soll isolieren, ob das Problem mit dem Dateityp oder des Systems liegt.
Lösung 7- Verwenden Sie den Windows Store Apps Fehlerbehebung
Da Windows Media Player eine Windows -Store -App ist, kann der Windows Store App -Fehlerbehebungsmittel hilfreich sein, um das Problem zu identifizieren und zu beheben.
1] Klicken Sie auf die Start Taste und dann das Gang-ähnliche Symbol, um das zu öffnen Einstellungen Buchseite.
2] gehen zu Updates und Sicherheit und dann zur Fehlerbehebung Tab.
3] Wählen Sie die aus Fensterspeicher -Apps Fehlerbehebung und laufen Sie es.
4] Neu starten das System.
Lösung 8- Reinigen Stiefel
Ein sauberer Stiefel könnte dazu beitragen, ein störendes Startprogramm zu identifizieren, das das Problem verursachen könnte. Hier ist die Prozedur zum Reinigen des Systems.
Lösung 9- Windows aktualisieren
Manchmal werden einige Codecs nicht vom Windows Media Player unterstützt. Wenn Windows diese Codecs einbeziehen möchte, wird sie in Form von Windows -Updates gesendet. Es ist daher eine gute Praxis, solche Fehler auf dem neuesten Stand zu halten, um solche Fehler zu vermeiden. Hier ist die Prozedur zum Aktualisieren von Windows.
Lösung 10- Windows Media Player in die Ausnahmliste für Ihr Anti-Virus hinzufügen
Die Top -Anti -Virus -Software versuchen, Windows Media Player zu sandieren, und dies ist eine gut gemeldete Tatsache. Für den Fall, dass dies den Fehler in Ihrem System verursacht, können Sie in Betracht ziehen, Windows Media Player zur Ausnahmliste Ihrer Anti -Virus -Software hinzuzufügen.
Lösung 11- Deaktivieren Sie vorübergehend das Anti-Virus-Programm
Wenn Sie lediglich Windows Media Player in die Ausnahmliste hinzufügen, hilft Sie möglicherweise nicht, das Anti -Virus vorübergehend zu deaktivieren und zu überprüfen, ob es hilft.
Lösung 12- Installieren Sie Windows Media Player neu
Windows Media Player ist eine Funktion von Windows und nicht nur und externes Programm. Das Verfahren zur Neuinstallation von Windows Media Player lautet wie folgt:
1] Presse Win + r Um das Auslauffenster zu öffnen. Typ Kontrolle Panel und drücken Sie die Eingabetaste, um das Fenster "Bedienfeld" zu öffnen.
2] gehen zu Programme und Funktionen.
3] Wählen Sie auf der Liste auf der linken Seite Schalte Windows Funktionen ein oder aus.
4] In der Liste scrollen Sie nach Medienfunktionen Und expandieren Die Liste.
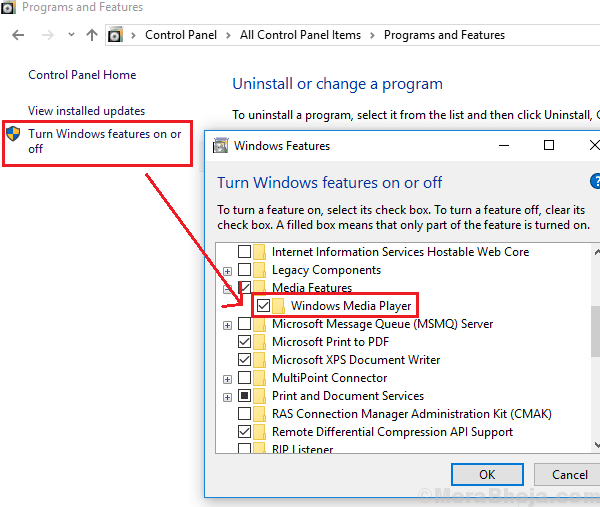
5] Deaktivieren Das Kontrollkästchen entspricht Windows Media Player.
6] Neu starten das System.
Lösung 10- Starten Sie den Windows Media Player Network Sharing-Service neu
1] Presse Win + r So öffnen Sie das Auslauffenster und geben Sie den Befehl ein Dienstleistungen.MSC. Drücken Sie die Eingabetaste, um das Fenster "Service Manager" zu öffnen.
2] Suchen Sie in der Liste, die alphabetisch angeordnet ist Windows Media Player Network Sharing Service und klicken Sie mit der rechten Maustaste darauf. Wählen Sie Eigenschaften.
3] Klicken Sie auf Stoppen Um den Service zu stoppen. Warten Sie, bis es vollständig gestoppt ist, und das gleiche wird im Servicestatus erwähnt.
4] Jetzt ändern Sie die Starttyp zu Automatisch und jetzt klicken Sie auf Start.
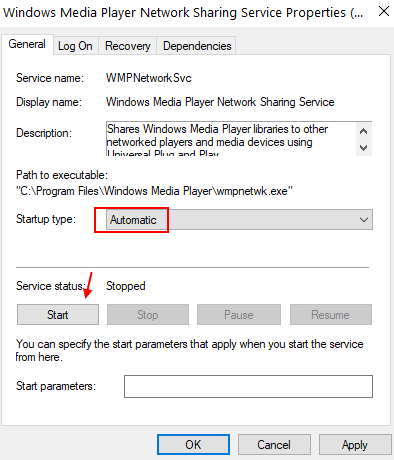
5] Klicken Sie auf Anwenden und dann OK Um die Einstellungen zu speichern.
6] Neu starten das System.
Lösung 11- Java neu installieren
1] Klicken Sie auf die Start Taste und dann auf dem Zahnradsymbol, um das zu öffnen Einstellungen Buchseite.
2] gehen zu Apps und finde Java Unter der Liste der auf dem System installierten Apps.
3] auswählen Java und klicken Sie auf deinstallieren Um es aus dem System zu entfernen.
4] Neu starten der Computer.
5] Laden Sie jetzt Java von seiner Website herunter und installieren Sie es erneut auf dem System.
Diese ausführliche Fehlerbehebung sollte hilfreich sein, um das Problem zu lösen. Wenn nicht, können Sie einen Media Player von Drittanbietern verwenden.
Ich hoffe es hilft!
- « Fix Print Treiber Host für 32 -Bit -Anwendungen hat in Windows 10 aufgehört zu arbeiten
- Beheben Sie den Laufzeitfehler 429 unter Windows 10 »

