Beheben Sie Windows Module Installer Worker High CPU -Verwendung unter Windows 10
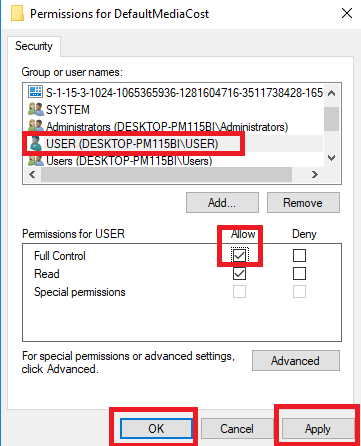
- 4444
- 684
- Matteo Möllinger
Viele Benutzer werden dem gleichen Problem ihrer Windows Module Installer Worker eine viel höhere CPU -Nutzung besetzen als der Rest. Wenn Sie nicht wissen, was ist Windows Module Installer Worker, Dann ist hier ein kurzes Wissen für Sie. Es ist nichts anderes als ein Windows -Update -Dienst und ständig auf der Suche nach den neuesten Upgrades und führt auch die Installationsarbeiten durch.
Inhaltsverzeichnis
- Wie können Sie das Problem lösen??
- Vorgehensweise 1: Durch Auswählen des manuellen Modus für Ihr Windows -Update
- Vorgehensweise 2: Durch Aktualisieren der Gerätefahrer
Wie können Sie das Problem lösen??
Grundsätzlich gibt es zwei verschiedene Verfahren, bei denen Sie dieses Problem lösen können, und beide werden unten erklärt.
Verfahren 1: Durch Auswählen des manuellen Modus für Ihr Windows -Update
Verfahren 2: Durch Aktualisieren der Gerätefahrer
Vorgehensweise 1: Durch Auswählen des manuellen Modus für Ihr Windows -Update
Schritt 1: Sie werden das finden Windows -Schlüssel Auf der linken Fazit Ihrer Tastatur. Drücken Sie das und R zusammen. Die Laufbox wird geöffnet.
Schritt 2: Schreiben Sie im Run -Box den Befehl Dienstleistungen.MSC und dann auswählen OK.
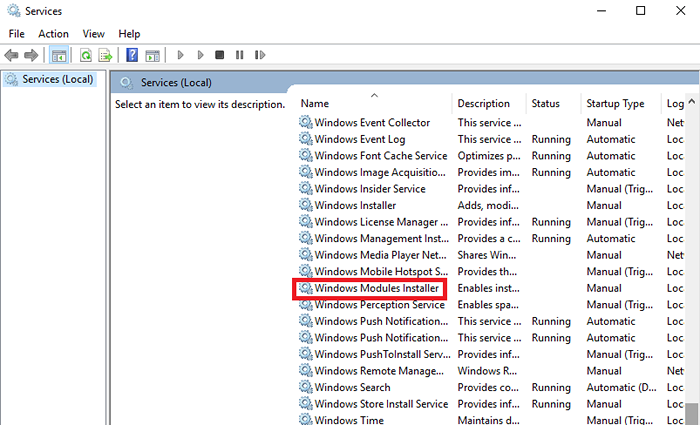
Schritt 3: Scrollen Sie das Fenster hinunter und Sie werden bekommen Windows Module Installer. Doppelklicken Sie auf die Option.
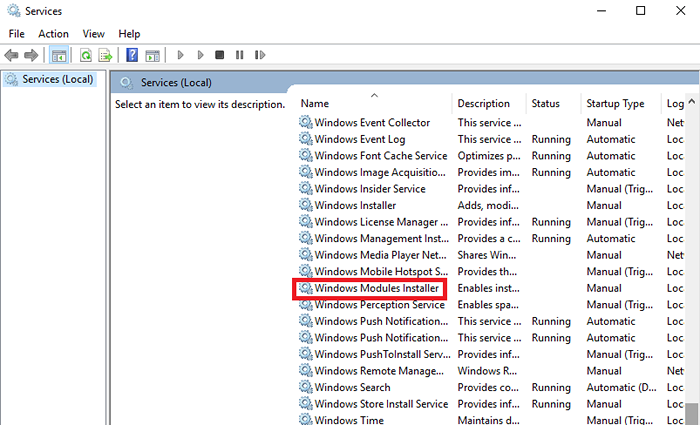
Schritt 4 - Wählen Sie im Starttyp die Option aus Handbuch. Klicken Sie dann auf Anwenden und dann weiter OK.

Schritt 5: Das vorherige Fenster für Dienste wird erneut angezeigt. Ein wenig nach unten werden Sie finden Windows Update. Doppelklicken Sie darauf.
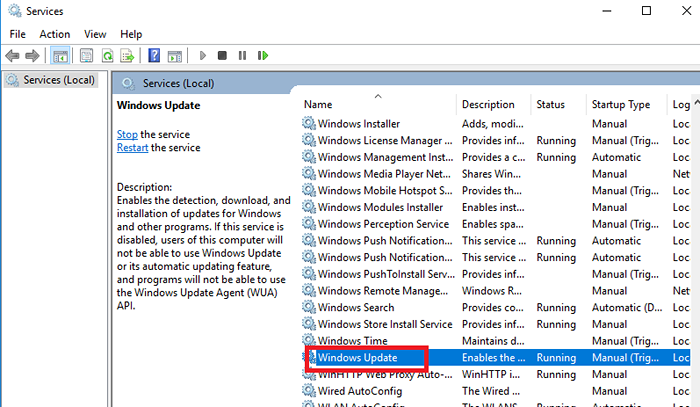
Schritt 6: Dort müssen Sie auch auswählen Handbuch im Starttyp. Danach klicken Sie auf Anwenden und dann weiter OK.

Schritt 7: Sobald Sie dies getan haben, sollte der Nutzungsanteil der CPU normal sein, aber falls dies nicht der Fall ist, sollten Sie das zweite Verfahren befolgen. Und wenn die erste Prozedur erfolgreich ist, können Sie die automatisierte Installation von Updates in Windows 10 anhalten.
So kann es getan werden-
Methode 1: Wenn Sie sich in einem WLAN -Netzwerk befinden
Schritt 1: Aus Start wählen Einstellungen. Danach klicken Sie auf Netzwerk & Internet. Von dort aus auswählen W-lan und dann wählen Verwalten Sie bekannte Netzwerke.

Schritt 2: Wählen Sie in der Liste der Netzwerke die richtige aus und klicken Sie dann auf Eigenschaften.
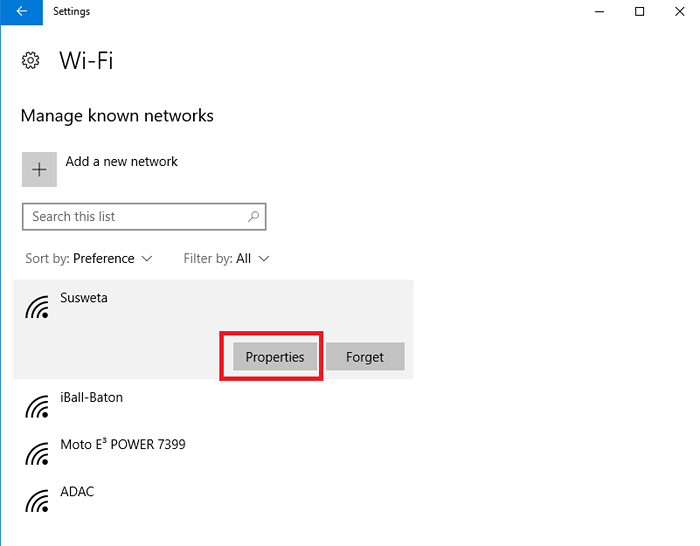
Schritt 3: Dann drehen Sie die Gemessene Verbindung Zu An Position.
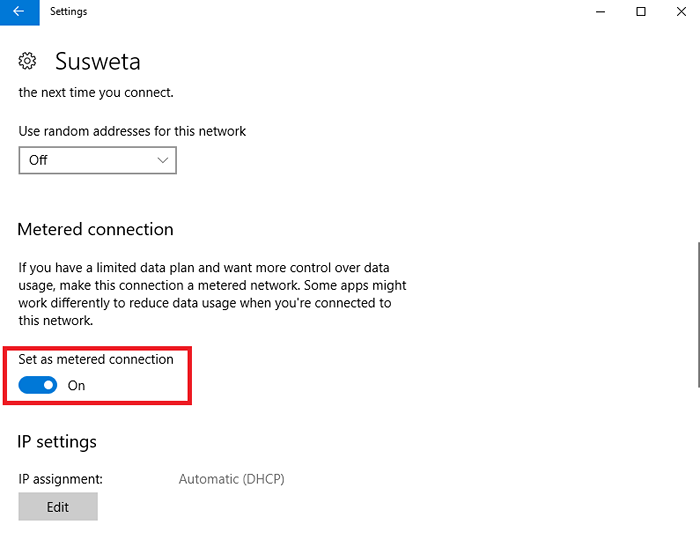
Methode 2: Wenn Sie sich in einem Ethernet -Netzwerk befinden
Schritt 1: Öffne das Laufen Dialogfeld durch Drücken R Und Windows -Schlüssel zusammen.
Schritt 2: Geben Sie im Feld den Befehl ein reflikt und dann klicken Sie auf OK.
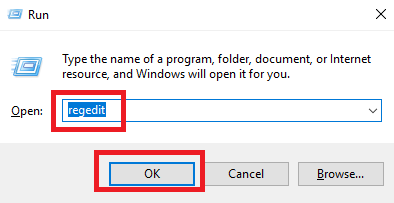
Schritt 3: Wählen Sie im Benutzerkonto -Steuerelement oder in UAC -Feld aus Ja.
Schritt 4: Wählen Sie im Registrierungsredakteur, der sich öffnet, auswählen HKEY_LOCAL_MACHINE. Danach klicken Sie auf Software. Wählen Sie aus der Liste aus Microsoft. Klicken Sie dann auf Windows NT gefolgt von Aktuelle Version. Danach klicken Sie auf Netzwerkliste und aus der Liste sehen Sie eine Option Defaultmediacost. Machen Sie bei dieser Option eine rechte Klick und wählen Sie dann aus Berechtigungen.
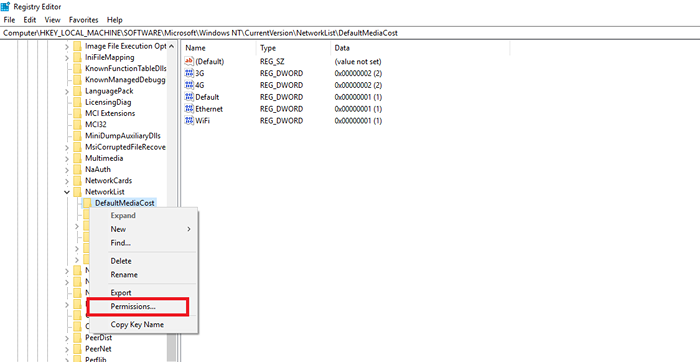
Schritt 5: Wählen Sie die Option Hinzufügen.

Schritt 6: Sie finden ein Feld, in dem oben geschrieben wird, geben Sie die Objektnamen ein. Dort müssen Sie die eingeben Nutzername und dann klicken Sie auf Namen überprüfen und schließlich auswählen OK.

Schritt 7: Klicken Sie auf den Benutzernamen, den Sie gerade hinzugefügt haben. Ticken Sie das Feld unter für Erlauben Neben der Option Volle Kontrolle. Dann auswählen Anwenden und dann auswählen OK.
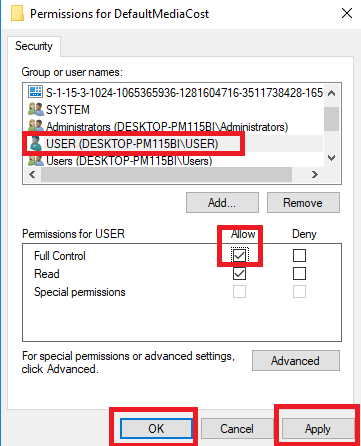
Schritt 8: Machen Sie ein Doppelklick auf die Option Ethernet. Eingeben 2 im Messwert. Wählen OK. Schließe das Fenster.

Schritt 9: Starten Sie Ihren PC neu.
Vorgehensweise 2: Durch Aktualisieren der Gerätefahrer
Wenn Ihre Gerätetreiber veraltet oder falsch sind, können sie zu diesem Fehler führen. Es ist also immer besser, Ihre Treiber zu aktualisieren.
- « Korrigieren Sie die Windows 10 HAL -Initialisierung fehlgeschlagener Fehler
- Fehler bei der Fahrerstatusstatus fix unter Windows 10 [gelöst] »

