Korrigieren Sie den Windows -Netzwerkfehler, keine Antwort vom DNS -Server
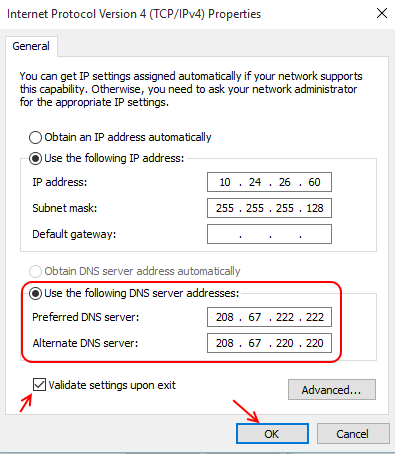
- 3972
- 849
- Tom Jakobs
Fehler empfangen: DNS -Server antwortet nicht
Der DNS -Server soll den Domänennamen für das Netzwerk übersetzen, mit dem Ihr PC verbunden ist. In der Zeit kann es nicht reagieren oder nur stoppen oder die Verbindung kann unterbrochen werden, und dies kann aus verschiedenen Gründen geschehen. Wenn Sie auf diesen Fehler stoßen, sollten Sie sich keine Sorgen machen. Es ist ein bekannt. Sie müssen zuerst zu dieser Schlussfolgerung gekommen sein, indem Sie entweder den Windows -Fehlerbehebungsassistent ausgeführt haben, oder sie haben möglicherweise direkt in Ihrem Browser gestoßen.
Lesen: Beheben Sie den DNS -Fehler DNS_PROBE_FINISHED_NO_INTERTET
Beginnen Sie mit einem anderen Browser. Oft können der Cache Ihres Standardbrowsers und andere lokale Daten mit unerwünschten Daten und böswilligen Dateien oder Cookies verstopft werden. Möglicherweise können Sie auch Add-Ons oder Erweiterungen aktivieren, die möglicherweise die Netzwerkverbindung beeinträchtigen. In jedem Fall sollten Sie versuchen, die Website zuerst in einem anderen Browser zu laden. Sehen Sie, ob der Browser eine Verbindung zum Server der Website herstellen kann. Wenn sich herausstellt, dass es sich um ein browserbezogenes Problem handelt, können Sie mit Ihrem Browser starten.
Zuerst deaktivieren Sie Erweiterungen oder Add-Ons, die Sie möglicherweise in Ihrem Browser installiert haben. Starten Sie es neu und befolgen Sie dann die Prozedur, um die Geschichte Ihres Browsers zu reinigen. Ich habe die Schritte für Chrome und Firefox unten aufgeführt. Wenn Sie einen anderen Browser ausführen, stürmen Sie einen der beiden Verfahren ab und finden Ihren Weg, da die Einstellungen normalerweise universell sind.
Cache ist Daten, persönlich und öffentlich, von Ihrem Browser auf Ihrer Festplatte vor Ort gespeichert.
Wenn sich diese Daten erhöhen, kann dies zu Problemen in Ihrer Berufserfahrung führen. Cache enthält keine Cookies, Sie müssen sie manuell klären. Cookies sind die Daten, die von Websites auf Ihrer Festplatte vor Ort gespeichert sind. Diese Daten können infiziert werden und böswillige Dateien können leicht über dieses Netzwerk übertragen werden
Versuchen Sie, Cache zu löschen und Ihren Browser zuerst zurückzusetzen.
Wenn das Problem bleibt, lesen Sie weiter -
Wenn der Browser nicht Ihr Problem war, können Sie versuchen, ein anderes Gerät mit Ihrem Netzwerk anzuschließen. Wenn Sie über ein WLAN -Netzwerk verfügen, können Sie jedes Gerät mit WLAN -Funktion anschließen und die Verbindung testen. Wenn Sie eine Breitband -LAN -Verbindung ohne WLAN -Router haben, können Sie wahrscheinlich versuchen, einen Laptop oder einen anderen PC in der Nähe zu verbinden.
Wenn diese vorläufigen Überprüfungen keine konkreten Ergebnisse liefern, und wenn das Problem nicht mit der Verbindung liegt.
Fix Nr. 1 - Ändern Sie die DNS -Serveradresse
Jeder Computer erhält automatisch eine DNS -Serveradresse, um seine Verbindung herzustellen. In der Fallmethode 1 löst Sie Ihren Fehler nicht, sondern können versuchen, die DNS -Serveradresse Ihres PCs zu ändern. Sie können Google DNS oder Öffnen von DNS je nach Ihrer Präferenz verwenden. Wir werden Google DNS für dieses Beispiel verwenden. Ich habe die zu befolgten Schritte aufgelistet, um Ihre DNS -Serveradressen erfolgreich zu ändern. Sie können ihnen folgen, um die DNS -Adressen Ihrer Maschine zu ändern
1- Suchen Sie in der unteren rechten Ecke Ihres Bildschirms in der Taskleiste das Netzwerksymbol und klicken Sie mit der rechten Maustaste darauf.
2- Wählen Sie im Menü das Netzwerk und die Freigabe des Zentrums öffnen. Windows zeigt nun das Netzwerkverbindungsfenster an.
3- Klicken Sie mit der rechten Maustast.
4- Ein neues Fenster öffnet sich, finden Sie unten Eigenschaften und klicken Sie darauf.
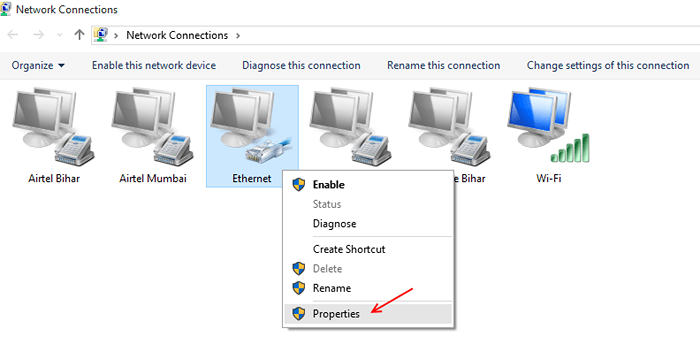
5- Wählen Sie jetzt aus der Liste der verschiedenen Optionen Internet-Protokollversion 4 (TCP/IPv4) aus und klicken Sie auf die jetzt hervorgehobene Option mit dem Namen Properties.
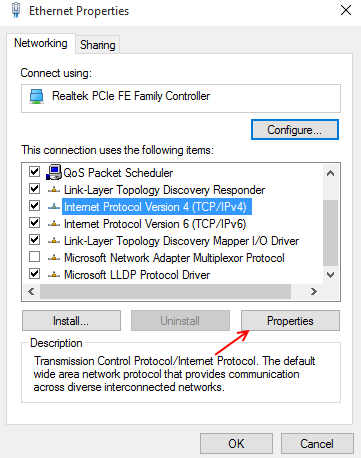
6- Wählen Sie die Option aus und erhalten Sie die IP-Adresse automatisch unter der Registerkarte Allgemeiner.
Wählen Sie nun die folgende DNS -Serveradresse aus und geben Sie die folgenden Werte an den entsprechenden Stellen ein
-> Bevorzugter DNS -Server: 8.8.8.8
-> Alternativer DNS -Server: 8.8.4.4
Überprüfen Sie schließlich das Kontrollkästchen mit der Aufschrift: Überprüfen Sie die Einstellungen beim Beenden.
Klicken Sie auf OK und wenden Sie die Einstellungen an.
Sie können jetzt versuchen, Ihren PC mit dem Internet zu verbinden und festzustellen, ob das Problem behoben wurde. Wenn nicht, versuchen Sie es mit dem nächsten Fix.
Fix Nr. 2 Versuchen Sie, den DNS manuell zu spülen
Windows speichert standardmäßig alle Ihre DNS. Jedes Mal, wenn Ihr PC versucht, eine Verbindung herzustellen, wird automatisch eine Abfrage an Ihren DNS -Anbieter gesendet. Dies wird definitiv passieren, wenn die vom Browser zugegriffenen Informationen im lokal gespeicherten DNS -Cache nicht verfügbar sind. Das Spülen des DNS bedeutet wiederum, den lokal gespeicherten DNS -Cache zu beseitigen. Dies bedeutet, dass alle Ihre gespeicherten privaten Informationen verschwunden sind und Sie sie wieder eingeben müssen. Das Spülen des DNS ist nicht so schwer und kann mit einigen Befehlen leicht aus der Eingabeaufforderung aus erledigt werden.
1- Klicken Sie auf Startschaltfläche.
2- Klicken Sie auf die Suchleiste und suchen Sie nach der Eingabeaufforderung.
3- Wählen Sie die Eingabeaufforderung aus den Ergebnissen aus.
4- Ein schwarzes Fenster wird jetzt geöffnet. Geben Sie den folgenden Befehl ein-> einipconfig/flushdns
Dann drücken Sie die Eingabetaste
5- Warten Sie, bis der Vorgang fertig ist und dann das Fenster schließt.
Sie werden jetzt den lokal gespeicherten DNS -Cache gelöscht haben. Dies könnte Ihren Fehler in der Netzwerkverbindung behoben können, wenn nicht Sie die nächste Fix versuchen können.
Fix Nr. 3 Starten Sie Ihre Maschine und Ihren Router neu.
Dies ist eine der häufigsten Korrekturen da draußen, die für fast jeden Netzwerkfehler zu funktionieren scheint. Befolgen Sie das unten aufgeführte Verfahren
1- Klicken Sie auf die Schaltfläche Start.
2- Klicken Sie auf Neustart.
3- Schalten Sie den Router aus dem Schalter aus, der an der Rückseite vorhanden ist.
4- Schalten Sie es nach 10 Sekunden wieder ein.
Dadurch wird Ihr PC und Ihren Router neu gestartet und Ihren Fehler höchstwahrscheinlich beheben.
Hinweis: Wenn dies nicht funktioniert, können Sie versuchen, Ihre Maschinen zu fahren. Der Unterschied zwischen Leistungszyklus und Neustart ist die Zeitlücke zwischen den beiden Verfahren des Herunterfahrens und Neustarts. Neustart erfolgt gleichzeitig, ohne Zeitspalt zwischen dem Abschalten und dem Neustart des PCs oder des Routers. Power Cycling hingegen ist die Praxis, eine 5 -minütige Zeitspalt zwischen dem Herunterfahren und dem Neustart jeder Maschine neu zu starten.
Um den PC oder den Router für den Cycle -Tour zu betreiben, schließen Sie die Hardware ab, beobachten Sie eine Lücke von 5 Minuten.
Dies sollte wahrscheinlich funktionieren, wenn nicht, versuchen Sie es mit dem nächsten Fix.
Fix Nr. 4 Startfenster im abgesicherten Modus.
Der abgesicherte Modus ist, wenn Windows nur mit seinen Standarddateien, Diensten und Treibern lädt. Dies deaktiviert Dritte oder andere lokal installierte Programme, um den Start -up zu beeinflussen.
Windows kann auf zwei Arten im abgesicherten Modus gestartet werden,
Methode 1 über MSConfig
1- Klicken Sie mit der rechten Maustaste auf die Taskleiste und wählen Sie Task Manager aus.
2- Wenn der Task-Manager in der Menüleiste öffnet, klicken Sie auf Datei.
3- Klicken Sie auf Ausführen und geben Sie - MSConfig ein und drücken Sie die Eingabetaste ein.
4- Sobald MSConfig sich geöffnet hat, klicken Sie auf die Registerkarte Boot, um sie zu öffnen.
5- Wählen Sie auf der Registerkarte Start das von Ihnen verwendete Betriebssystem aus.
6- Klicken Sie auf das Kontrollkästchen mit der Aufschrift SEFERENMODE, um Ihren PC in den sicheren Modus zu starten.
7-selektieren Sie das Netzwerkschaltetil im abgesicherten Modus, um sicherzustellen, dass Sie über Netzwerkfunktionen verfügen und dass Windows es nicht deaktiviert.
7- Sie können jetzt Ihren PC neu starten
Ihre Maschine startet nun im abgesicherten Modus.
Hinweis: Wenn Sie Ihren PC über MSConfig in den abgesicherten Modus starten, müssen Sie die vorgenommenen Änderungen zurückkehren, um Ihren PC normal zu starten, wenn Sie ihn das nächste Mal starten.
Methode 2
Über die Tastatur
1- Klicken Sie auf die Schaltfläche Start
2- Klicken Sie auf Neustart, um Ihren PC neu zu starten
Sobald Ihr PC startet,
4- Drücken Sie die F8-Taste oder in den späteren Windows-Versionen, bis Sie das Startmenü sehen.
5- Sobald Sie das Boot-Menü sehen, wählen Sie den abgesicherten Modus mit Networking.
6- Drücken Sie die Eingabetaste
Windows startet nun den Start mit Standarddiensten sowie Treibern und Netzwerkfunktionen neu. Sie können jetzt versuchen, eine Verbindung zu Ihrem Netzwerk herzustellen.
Alle oben aufgeführten Korrekturen sollten in der Lage sein, den Fehler des DNS -Servers nicht zu lösen, der nicht antwortet.
Wenn Ihr PC im abgesicherten Modus immer noch nicht mit dem Internet verbunden ist, sollten Sie sich an Ihren ISP oder einen Techniker wenden.

