Beheben Sie Windows Perflib Fehlerereignis Fehler 1020 & 1008
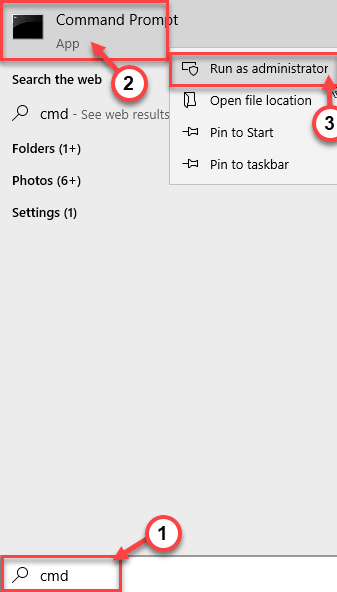
- 1918
- 550
- Miriam Bauschke
Wenn Sie die Ereignis -ID 1008 oder die Ereignis -ID 1020 -Fehlercode im Ereignis -Viewer -Protokoll sehen, kann das System die in der jeweiligen Operation angegebene Datei nicht finden. Dieses Problem ist in Fällen der DLL -Dateiausführung weit verbreitet. Sie müssen die Leistungsregistrierungszeichenfolgen der Befehlszeile wiederherstellen. Befolgen Sie einfach die in den Korrekturen genannten Schritte, um das Problem zu klären, mit dem Sie konfrontiert sind.
Versuchen Sie, Ihren Computer einmal neu zu starten. Überprüfen Sie einfach noch einmal, indem Sie den Vorgang ausführen. Wenn der Fehler noch vorhanden ist, entscheiden Sie sich für diese Lösungen.
Inhaltsverzeichnis
- Fix 1 - Registrieren Sie die DLL erneut
- Fix 2 - Ändern Sie die Registrierung
- Fix 3 Run SFC -Scan fixieren
Fix 1 - Registrieren Sie die DLL erneut
Sie müssen die Zähler und beschädigten DLL-Dateien aus der Befehlszeile erneut registrieren.
1. Typ "CMD”Im Suchfeld.
2. Klicken Sie mit der rechten Maustaste auf die “Eingabeaufforderung"Und klicken Sie auf"Als Administrator ausführen“.
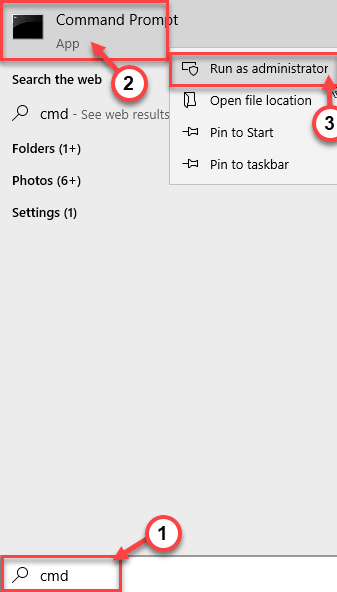
3. Sobald die Eingabeaufforderung angezeigt wird, müssen Sie zum Ordner des Systems System32 gehen. Führen Sie diesen Befehl einfach aus.
CD %Systemroot %\ System32
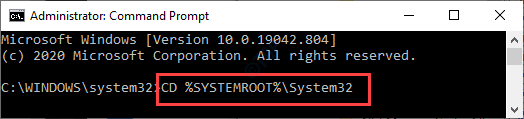
4. Handeln Sie nun nach dem Fehlercode, den Sie auf Ihrer Maschine beobachten -
A. Für Fehlercode 1020 -
Kopieren Sie diesen Befehl im Terminal und schlagen Sie Eingeben.
lodctr /r
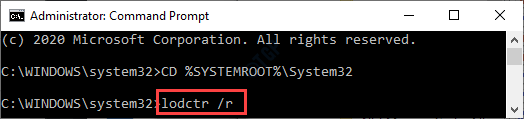
Notiz: - Wenn die Meldung angezeigt wird, dass die Einstellung zur Performance -Zähler aus dem System Backup Store nicht wieder aufgebaut werden kann ".
Versuchen Sie, es noch einmal auszuführen.
Führen Sie nun den unten angegebenen Befehl aus, um zu C: \ Windows \ syswow64 zu gehen.
CD C: \ Windows \ Sywow64
Führen Sie jetzt den Befehl noch einmal aus.
lodctr /r
B. Für Fehlercode 1008 -
Fügen Sie diesen Befehl in das Terminal ein und ändern Sie ihn. Danach drücken Sie die Eingeben Taste.
LODCTR /E: DLL Name
[Sie müssen den Befehl mit dem Dateinamen ändern.
Beispiel - Angenommen, Sie stehen vor diesem Problem mit dem Perfib.DLL Datei, der Befehl ist -
lodctr /e: Perflib.DLL
]
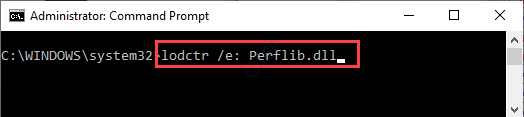
5. Jetzt müssen Sie den Zähler mit Windows Management Instrumentation (WMI) neu synchronisieren. Führen Sie diesen Befehl aus.
Winmgmt.Exe /resyncperf
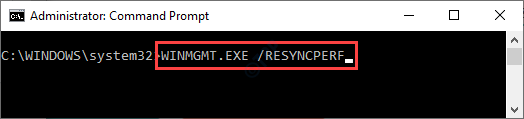
Schließen Sie den Eingabeaufforderungbildschirm. Neu starten das System.
Dies sollte Ihr Problem lösen.
Fix 2 - Ändern Sie die Registrierung
Das Ändern des "Leistungswerts" sollte Ihrer Situation helfen.
1. Was Sie tun müssen, ist die Drücken Sie die Windows -Schlüssel und das R Schlüssel zusammen.
2. Schreiben Sie im Laufterminal “reflikt"Und klicken Sie auf"OK”Zugreifen, um auf den Bildschirm" Registrierungseditor "zuzugreifen.
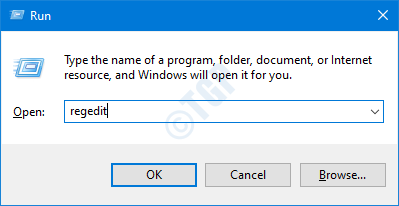
NOTIZ -
Nachdem der Registrierungsredakteur geöffnet ist, klicken Sie auf “Datei"Und klicken Sie auf"Export”So erstellen Sie eine neue Sicherung auf Ihrem Computer.
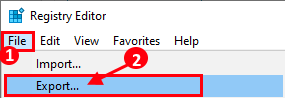
Wenn bei der Änderung der Registrierung etwas außer Kontrolle gerät, können Sie die Registrierung leicht wieder normal abrufen.
3. Sobald der Registrierungsredakteur geöffnet ist, gehen Sie zu diesem Standort auf dem Bildschirm "Registrierungseditor" -
HKEY_LOCAL_MACHINE \ SYSTEM \ CurrentControlSet \ Services \ Service Name \ Performance
[Sie müssen den "Servicenamen" mit dem Service ändern, mit dem Sie dieses Problem konfrontiert sind.
Beispiel - Angenommen, Sie stehen mit dem 'Problem mit dem' konfrontiert.Netto -CLR -Datendienst.
Die Adresse der Header -Datei ist-
Computer \ hkey_local_maachine \ System \ currentControlset \ Services \.Net CLR -Daten \ Leistung
]
4. Jetzt auf der rechten Seite werden Sie die “bemerken“Offen" Taste.
5. Klicken Sie mit der rechten Maustaste auf die Taste und klicken Sie auf “LöschenUm es aus Ihrem Computer zu entfernen.
Wenn Sie eine Warnmeldung auf Ihrem Bildschirm sehen, klicken Sie auf “Ja“.
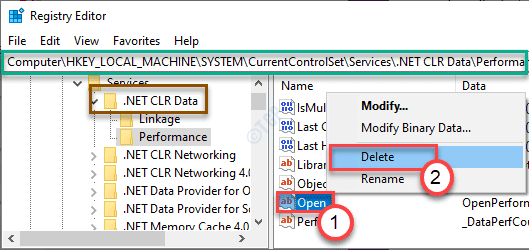
Schließen Sie das Fenster des Registrierungseditors. Danach, Neustart das System und versuchen Sie, die Anwendung erneut auszuführen.
Fix 3 Run SFC -Scan fixieren
Sie können einige Systemdateiprüfungsscan ausführen, um Ihren Computer das Problem selbst beheben zu lassen.
1. Klicken Sie auf das Suchfeld und beginnen Sie mit dem Schreiben “CMD“.
2. Klicken Sie außerdem mit der rechten Maustaste auf die “Eingabeaufforderung"Und klicken Sie auf"Als Administratoren laufen“.
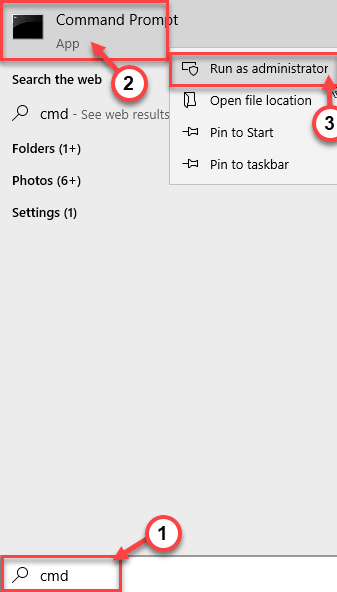
3. Fügen Sie diesen Code in das Terminal ein. Danach schlagen Sie Eingeben Um den Scan auszuführen.
SFC /Scannow
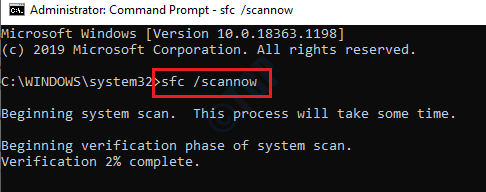
Der SFC -Scan startet nun.
4. Sobald der SFC -Scan abgeschlossen ist, müssen Sie einen DISM -Scan starten.
5. Schreiben Sie diesen Befehl in das CMD -Terminal und drücken Sie dann Eingeben.
Dism.Exe /Online /Cleanup-Image /Restorehealth
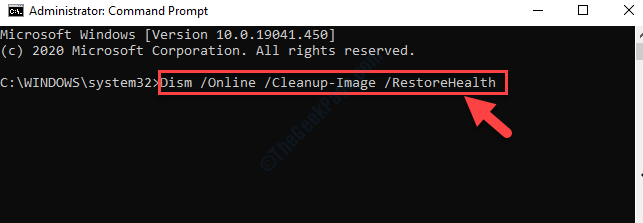
Dies sollte das Problem lösen, mit dem Sie konfrontiert sind.
- « Ihr Datei -Verlauf war zu lange getrennt
- Beheben Sie Microsoft Store -Fehler 0x80073D23 in Windows 10 »

