Die Korrektur der Windows -Fotos funktioniert nicht in Windows 10/11
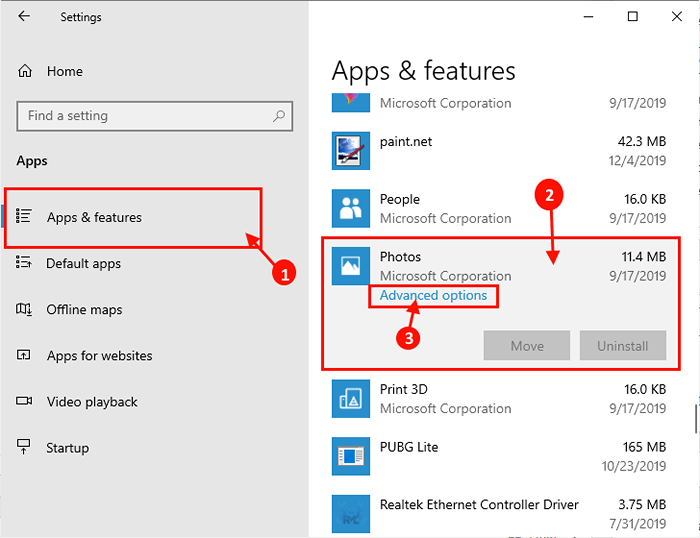
- 1208
- 340
- Tamina Liebach
Ist Fotos App funktioniert nicht auf Ihrem Windows 10 -Gerät? Wenn Ihre Antwort lautet “Ja„Und Sie suchen eine Lösung für dieses Problem, dann sind Sie am richtigen Ort. Der Grund für den Fehler kann viele sein. Befolgen Sie einfach die Anweisungen dieses Artikels und das Problem wird in kürzester Zeit behoben. Bevor Sie zu den Hauptlösungen gehen, sollten Sie diese Problemumgehungen ausprobieren, um zu überprüfen, ob sie einfachere Hilfe anbieten.
Problemumgehungen-
1. Neustart Ihr System und prüfen Sie, ob Sie dasselbe gegenüberstehen oder nicht.
2. Überprüfen Sie, ob es welche gibt Windows Update ausstehend. Manchmal werden wichtige Flecken durchliefert Windows Update.
Wenn Sie das Problem weiterhin stören, entscheiden Sie sich für diese Lösungen
Lesen Sie auch: So holen Sie den alten Windows -Foto -Viewer zurück
Inhaltsverzeichnis
- Fix-1 Reset Fotos App
- Fix-2 Installieren Sie die Fotos-App erneut-
- Fix 3 - Optimiereinstellungen in der Fotos -App
- Fix-4 führt Apps Fehlerbehebung aus
- Beheben Sie 5 - Installieren Sie Windows Media Pack nur für bestimmte Windows -Versionen
- Fix-6 Installieren Sie Updates im MS Store
- Fix 7 - Verwenden der Registrierungsfix
Fix-1 Reset Fotos App
1. Klicken Sie auf das Suchfeld und geben Sie ein “ein“Apps & Funktion“.
2. Dann müssen Sie auf die “klicken“Apps & Funktion”Im Suchergebnis.
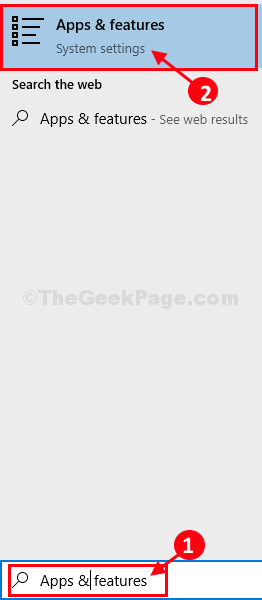
3. Scrollen Sie durch das Einstellungsfenster und klicken Sie auf die “Fotos"Und dann klicken Sie auf"Erweiterte Optionen“.
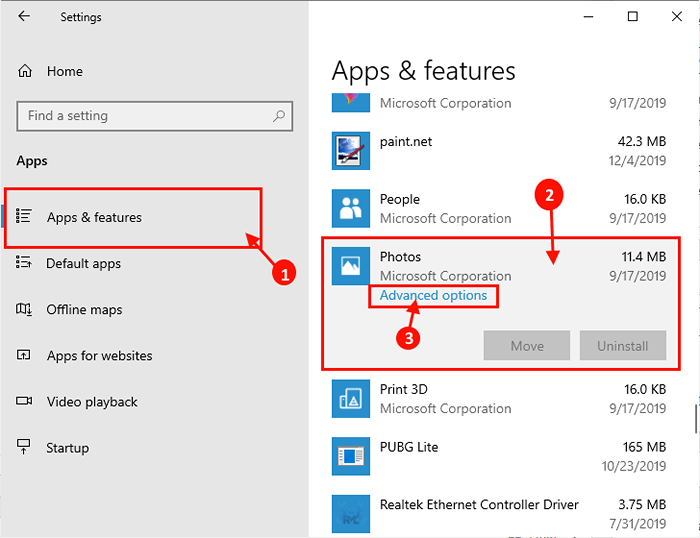
4. Klicken Sie nun auf die “Zurücksetzen”Um die Anwendung zurückzusetzen.
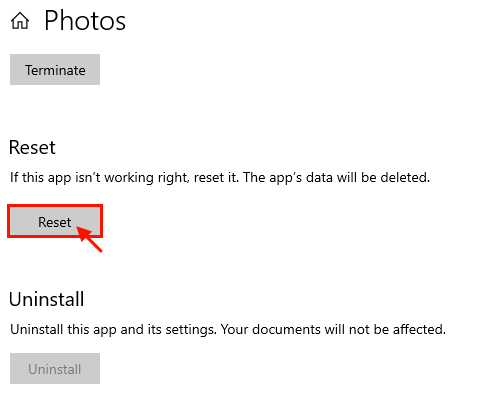
Neustart dein Computer.
Einmal Fotos Die Anwendung wird zurückgesetzt, versuchen Sie zu öffnen Fotos App wieder auf Ihrem Computer.
Öffnen Sie nun Microsoft Store, suchen Sie Microsoft Fotos App, und wenn Sie eine Neuinstallation Option erhalten, einfach neu installieren Microsoft Photos App von dort aus.
Fix-2 Installieren Sie die Fotos-App erneut-
Das Neuinstallieren der Anwendung kann Ihr Problem lösen.
1. Drücken Sie die Windows -Schlüssel zusammen mit 'R'Die Taste aus Ihrer Tastatur öffnet sich Laufen Fenster.
2. Hier müssen Sie diesen Befehl eingeben und auf “klicken“OK“.
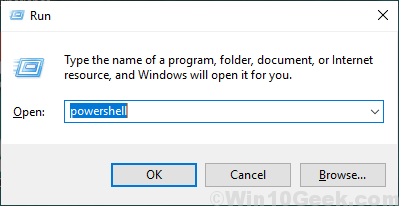
3. Um das zu entfernen Foto Paket, schreiben Sie diesen Befehl in Power Shell und schlagen Eingeben.
Get-AppXPackage * Foto * | Entfernen-Appxpackage
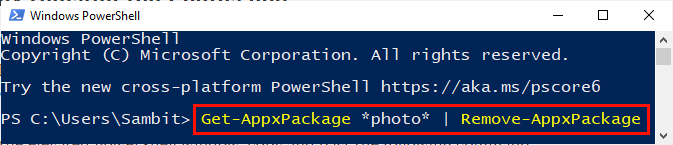
Schließen Power Shell Fenster.
Neustart Ihr Computer, um die Änderungen auf Ihrem Computer zu speichern.
4. Öffnen Sie Microsoft Store auf Ihrem Computer.
5. Wenn das Microsoft Store Das Fenster öffnet sich, klicken Sie auf das Suchfeld und geben Sie dann ein “ein“Fotos“.
6. Klicke auf "Microsoft Fotos“.
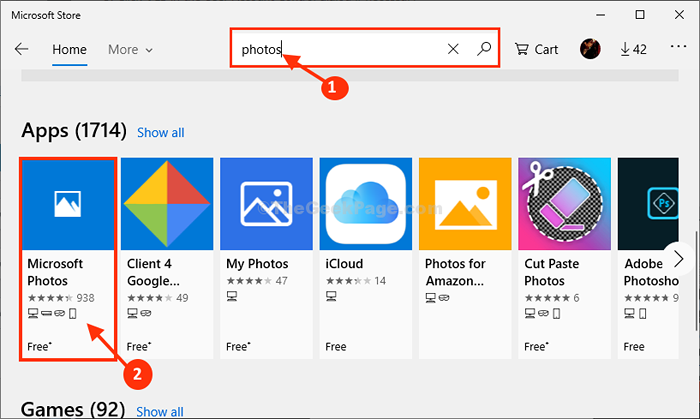
7. Im nächsten Fenster in Microsoft Fotos, klicke auf "Erhalten" installieren Fotos auf deinem Computer.
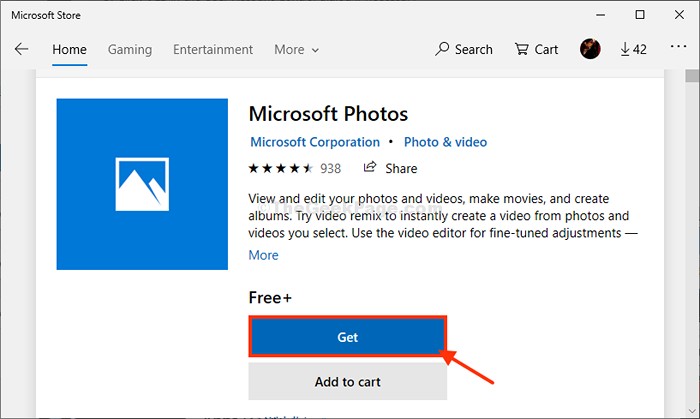
Fotos wird installiert.
Nach der frischen Installation der Fotos Anwendung wird das Problem gelöst.
Fix 3 - Optimiereinstellungen in der Fotos -App
1 -open Fotos App.
2 -Now klicken
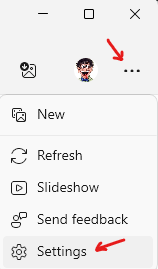
3 - Drehen Aus die Option, die lautet Zeigen Sie meine Cloud nur Inhalte von OneDrive
4 - Auch umschalten Aus Die Zeigen Sie den Bestätigungsdialog Löschen an Möglichkeit
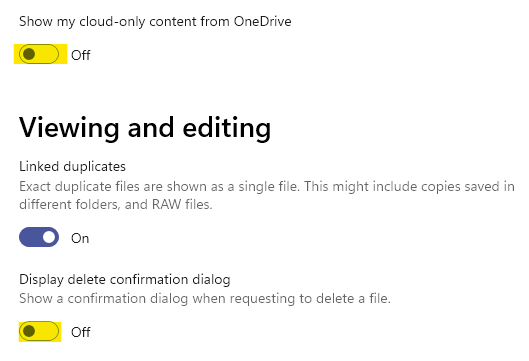
5 - Jetzt scrollen Sie nach unten und umschalten aus die Option Verwenden Sie bei verfügbaren Hardware -beschleunigten Videocodierung Möglichkeit
6 - Außerdem drehen Sie aus Indexierung, die sagt Deaktivieren Sie die Indizierung von Teilen Ihrer Bibliothek, die an Netzwerkstandorten gespeichert sind
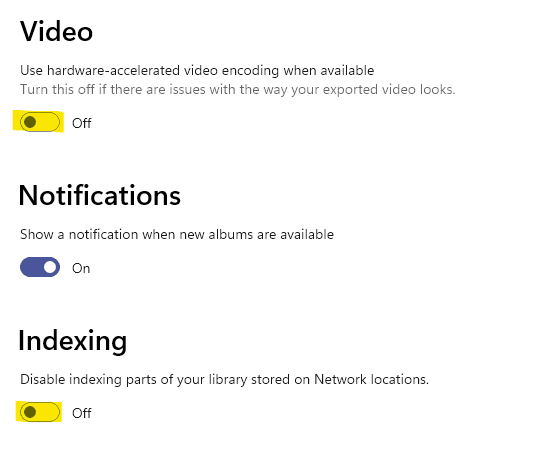
Fix-4 führt Apps Fehlerbehebung aus
Bei der Fehlerbehebung der Anwendung erkennen Sie jede Art von Problem mit der Fotos -App und versuchen, diese zu beheben.
1. Drücken Sie Windows -Schlüssel+i um die zu öffnen Einstellungen Fenster.
2. Klicken Sie nun auf “Update & Sicherheit" im Einstellungen Fenster.
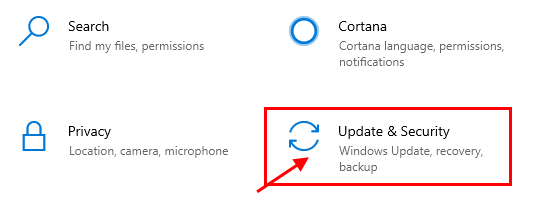
2. Im Einstellungen Fenster, Sie müssen klicken “Fehlerbehebung“.
3. Scrollen Sie nach unten Einstellungen Fenster und auf der rechten Seite klicken Sie auf “Windows Store -Apps“. Dann klicken Sie auf “Führen Sie den Fehlerbehebung durch“.
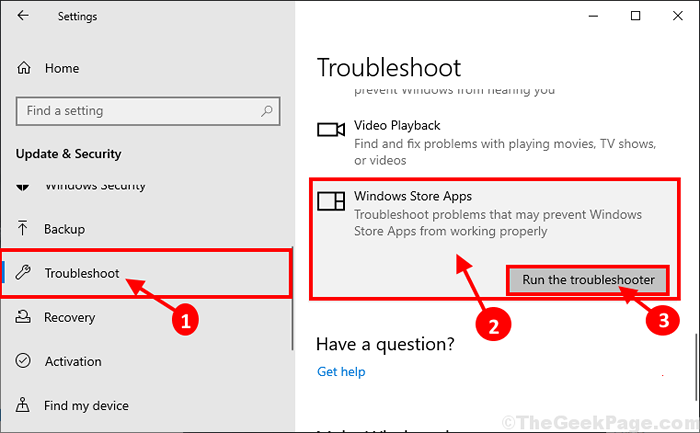
4. Der Fehlerbehebung wird auf Ihrem Computer ausgeführt und erfasst jede Art von Problem der Anwendung und schlägt Lösungen für das Problem vor.
5. Klicke auf "NächsteUm die wahrscheinliche Lösung für Ihr Problem zu versuchen.
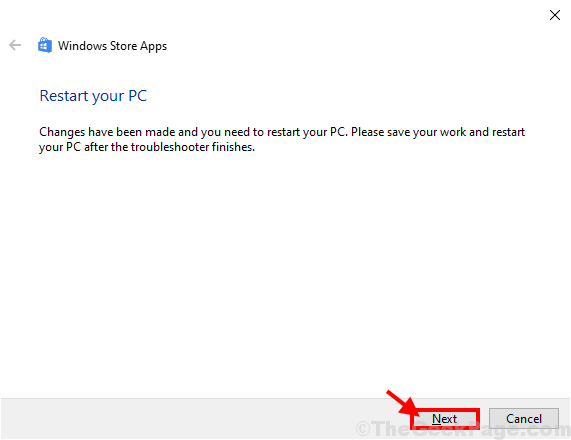
Ihr Computer wird neu gestartet.
Beheben Sie 5 - Installieren Sie Windows Media Pack nur für bestimmte Windows -Versionen
1 - Suche Über Ihren PC Im Taskleisten -Suchfeld und klicken Sie darauf
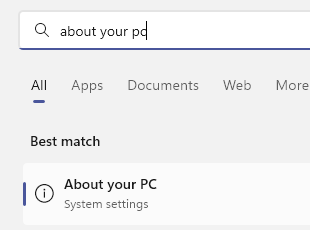
2 -Wenn Sie einen Brief sehen N oder K In Betriebssystem Build, dann herunterladen und installieren Medienfunktionspaket aus Hier
Fix-6 Installieren Sie Updates im MS Store
1. Offen Microsoft Store
2. Klicke auf Downloads und Update Icon befindet sich oben rechts vom MS Store -Bildschirm
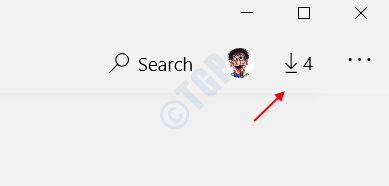
3. Klicke auf Alle aktualisieren Jetzt.
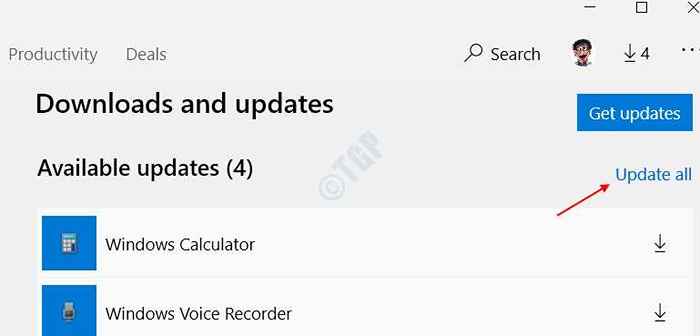
Lassen Sie alle Microsoft Store -Produkte aktualisiert werden. Wenn Microsoft Photo benötigt und aktualisiert wird, wird es auch aktualisiert und der Fehler wird automatisch behoben.
Fix 7 - Verwenden der Registrierungsfix
Dies ist eine Registrierungsebene, und sie bringt die alte Foto -Viewer -App von Windows 7 auf Windows 10 zurück.
1. Drücken Sie Windows -Schlüssel + r öffnen LAUFEN.
2. Schreiben reflikt darin und klicken Sie auf OK.
3. Sobald der Registrierungsredakteur geöffnet ist, ist es besser, eine Sicherung durch Klicken auf Datei und dann zu exportieren.
Folgen Sie nun, nachdem Sie eine Sicherung ergriffen haben, nun die unten angegebenen Schritte.
4. Offener Notizblock.
5. Kopieren Sie den unten angegebenen Registrierungscode und fügen Sie ihn in den Notizblock ein.
Windows Registry Editor Version 5.U , 6d, 00,46,00, \ 69,00,6c, 00,65,00,73,00,25,00,5c, 00,57,00,69,00,6e, 00,64,00,, 6f, 00,77,00,73, 00,20,00,50,00,68,00,6f, 00,74,00,6f, 00,20,00,56,00,69,00,65 , 00,77,00,65,00, \ 72,00,5c, 00,70,00,68,00,6f, 00,74,00,6f, 00,76,00,69,00,65, US , 33,00,00,00 [HKEY_CLASSS_ROOT \ JPEGFILE \ Shell \ Open \ Command] @= Hex (2): 25,00,53,00,79,00,73,00,74,00,65,00,, 6d, 00,52,00,6f, 00,6f, 00,74,00,25, 00,5C, 00,53,00,79,00,73,00,74,00,65,00,6D 00,33,00,32,00,5c, 00,72,00,75,00, \ 6e, 00,64,00,6c, 00,6c, 00,33,00,32,00,2e, 00,6c, 00,33,00,32,00,2E, 00,65,00,78,00,65,00,20,00,22,00,25, 00,50,00,72,00,6f, 00,67,00,72,00,61,00 , 6d, 00,46,00,69,00,6c, 00,65,00,73,00, \ 25,00,5c, 00,57,00,69,00,6e, 00,64,00,, 6f, 00,77,00,73,00,20,00,50,00,68,00,6f, \ 00,74,00,6f, 00,20,00,56,69,00,65 , 00,77,00,65,00,72,00,5c, 00,50,00,68,00, \ 6f, 00,74,00,6f, 00,56,00,69,00,65,00,77,00 , 65,00,72,00,2e, 00,64,00,6c, 00,6c, \ 00,22,00,2c, 00,20,00,49,00,6d, 00,61,00,, 67,00,65,00,56,00,69,00,65,00,77,00, \ 5f, 00,46,00,75,00,6c, 00,6c, 00,73,00,63 , 00,72,00,65,00,65,00,6e, 00,20,00,25, \ 00,31,00,00
6. Klicken Sie nun auf Datei und dann klicken Sie auf Speichern als.
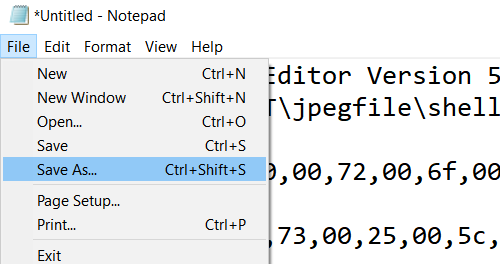
7. Nennen Sie diese Datei als Photofix.Regs
8. Wählen Alle Dateien In Speichern unter.
9. Klicke auf Speichern.
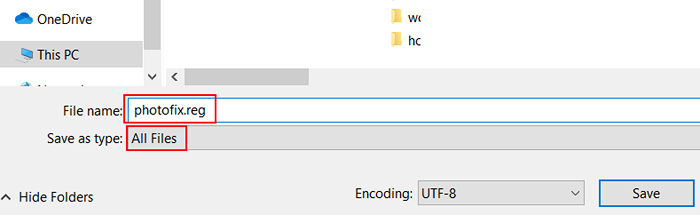
10. Klicken Sie nun mit der rechten Maustaste auf Photofix.Reg, Sie haben gerade erstellt und klicken auf Merge.
11. Klicken Sie nun mit der rechten Maustaste auf ein Bild und klicken Sie auf Öffnen mit, und dann klicken Sie auf Wählen Sie eine andere App.
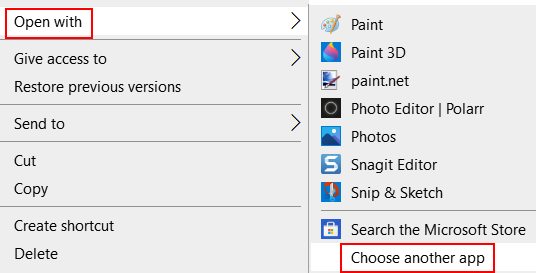
12. Wählen Sie nun aus Windows Photo Viewer von der Liste.
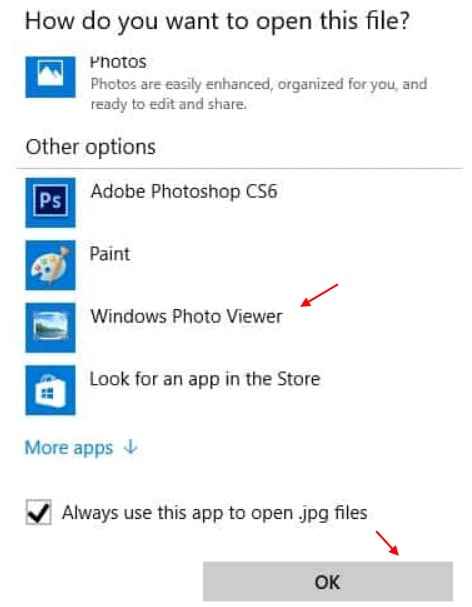
Wenn überhaupt nichts hilft, können Sie andere Alternativen von Drittanbietern wie ausprobieren Irfanview usw.
- « Behebung des aktuellen Mail -Clients kann den Messaging -Anforderungsfehler in Outlook nicht erfüllen
- Einstellungen der Gruppenrichtlinien für die Gruppenrichtlinien in einen anderen Windows 10 /11 -PC exportieren und kopieren »

