Korrektur von Windows Push -Benachrichtigungen Der Benutzerdienst hat das Arbeitsproblem eingestellt
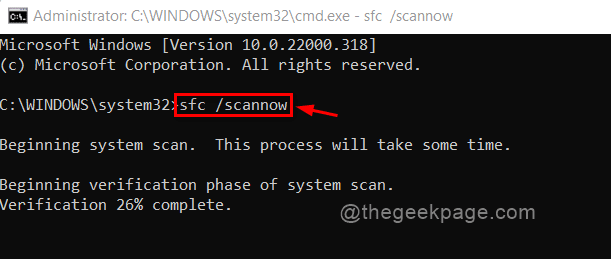
- 4286
- 1276
- Tamina Liebach
Viele Benutzer haben berichtet, dass sie beim Starten ihres Systems einen Fehler auf dem Bildschirm erhalten: „Windows -Push -Benachrichtigungen der Benutzer hat nicht mehr funktioniert“ und sie können dieses Problem nicht beheben, egal wie oft sie das System neu starten. Das Ziel des Windows Push -Benachrichtigungsdienstes ist es, Benutzer aus dem Betriebssystem sowie alle anderen auf dem System installierten Anwendungen zu benachrichtigen. Wenn die Benachrichtigungen ausgeschaltet sind, könnte dies ein wesentliches Problem sein, das möglicherweise durch eine Vielzahl von Faktoren verursacht worden sein könnte. In diesem Beitrag haben wir versucht, einige Methoden anzubieten, die den Benutzern bei der Lösung dieses Problems helfen können.
Inhaltsverzeichnis
- Fix 1: Scannen Sie nach Speicherlecks
- Fix 2: WPNUSERService neu starten
- Fix 3: Führen Sie den DISM -Scan für eine beschädigte Datei durch
- Fix 4: RESET / ANAME Den Benachrichtigungsordner zurücksetzen / umbenennen
- Fix 5: Deaktivieren Sie WPNUSERService mit dem Registrierungsredakteur
- Behebung 6: Halten Sie Windows auf dem neuesten Stand
Fix 1: Scannen Sie nach Speicherlecks
Schritt 1: Drücken Sie Windows + r Tasten zusammen auf Ihrer Tastatur zum Öffnen zusammen Laufen Dialogbox.
Schritt 2: Typ CMD in der Box und drücken Sie Strg + Shift + Eingabetaste Schlüssel zusammen, um die Eingabeaufforderung zu öffnen wie Administrator.
Schritt 3: Klicken Sie auf Ja auf der UAC -Aufforderung, fortzufahren.
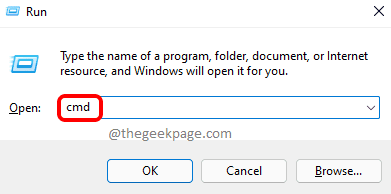
Schritt 4: Typ SFC /Scannow und schlage die Eingeben Taste.
Dadurch wird der Scan gestartet und bitte geduldig warten, bis er abgeschlossen ist. Es kann einige Minuten dauern, bis es fertig ist.
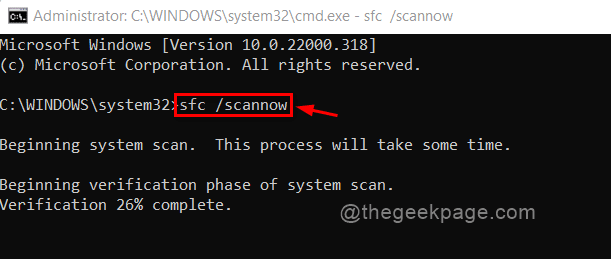
Schritt 5: Nachdem das Scannen erfolgreich abgeschlossen ist, starten Sie Ihr System neu und überprüfen Sie, ob der Fehler weiterhin besteht.
Ich hoffe, dies sollte das Problem lösen. Wenn nicht, versuchen Sie, andere Korrekturen, die unten in diesem Beitrag genannt werden.
Fix 2: WPNUSERService neu starten
Schritt 1: Drücken Sie Windows + r Tasten zusammen auf Ihrer Tastatur zum Öffnen zusammen Laufen Dialogbox.
Schritt 2: Typ Dienstleistungen.MSC in der Laufbox und drücken Sie die Eingeben Taste.
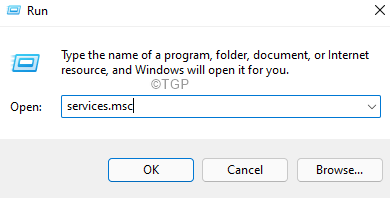
Schritt 3: Scrollen Sie nach unten und suchen Sie nach Windows -Push -Benachrichtigungen Benutzerservice In der Liste.
Schritt 4: Klicken Sie mit der rechten Maustaste darauf und wählen Sie Eigenschaften Aus dem Kontextmenü.
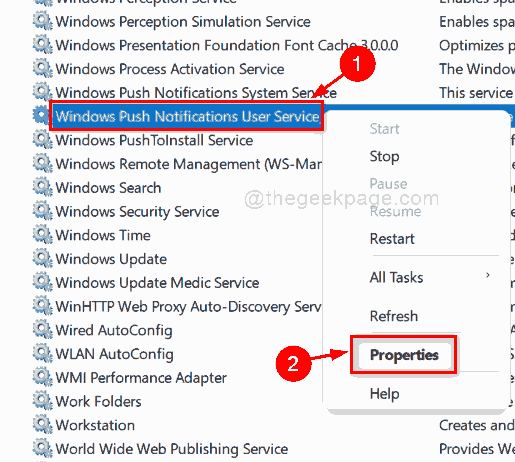
Schritt 5: Wählen Sie den Starttyp als Automatisch und klicken Sie Stoppen Taste wie im folgenden Bild gezeigt.
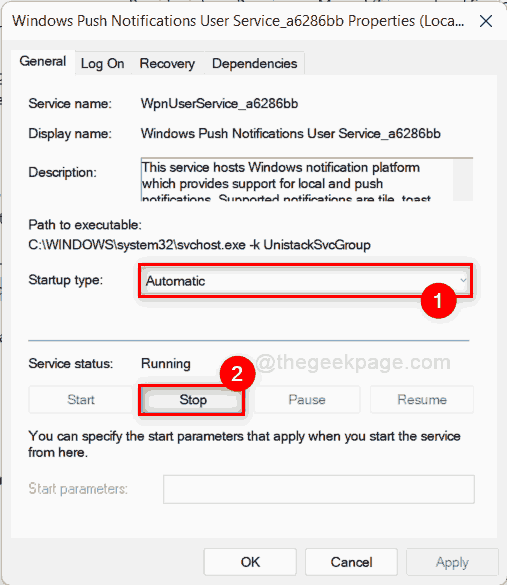
Schritt 6: Nun stellen Sie sicher Automatisch wird als Starttyp ausgewählt und klickt Start Schaltfläche zum Starten des Dienstes.
Schritt 7: Klicken Sie auf OK Taste im Eigenschaftenfenster, um es zu schließen.
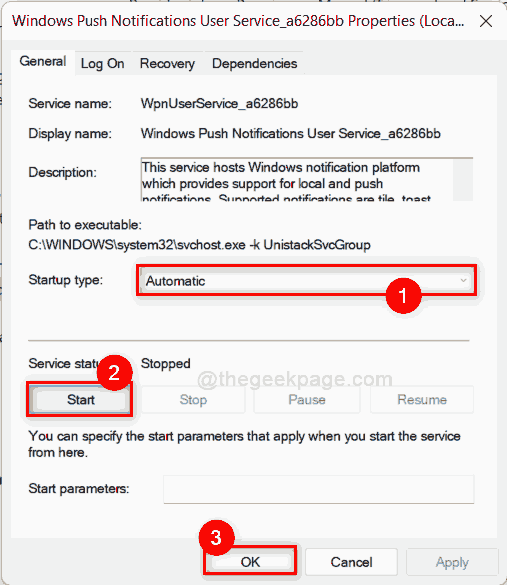
Schritt 8: Starten Sie nun Ihr System neu, um zu überprüfen, ob der Fehler weiterhin auftritt.
Ich hoffe, dies hat Ihr Problem gelöst.
Fix 3: Führen Sie den DISM -Scan für eine beschädigte Datei durch
Schritt 1: Drücken Sie Windows + r Tasten zusammen auf Ihrer Tastatur zum Öffnen zusammen Laufen Dialogbox.
Schritt 2: Typ CMD in der Box und drücken Sie Strg + Shift + Eingabetaste Schlüssel zusammen, um die Eingabeaufforderung zu öffnen wie Administrator.
Schritt 3: Klicken Sie auf Ja auf der UAC -Aufforderung, fortzufahren.
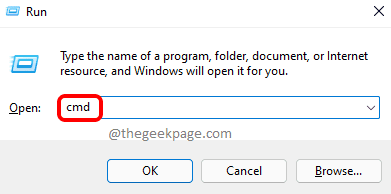
Schritt 4: Kopieren Sie und fügen Sie den folgenden Befehl ein und klicken Sie auf die Eingabetaste, um auszuführen.
DISM /Online /Cleanup-Image /Checkhealth
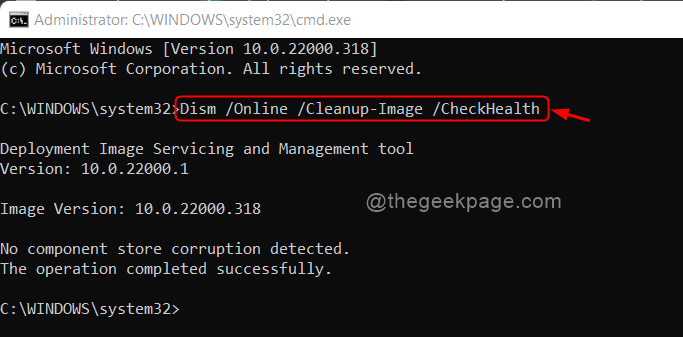
Schritt 5: Wenn die ISM eine Korruption erkannt hat, führen Sie den folgenden Befehl aus, um das System wiederherzustellen.
DISM /Online /Cleanup-Image /Restorehealth
NOTIZ: Das Wiederherstellungsbefehl restoureHealth kann ein paar Minuten dauern, bis es fertig ist. Also bitte geduldig warten.
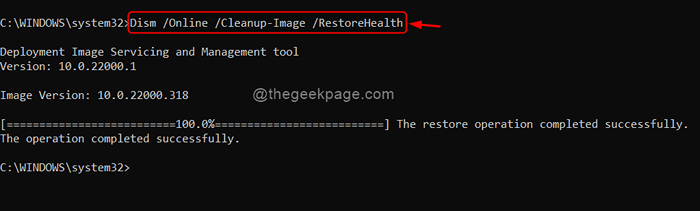
Schritt 6: Nachdem der Wiederherstellungsvorgang erfolgreich abgeschlossen ist, starten Sie Ihr System neu und überprüfen Sie, ob der Fehler noch angezeigt wird.
Ich hoffe, diese Fix hat das Problem gelöst.
Fix 4: RESET / ANAME Den Benachrichtigungsordner zurücksetzen / umbenennen
Schritt 1: Drücken Sie Windows + e Tasten zusammen zum Öffnen Dateimanager auf Ihrem System.
Schritt 2: Gehen Sie zu Sicht in der Menüleiste und wählen Sie Zeigen> Versteckte Gegenstände Um sicherzustellen, dass versteckte Dateien und Ordner sichtbar sind.
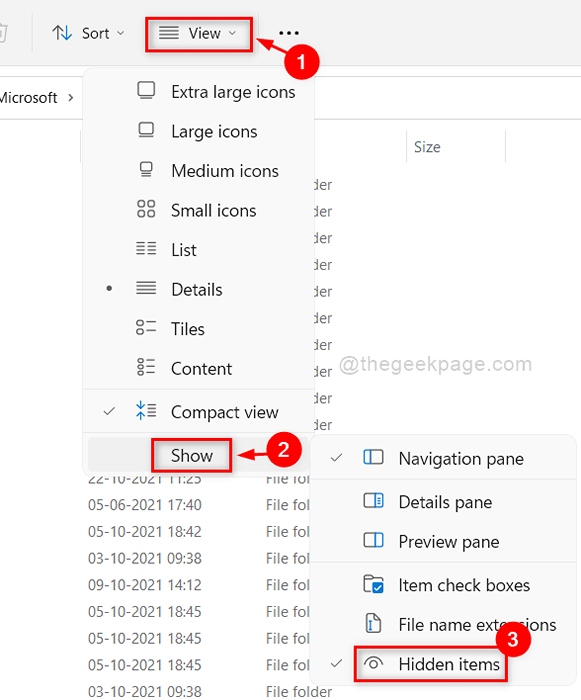
Schritt 3: Kopieren Sie und fügen Sie den folgenden Pfad in die Adressleiste ein und klicken Sie auf Eingeben Taste.
C: \ Benutzer \%Benutzername%\ AppData \ Local \ Microsoft \ Windows
Schritt 4: Suche nach Benachrichtigungen Ordner im Windows -Ordner und benennen Sie ihn in um Alte Nichtbeachtungen.
Schritt 5: Akzeptieren Sie ein UAC oder bestätigen Sie ein Fenster, um fortzufahren.
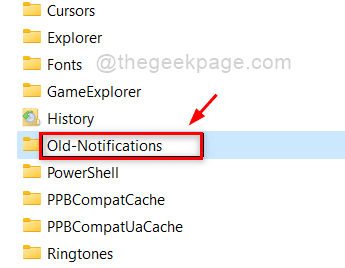
Schritt 6: Starten Sie nun Ihr System neu und überprüfen Sie, ob Fehler noch bestehen.
Dies sollte das Problem lösen.
Fix 5: Deaktivieren Sie WPNUSERService mit dem Registrierungsredakteur
Schritt 1: Drücken Sie Windows + r Tasten zusammen auf Ihrer Tastatur zum Öffnen zusammen Laufen Dialogbox.
Schritt 2: Typ reflikt in der Laufkiste und drücken Sie die Eingeben Taste.
Schritt 3: Klicken Sie auf Ja auf der UAC -Aufforderung, fortzufahren.
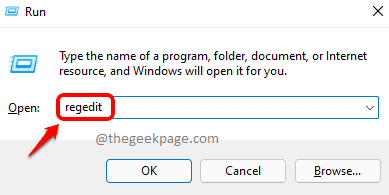
Schritt 4: Kopieren und fügen Sie den folgenden Pfad in die leere Adressleiste ein und klicken Sie auf Eingeben Taste.
HKEY_LOCAL_MACHINE \ SYSTEM \ CurrentControlSet \ Services \ WPNUSERService
Schritt 5: Doppelklick Start DWORD -Wert auf der rechten Seite des Editors, um ihn zu öffnen.
Schritt 6: Geben Sie den Wert ein 0 und klicken Sie OK Änderungen vornehmen.
NOTIZ:- Vornehmen WPNUSERService_A6286BB Auch das ist knapp unten WPNUSERService Schlüssel und “A6286BBIst der alphanumerische von Windows angehängte von Windows. Dies variiert von System zu System.
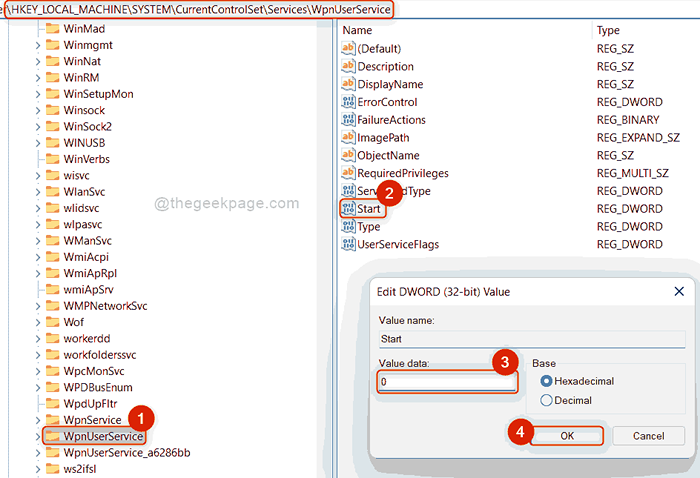
Schritt 7: Schließen Sie den Registrierungseditor und starten Sie Ihr System neu und überprüfen Sie, ob das Problem noch bleibt.
Ich hoffe, dies hat Ihr Problem behoben.
Behebung 6: Halten Sie Windows auf dem neuesten Stand
Schritt 1: Drücken Sie Windows + i Tasten zusammen auf Ihrer Tastatur zum Öffnen zusammen Einstellungen App.
Schritt 2: Gehen Sie zu Windows Update Auf der linken Seite des Einstellungsfensters.
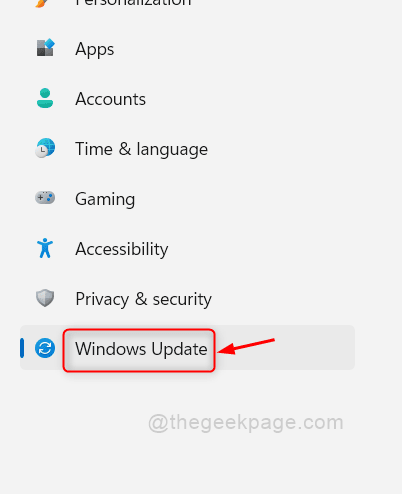
Schritt 3: Klicken Sie auf Auf Updates prüfen Taste auf der rechten Seite des Fensters.
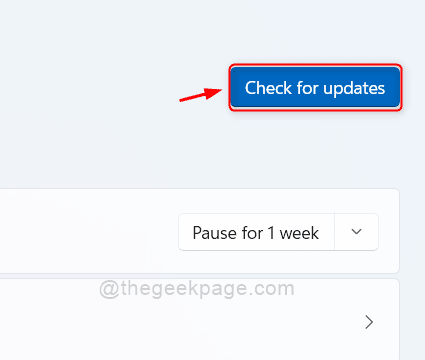
Schritt 4: Wenn Updates vorliegen, laden Sie es bitte herunter und installieren Sie es, um Windows aktualisiert zu halten.
Schritt 5: Starten Sie dann Ihr System neu und überprüfen Sie, ob das Problem noch bleibt.
Ich hoffe, dies behebt das Problem.
Das sind alles Jungs!
Ich hoffe, dieser Artikel war informativ.
Bitte lassen Sie uns Kommentare unten, um uns mitzuteilen, welche Fix für Sie funktioniert hat.
Danke!
- « So beheben Sie Fehlercode 0x87e10bd0 unter Windows 11/10
- Beheben Sie Microsoft Store Sign in Fehler 0x800706d9 unter Windows 11/10 »

