Fix Windows Sandbox -Fehler Bei Fehler wurde kein Hypervisor gefunden. 0xC0351000
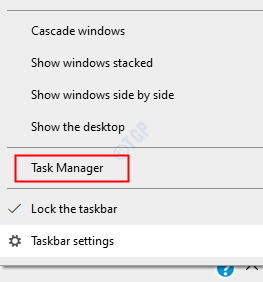
- 3896
- 537
- Ilja Köpernick
Wenn Sie Windows Sandbox verwenden, stoßen Sie wahrscheinlich auf einen Fehler, der angegeben ist Es wurde kein Hypervisor gefunden Begleitet von Fehlercode 0xc0351000. Der vollständige Fehler ist wie unten gezeigt,
Es wurde kein Hypervisor gefunden. Bitte aktivieren Sie den Hypervisor -Support.Fehler 0xC0351000. In diesem System ist kein Hypervisor vorhanden.
Wenn Sie diesen Fehler sehen, lesen Sie dann mit. Wir haben einige Korrekturen ausgeklärt, die Ihnen helfen könnten, den Fehler zu lösen.
Inhaltsverzeichnis
- Fix 1: Stellen Sie sicher, dass die Virtualisierung aktiviert ist
- Fix 2: Schalten Sie bestimmte Windows -Funktionen ein
- Fix 3: Stellen Sie sicher, dass der Hypervisor aktiviert ist, um automatisch zu starten
Fix 1: Stellen Sie sicher, dass die Virtualisierung aktiviert ist
Schritt 1: Direkt in der Taskleiste und wähle Taskmanager Aus dem Kontextmenü
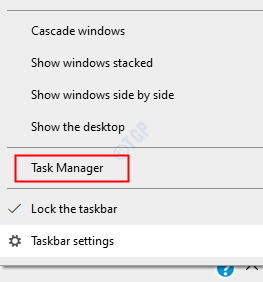
Schritt 2: Gehen Sie zum Leistungsregisterkarte
Schritt 3: Überprüfen Sie den Status der Virtualisierung. Virtualisierung sollte sein Ermöglicht
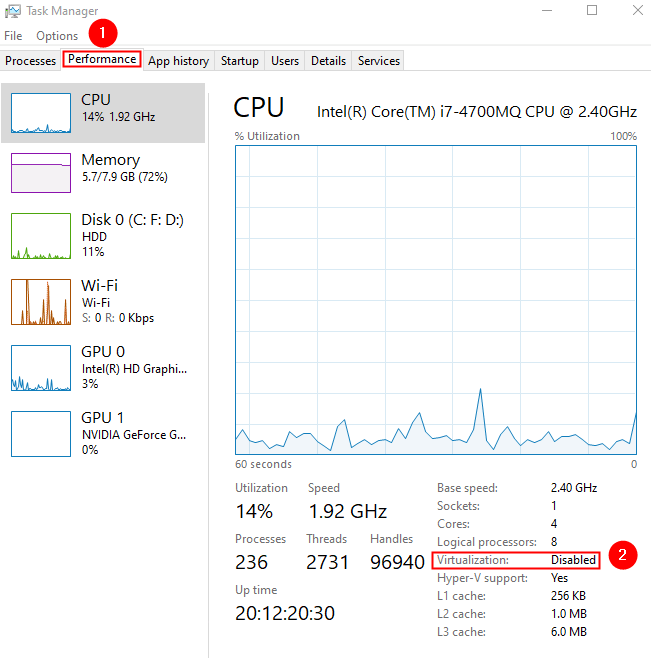
Schritt 4: Wenn die Virtualisierung deaktiviert ist, geben Sie die Seite der BIOS- oder UEFI -Einstellungen ein.
Siehe Link, wie Sie die UEFI -BIOS -Einstellungen in Windows 10 öffnen
Schritt 5: Sobald die BIOS -Seite geöffnet ist Systemkonfiguration Registerkarte und drücken Sie die Eingabetaste
Schritt 6: Verwenden Sie die Abwärts -Pfeil -Taste, um zu erreichen Virtualisierungs-Technologie Und Ermöglichen Es.
Schritt 7: Speichern Sie die Änderungen durch Drücken des F10 Taste
Schritt 8: Schließen Sie die BIOS -Seite und starten Sie das System neu.
Dies sollte helfen. Wenn Sie das Problem noch sehen, versuchen Sie es mit dem nächsten Fix.
Fix 2: Schalten Sie bestimmte Windows -Funktionen ein
Schritt 1: In der Suchleiste des Taskleisten -Typs Wenden Sie Windows -Funktionen
Schritt 2: Wählen Sie im Menü die Option aus Schalte Windows Funktionen ein oder aus

Schritt 3: Scrollen Sie im erscheinenden Fenster nach unten und suchen Sie Virtuelle Maschinenplattform Und Windows Hypervisor -Plattform
Schritt 4: Ankreuzen, um einzuschalten diese Merkmale und drücken auf die OK Taste

Schritt 5: Starten Sie Ihr System neu.
Ich hoffe, diese Fixe hilft, wenn nicht, die nächste Fix.
Fix 3: Stellen Sie sicher, dass der Hypervisor aktiviert ist, um automatisch zu starten
Schritt 1: Suche CMD In Windows 10 Taskbarsuche.
Schritt 2: Sobald das Suchergebnis angezeigt wird, klicken Sie mit der rechten Maustaste auf das Eingabeaufforderung-Symbol.
Schritt 3: Im Kontextmenü wählen Sie RUN als Administrator.
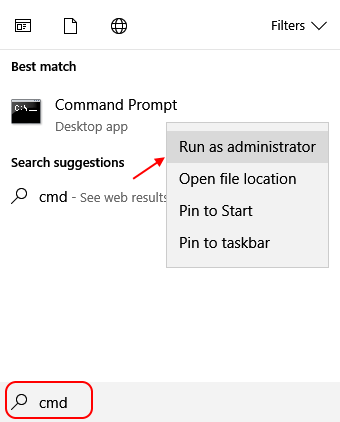
Schritt 4: Geben Sie im Eingabeaufforderungfenster den folgenden Befehl ein und drücken Sie Eingeben
Bcdededit /set current HypervisorLaunchType Auto
Schritt 5: Starten Sie den Computer neu
Schritt 6: Öffnen Sie die Eingabeaufforderung als Administrator
Schritt 7: Geben Sie den folgenden Befehl ein und klicken Sie auf Eingeben
bcdededit
Schritt 8: Unter dem Windows -Bootloader Abschnitt, die Hypervisorlaunchtype sollte sein Auto
Damit sollte das Problem behoben werden.
Das ist alles. Wir hoffen, dass dies informativ war.
Bitte kommentieren Sie und lassen Sie uns wissen, welche der oben genannten Fix geholfen hat. Lassen Sie uns auch wissen, ob Sie auf Probleme stoßen. Wir werden gerne helfen, zu helfen.
Vielen Dank für das Lesen.
- « Fix Office Returns Office konnte nicht 30088-1021 (0) installieren
- Beheben Sie DISM 0x800F081F -Fehler auf dem Windows -Computer »

