Korrigieren Sie Windows Security, die in Windows 11 oder 10 nicht geöffnet werden

- 649
- 103
- Phoebe Jeorga
Windows Security ist eine Reihe von Tools, die die Sicherung des Systems und seine Daten gegen Viren- und Malware-Bedrohungen, die aus dem Internet oder anderen Drittanbietern stammen.
Viele Windows -Benutzer haben in letzter Zeit berichtet, dass sie nach dem Upgrade auf Windows 11 die Windows -Sicherheitssoftware nicht auf ihrem PC starten können. Benutzer von Windows waren frustriert, weil sie nichts dagegen tun konnten.
Es könnte eine Reihe von Ursachen dafür geben, und wir haben einige von ihnen unten erwähnt.
- Beschädigte Datendateien
- Nicht aktualisierte Windows
- Drittanbieter Antivirus
- Windows -Systemeinstellungen wurden möglicherweise geändert
- Sicherheitscenter -Dienst nicht ausgeführt
- Registrierungseinstellungen geändert
Nach unserer Nachforschungen zu den oben genannten Gründen haben wir in diesem Beitrag eine Liste von Lösungen erstellt, die den Benutzern bei der Behebung dieses Problems helfen werden.
Inhaltsverzeichnis
- Fix 1 - Setzen Sie die Windows -Sicherheitsanwendung zurück
- Fix 2 - Installieren Sie über PowerShell erneut
- Fix 3 - Starten Sie den Windows Security Center -Dienst neu neu
- Fix 4 - Systemdateiprüfungsscan durchführen und die Systemgesundheit mit DISM wiederherstellen
- Fix 5 - Halten Sie das Windows -System auf dem Laufenden
- Beheben Sie 6 - Ändern Sie die Registrierungsdatei mit dem Registrierungseditor
Fix 1 - Setzen Sie die Windows -Sicherheitsanwendung zurück
Diese Art von Problemen sind selbst mit geringfügigen Änderungen von Benutzern in allen Anwendungseinstellungen sichtbar. Infolgedessen ist es eine gute Idee, die Anwendung zurückzusetzen oder zu reparieren, um dies zu beheben.
Schauen wir uns an, wie Sie die Windows -Sicherheitsanwendung in diesem Artikel zurücksetzen können.
Methode 1 - Verwendung von PowerShell -Anwendung
Schritt 1: Drücken Sie Windows + r Tasten zusammen auf Ihrer Tastatur, die die öffnet Laufen Befehlsbox.
Schritt 2: Geben Sie als nächstes ein Power Shell in der Laufkiste und drücken Sie Strg + Shift + Eingabetaste Schlüssel zusammen, um die zu öffnen Power Shell Anwendung als Administrator.
Schritt 3: Akzeptieren Sie die UAC -Eingabeaufforderung, falls vorhanden, indem Sie klicken Ja fortfahren.
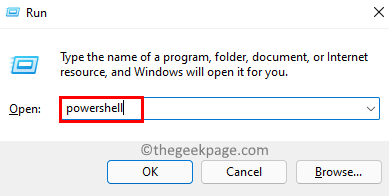
Schritt 4: Sobald die PowerShell -App geöffnet ist, kopieren und fügen Sie den folgenden Befehl ein und klicken Sie auf Eingeben Schlüssel, um es auszuführen.
Get-Appxpackage Microsoft.SECHEACHUI -ALLUSERS | Reset-Appxpackage
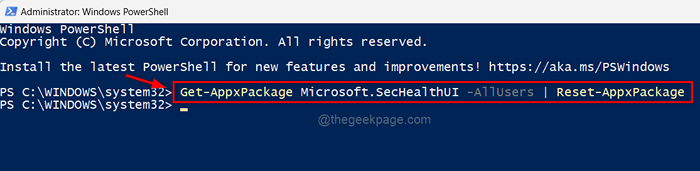
Schritt 5: Sobald der Befehl ausgeführt wird, schließen Sie das PowerShell -Anwendungsfenster.
Überprüfen Sie nun, ob die Windows Security -App Ihr System öffnet.
Das ist es.
Methode 2 - Auf der Seite "Installed Apps"
Schritt 1: Drücken Sie die Fenster Schlüssel und Typ Installierte Apps.
Schritt 2: Wählen Sie aus Installierte Apps -Systemeinstellungen Aus den Suchergebnissen wie unten gezeigt.
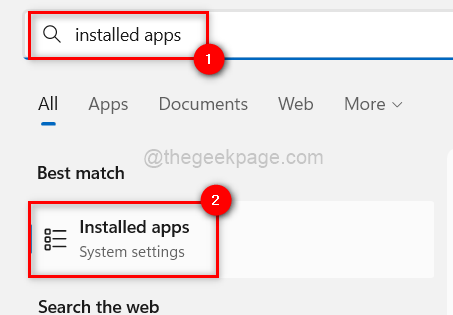
Schritt 3: Sobald die installierte Apps -Seite geöffnet ist Windows -Sicherheit in der Suchleiste.
Schritt 4: Klicken Sie dann auf die Drei vertikale Punkte Ikone an der rechten Ecke des Windows -Sicherheit App aus den Suchergebnissen, wie im folgenden Bild gezeigt.
Schritt 5: Wählen Sie aus Erweiterte Optionen von der Liste.
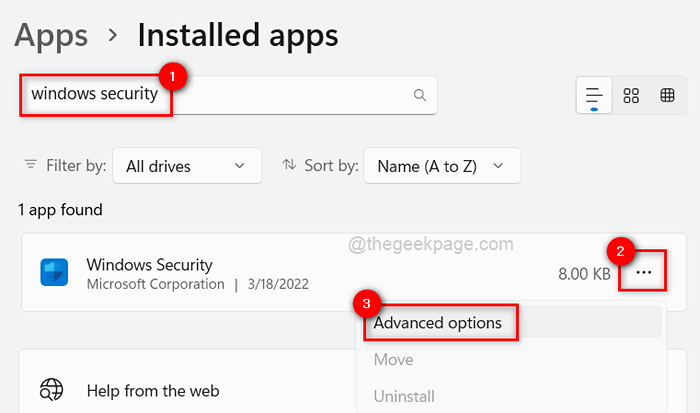
Schritt 6: Dies führt Sie zur Seite mit den erweiterten Optionen. Scrollen Sie es und gehen Sie zum Abschnitt "Reset".
Schritt 7: Klicken Sie dann auf die Zurücksetzen Schaltfläche zum Zurücksetzen der Windows -Sicherheits -App wie unten gezeigt.
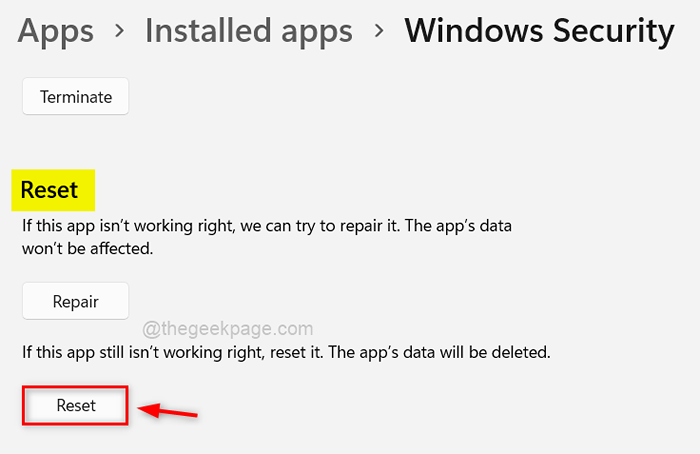
Schritt 8: Sobald es zurückgesetzt wird, schließen Sie die installierte Apps -Seite und überprüfen Sie, ob die Windows -Sicherheits -App normal geöffnet wird.
Ich hoffe, dies hat Ihr Problem behoben.
Fix 2 - Installieren Sie über PowerShell erneut
1 - Suche Power Shell Im Windows -Suchfeld.
2 -Rechts klicken An Power Shell Symbol und klicken laufen als Administrator
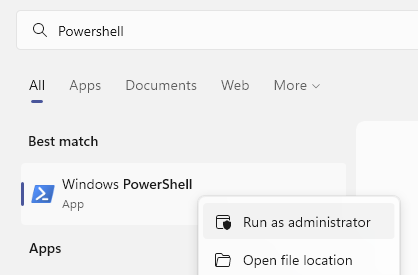
3 - Kopieren Sie nun die Befehle nacheinander und fügen Sie sie ein und drücken Sie jedes Mal die Eingabetaste, um die Windows -Sicherheit neu zu installieren
Set-executionPolicy uneingeschränkt
Drücken Sie Y und drücken Sie die Eingabetaste, um den obigen Code auszuführen.
Führen Sie nun den unten angegebenen Befehl aus
Get -AppXpackage -Aluser | Foreach add -Appxpackage -DisableDevelopmentMode -register "$ ($ _.InstallleLocation) \ AppXManifest.xml "
Schließen Sie die PowerShell -Fenster und versuchen Sie sich erneut zu öffnen.
Fix 3 - Starten Sie den Windows Security Center -Dienst neu neu
Der Windows Security Center-Service garantiert, dass die Windows-Sicherheits-App mit den aktuellsten Informationen zum Schutz des Systems vor Bedrohungen auf dem Laufenden gehalten wird. Wenn es ein Problem mit diesem Dienst gibt, ist es möglich, dass die Windows -Sicherheits -App möglicherweise nicht in Ihrem Windows -System startet.
Wir empfehlen den Benutzern, die den Windows Security Center -Dienst einmal im System neu starten und feststellen, ob dies bei der Lösung dieses Problems funktioniert.
Lassen Sie uns sehen, wie dies mit den unten angegebenen Schritten erfolgen kann.
Schritt 1: Drücken Sie Strg + Shift + ESC Schlüssel, um die zu öffnen Taskmanager auf dem System.
Schritt 2: Gehen Sie im Task -Manager zur Dienstleistungen Registerkarte wie unten gezeigt.
Schritt 3: Suchen Sie dann nach dem Sicherheitszentrum Service (WSCSVC) und klicken Sie mit der rechten Maustaste darauf.
Schritt 4: Wählen Sie aus Neu starten Im Kontextmenü, wie im folgenden Screenshot gezeigt.
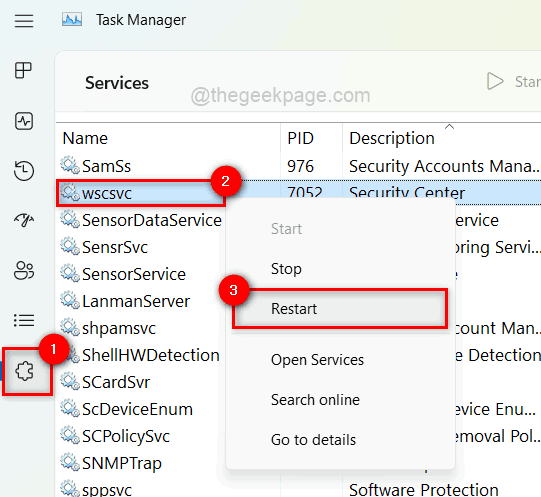
Schritt 5: Sobald dies erledigt ist, schließen Sie das Dienstleistungsfenster.
Öffnen Sie nun die Windows -Sicherheits -App in Ihrem System und prüfen Sie, ob diese Fix für Sie funktioniert hat.
Fix 4 - Systemdateiprüfungsscan durchführen und die Systemgesundheit mit DISM wiederherstellen
Beschädigte Datendateien am System sind möglicherweise die Hauptursache für dieses Problem.Wenn der Benutzer diese beschädigten Dateien nicht repariert oder entfernen, werden die System- und Anwendungsleistung leiden.
Wenn solche Probleme auftreten, ist es eine gute Idee, nach beschädigten Datendateien zu überprüfen.
Schauen Sie sich die Schritte für einen SFC -Scan und die Wiederherstellung der DISM -Gesundheit an.
Schritt 1: Öffnen Sie die Erhöhte Eingabeaufforderung auf Ihrem System durch Drücken der Fenster Schlüssel und Tippen CMD.
Schritt 2: Dann Rechtsklick auf der Eingabeaufforderung Aus den Suchergebnissen wie unten gezeigt.
Schritt 3: Wählen Sie aus Als Administrator ausführen Aus dem Kontextmenü.
Hinweis: Klicken Sie auf Ja auf der UAC -Aufforderung, fortzufahren.
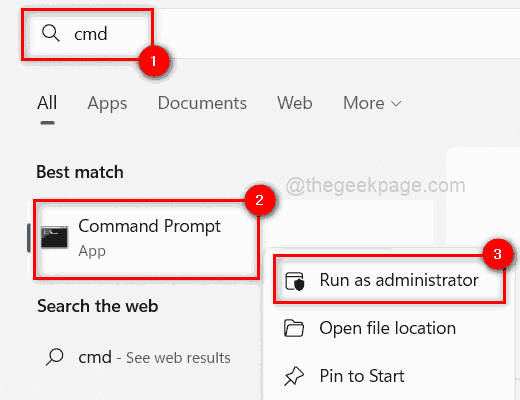
Schritt 4: Führen Sie in der Eingabeaufforderung den folgenden Befehl aus, um nach beschädigten Systemdateien zu scannen.
SFC /Scannow
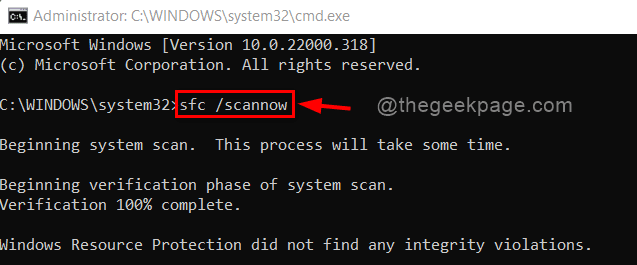
Schritt 5: Wenn beschädigte Dateien verfügbar sind, ersetzen Sie diese sofort.
Schritt 6: Sobald er fertig ist, kopieren Sie und fügen Sie den Befehl unten ein und drücken Sie Eingeben Schlüssel zur Wiederherstellung der Systemgesundheit mithilfe des DISM -Tools.
DISM /Online /Cleanup-Image /Restorehealth
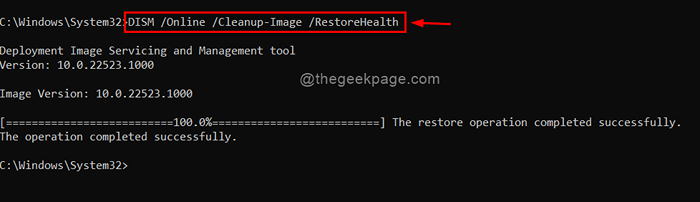
Schritt 7: Schließen Sie danach die Eingabeaufforderung und prüfen Sie, ob das Problem behoben ist.
Fix 5 - Halten Sie das Windows -System auf dem Laufenden
Wenn ein Benutzer die Fenster nicht aktualisiert, treten diese Probleme auf dem System in der Regel auf. Microsoft veröffentlicht ab und zu viele Updates, um sicherzustellen.
Befolgen Sie folgende Schritte, wie Sie das Windows -System aktualisieren können.
Schritt 1: Drücken Sie Windows + i Tasten zusammen auf der Tastatur, um die zu öffnen Einstellungen App.
Schritt 2: Dann gehen Sie zu Windows Update Auf der linken Seite des Einstellungsfensters.
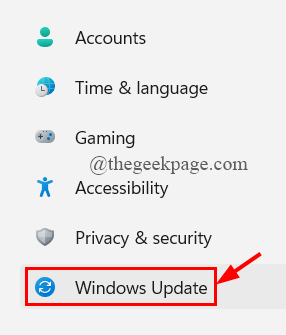
Schritt 3: Klicken Sie auf der Windows -Update -Seite klicken Auf Updates prüfen In der oberen rechten Ecke, wie unten gezeigt.
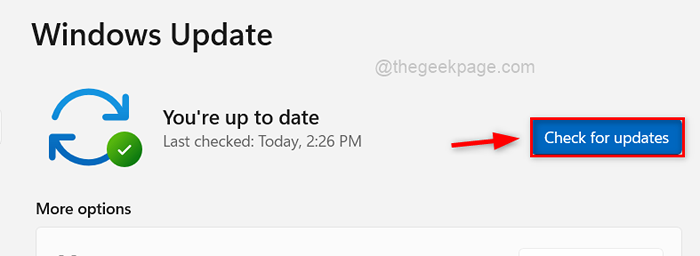
Schritt 4: Sobald erledigt ist, prüfen Sie, ob Updates verfügbar sind.
Schritt 5: Bitte laden Sie alle im System verfügbaren Updates herunter und installieren Sie es, um es auf dem neuesten Stand zu halten.
Schritt 6: Schließen Sie danach das Einstellungsfenster.
Überprüfen Sie nun, ob das Problem behoben wurde oder nicht.
Beheben Sie 6 - Ändern Sie die Registrierungsdatei mit dem Registrierungseditor
Änderungen an der Registrierungsdatei, häufig zu Chaos mit dem System führen. Diese Änderungen wurden möglicherweise unbeabsichtigt vom Benutzer oder von Software Dritter auf dem System vorgenommen.Die Registrierungsdatei kann geändert werden, um Windows Security zu beheben (Verteidiger).
NOTIZ: Machen Sie vor Beginn eine Sicherung der Registrierungsdatei, da sie die wichtigste Datei ist und das System möglicherweise zum Absturz bringen kann, wenn etwas schief geht.
Schritt 1: Drücken Sie Windows + r Schlüssel zusammen, um die zu öffnen Laufen Befehlsbox.
Schritt 2: Typ reflikt in der Laufkiste und drücken Sie Eingeben Schlüssel zu öffnen Registierungseditor.
NOTIZ: Akzeptieren Sie die UAC -Eingabeaufforderung, indem Sie klicken Ja weitermachen.
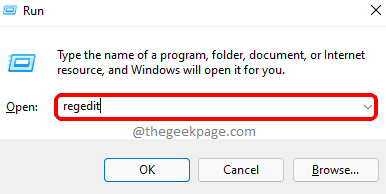
Schritt 3: Kopieren und fügen Sie den folgenden Pfad in der leeren Adressleiste im Registrierungseditor und klicken Sie auf und klicken Sie auf Eingeben Schlüssel, um die zu erreichen Windows Defender Registrierungsschlüssel Wie nachfolgend dargestellt.
HKEY_LOCAL_MACHINE \ Software \ Richtlinien \ Microsoft \ Windows Defender
Schritt 4: Wählen Sie die aus Windows Defender Registrierungsschlüssel auf der linken Seite und prüfen DeSablantTispyware auf der rechten Seite des Fensters.
Schritt 5: Wenn nicht, klicken Sie mit der rechten Maustaste auf die Windows Defender Registrierungsschlüssel und auswählen Neues> DWORD (32-Bit) Wert Im Kontextmenü wie unten gezeigt.
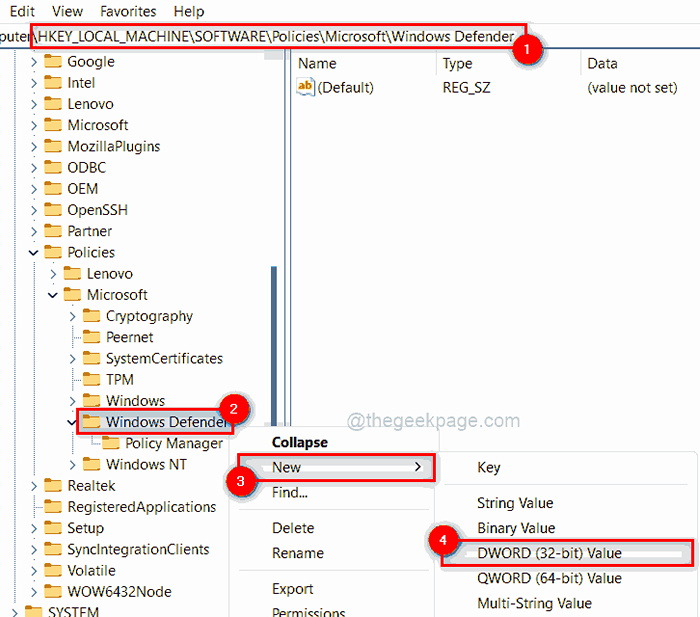
Schritt 6: Benennen Sie den neu erstellten DWORD -Wert in umbenennen DeSablantTispyware und öffnen Sie es, indem Sie darauf klicken.
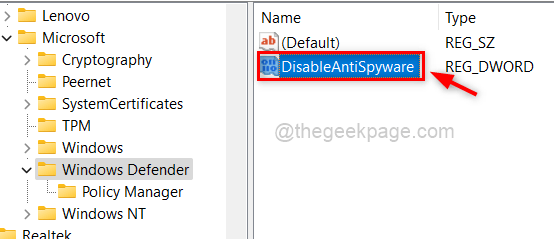
Schritt 7: Als nächstes geben Sie ein 0 im Feld Wertdaten und klicken Sie auf OK Änderungen anwenden.
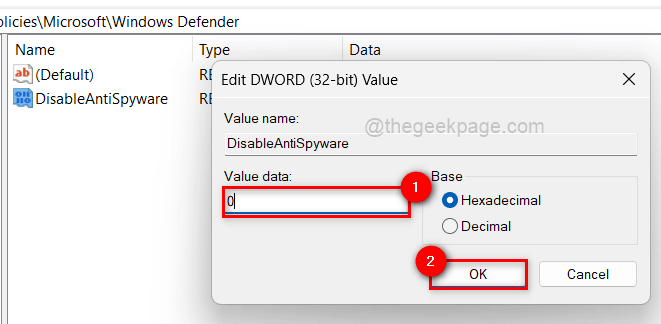
Schritt 8: Sobald er fertig ist, schließen Sie den Registrierungsredakteur.
Sehen Sie nun an, ob sich die Windows -Sicherheits -App normalerweise öffnet oder nicht.
Danke!
- « So reparieren Sie Windows Update -Fehlerbehebung mehr in Windows 11, 10
- So schalten oder deaktivieren Sie Tipps und Vorschläge in Windows 11 ein oder deaktivieren Sie sie aus »

