Fix Windows Spotlight funktioniert nicht in Windows 10/11 [aufgelöst]
![Fix Windows Spotlight funktioniert nicht in Windows 10/11 [aufgelöst]](https://ilinuxgeek.com/storage/img/images_5/fix-windows-spotlight-not-working-in-windows-1011-[resolved].png)
- 4921
- 81
- Tamina Liebach
Windows Spotlight ist meine Lieblingsfunktion des Windows 10. Es gibt ein sehr schönes Gefühl, wenn ich mich bei meinem Computer anmelde. Ich glaube, Sie denken auch dasselbe. Aber die meisten Leute wissen nicht, dass das Windows -Spotlight nicht nur eine Tapeten -Funktion ist, die oft einen Link zum Produkt darin hat. Windows Spotlight zieht Bilder aus dem Bing und legt es automatisch als Hintergrundbild fest.
Trotzdem ist es eine großartige Funktion und die meisten Windows 10 -Benutzer verwenden sie. Viele Benutzer haben jedoch berichtet, dass ihr Rampenlicht nicht funktioniert und sie oder sie mit alten Rampenlichtbildern festgehalten haben. Wenn Sie sich dem gleichen Problem gegenübersehen. Hier haben wir zwei Methoden gesammelt, mit denen Sie Windows Spotlight wieder auf Ihrem Computer aktivieren können.
Inhaltsverzeichnis
- Methode 1 - Schalten Sie dann die Windows -Spotlight -Funktion ein
- Methode 2 - Windows Spotlight zurücksetzen
- Methode 2 -reset -Spotlight mit PowerShell
Methode 1 - Schalten Sie dann die Windows -Spotlight -Funktion ein
1 - offen Einstellungen durch Schlagen Fenster Und ICH Tasten aus der Tastatur zusammen.
2 - Geh zu Personalisierung
3 - Ändern Sie den Hintergrund in Bild oder fester Farbe.
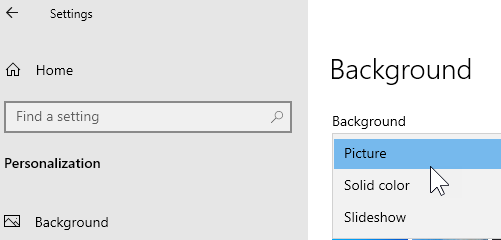
4 - Computer neu starten
5 - Jetzt gehen Sie wieder zu Einstellungen> Personalisierung und ändern Sie es zurück in Diashow
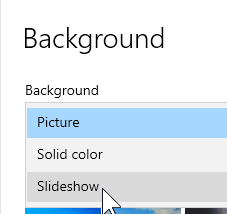
Methode 2 - Windows Spotlight zurücksetzen
Wenn Ihr Windows -Spotlight auf einem Bild getroffen wird oder die Bildbibliothek nicht aktualisiert wird, kann das Zurücksetzen der Spotlight -Einstellungen dieses Problem lösen.
Schritt 1 - Öffnen Sie die Einstellungen durch Drücken Fenster Und ICH Schlüssel gleichzeitig. Wählen Personalisierung Aus dem Hauptmenü.
Schritt 2 - Wählen Sie aus Sperrbildschirm.
Schritt 3 - In der Hintergrundoption wählen Sie Bild oder Diashow (Jede andere Option als Windows Spotlight).
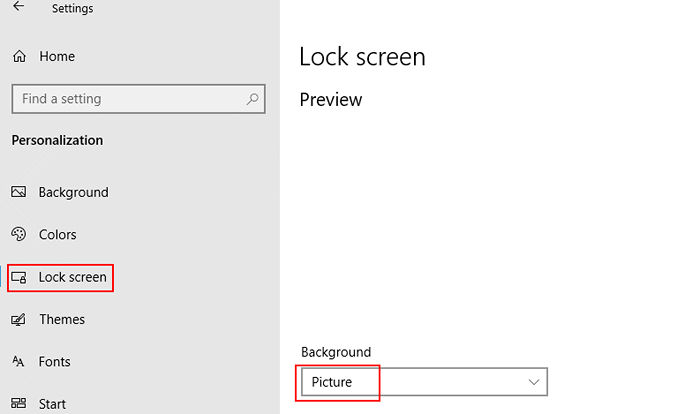
Schritt 4 - Öffnen Sie die Run -Box durch Schlagen Fenster Und R gleichzeitig.
Schritt 5 - Geben Sie die folgende Adresse im Textfeld ein und drücken Sie die Eingabetaste.
%UserProfile%/AppData \ Local \ Pakete \ Microsoft.Fenster.ContentDeliveryManager_cw5n1h2txyewy \ localState \ Assets
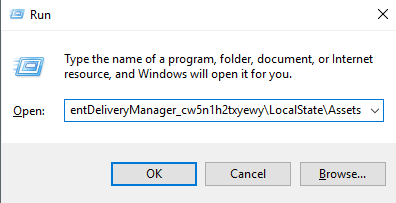
Schritt 6 - Wählen Sie alle Dateien im Ordner mit Strg + A aus und drücken Sie dann Löschen. Es wird alle alten Bilder beseitigen
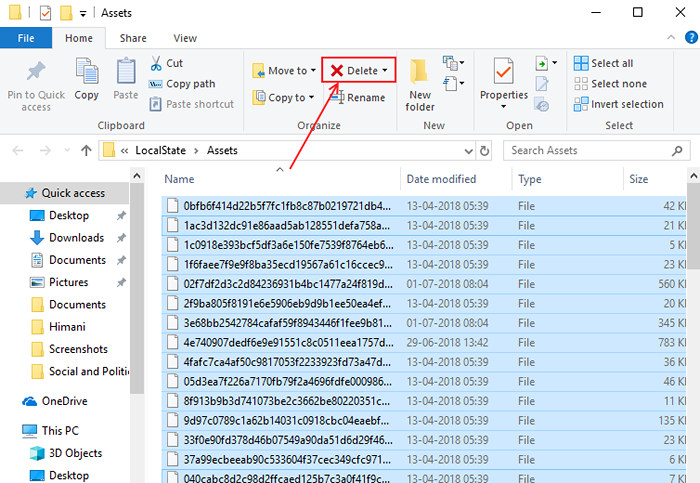
SCHRITT 7 - Führen Sie die Auslaufbox erneut auf, indem Sie drücken Fenster Und R gleichzeitig Knöpfe.
Schritt 8 - Geben Sie die folgende Adresse im Textfeld ein und klicken Sie auf Eingeben.
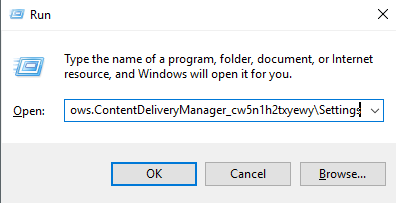
%UserProfile%/AppData \ Local \ Pakete \ Microsoft.Fenster.ContentDeliveryManager_CW5N1H2TXYEWY \ Einstellungen
Schritt 9 - Klicken Sie mit der rechten Maustaste auf die Datei Einstellungen.dat und benennen Sie es in Einstellungen um.dat.Bak
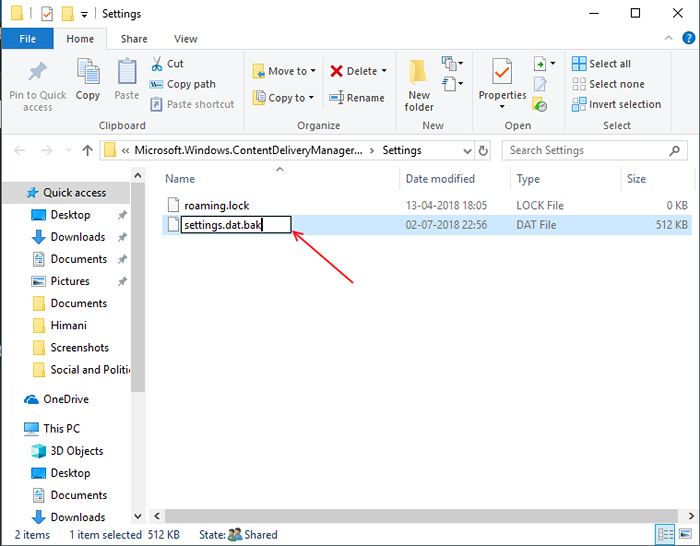
Schritt 10 - Klicken Sie mit der rechten Maustaste auf die wandernd.sperren und benennen Sie es in Roaming um.sperren.Bak
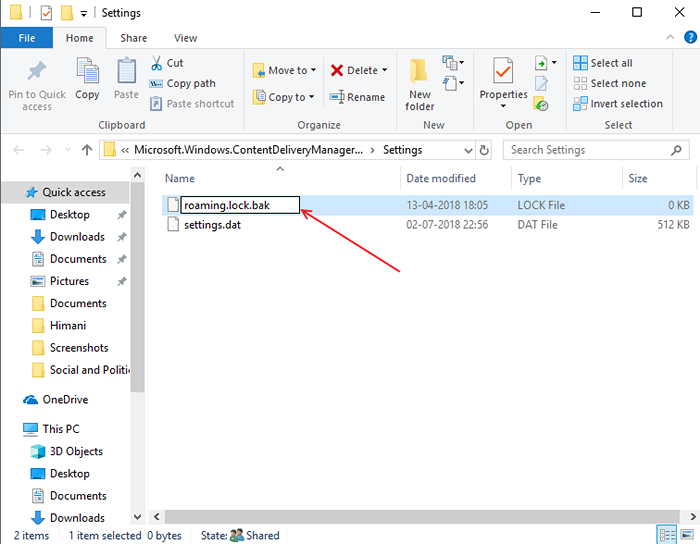
Schritt 11 - Starten Sie Ihren Computer neu
Schritt 12 - Wiederholen Sie Schritt 1 und öffnen Sie Personalisierung Einstellungen.
Schritt 13 - Wählen Sie Windows Spotlight in der Hintergrundoption aus.
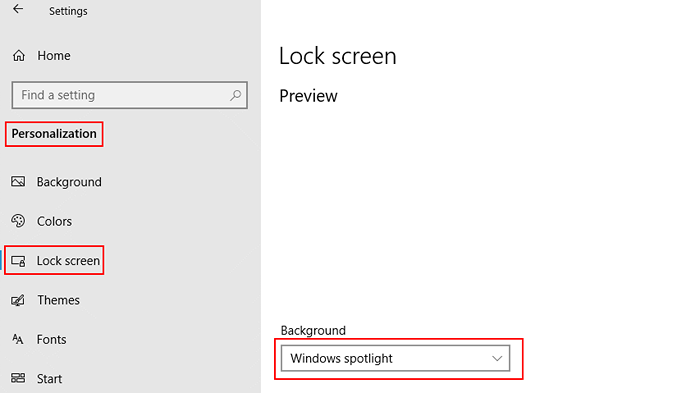
Schritt 14 - Sperren Sie Ihren PC durch Drücken Fenster + L und überprüfen Sie das Windows Spotlight funktioniert.
Methode 2 -reset -Spotlight mit PowerShell
Schritt 1 - Drücken Sie Fenster Und ICH Gleichzeitig wird die Einstellungen geöffnet. Wählen Personalisierung Aus dem Hauptmenü.
Schritt 2 - Klicken Sie auf Sperrbildschirm Aus dem linken Menü.
Schritt 3 - Stellen Sie sicher, dass Sie ausgewählt haben Bilder oder Einfarbig im Hintergrund. Schließen Sie das Einstellungsfenster.
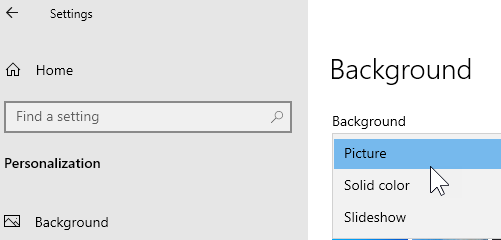
Schritt 4 - Drücken Sie Fenster Und S Tasten Sie gleichzeitig und suchen Sie Windows PowerShell.
Dann Rechtsklick auf der Power Shell und klicken Sie auf als Administrator ausführen
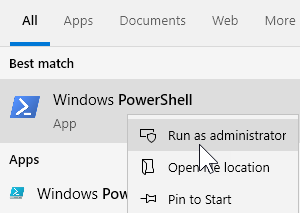
Schritt 5 - Klicken Sie auf Ja Auf der Eingabeaufforderung.
Schritt 6 - Klicken Sie auf den Befehl auf den folgenden Befehl in der Power Shell und drücke Eingeben.
Get -AppxPackage -Aluser * ContentDeliverymanager * | foreach add-AppxPackage “$ ($ _.InstallleLocation) \ AppXManifest.XML ”-DisableDevelopmentMode -register
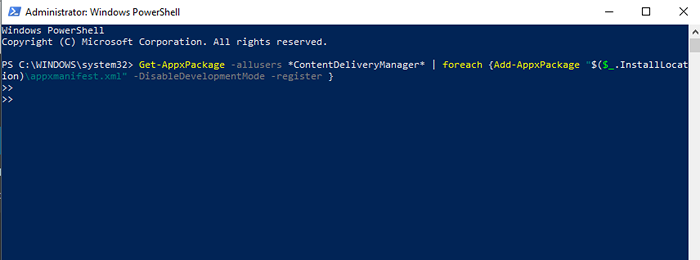
Schritt 7 - Neustart dein Computer.
Schritt 8 - Gehen Sie erneut zu Einstellungen und dann Personalisierung und dann den Hintergrund zurück zu ändern Diashow
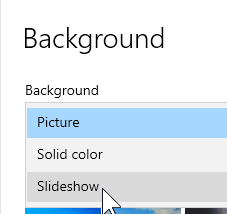
- « Reparieren Sie Wacom Pen nicht funktionieren Windows 10 [aufgelöst]
- Fehlercode beheben 0x80070035 Der Netzwerkpfad wurde unter Windows 10/11 nicht gefunden »

