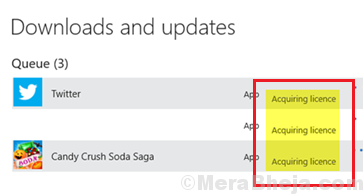Korrigieren Sie Windows Store Acquiring Lizenzfehler unter Windows 10/11
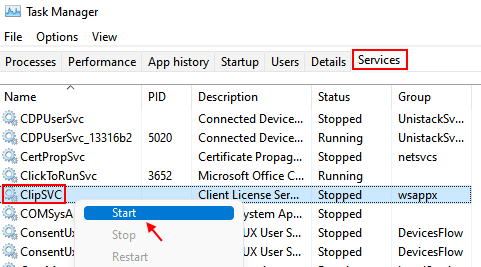
- 3057
- 555
- Matteo Möllinger
Windows Store verwendet dieselbe Lizenz wie Ihr Windows -Betriebssystem. Manchmal liest das Betriebssystem die Lizenz gut, während der Laden nicht. In diesem Fall bleibt der Fenstergeschäftsantrag in der Erwerbsgelizenzphase festgehalten.
Windows Store erfassen Lizenzfehler unter Windows 11/10
Eine Sache zu verstehen ist, dass die Windows Store -Anwendung eine Verbindung zum Internet herstellen muss, um Änderungen und Arbeiten zu verstehen. Bitte verbinden Sie das System mit dem Internet und versuchen Sie es erneut.
Ursachen
Die Ursachen hinter diesem Problem können entweder mit dem Microsoft -Konto erfolgen. Es könnte auch durch ein Virus oder eine Malware verursacht worden sein, die die Dateien des Systems geändert hat.
Inhaltsverzeichnis
- Lösung 1] Starten Sie den CLIPSVC -Service
- Lösung 2] Überprüfen Sie die Daten und die Zeit
- Lösung 3] Windows Store -Cache löschen
- Lösung 4] Registrieren Sie Windows Store erneut
- Lösung 5] Aktualisieren Sie Ihre Windows 10 -Installation mithilfe von Installationsmedien
- Lösung 6] Versuchen Sie, ein neues Benutzerkonto zu erstellen
- Lösung 7] Starten Sie das System im sauberen Boot -Modus neu und finden Sie die störende App
Lösung 1] Starten Sie den CLIPSVC -Service
1 - Drücken Sie Strg + Shift + ESC -Schlüssel zusammen, um Task Manager zu öffnen.
2 - Klicken Sie nun auf Dienstleistungen Tab
3 - Nun, stellen Sie sicher, dass Clipsvc läuft. Klicken Sie mit der rechten Maustaste auf Clipsvc und klicken Sie auf Start, wenn es nicht ausgeführt wird.
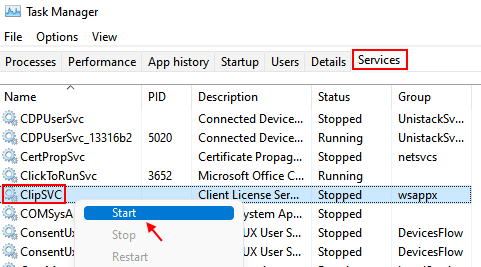
4 - Wenn es nicht ausgeführt wird, laden Sie diese Reg -Datei herunter.
Klicken Sie mit der rechten Maustaste und extrahieren Sie es.
5 -Now, doppelklicken Sie darauf und fusionieren Sie es.
6 -Now, versuchen Sie es erneut.
Lösung 2] Überprüfen Sie die Daten und die Zeit
Wenn das Datum oder die Uhrzeit im System falsch ist, kann der Windows Store die Lizenz nicht lesen. Dies muss vor etwas anderem überprüft werden. Falls das Datum oder die Uhrzeit falsch sind, kann es wie folgt korrigiert werden:
1: Drücken Sie Fenster Schlüssel und R Tasten Sie zusammen, um zu öffnen LAUFEN.
2: Typ Zeit Datum.cpl und schlagen Eingeben Taste von der Tastatur
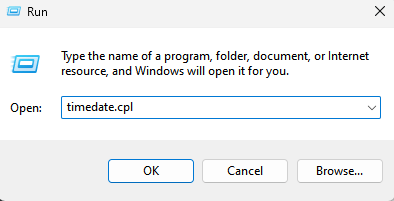
3] Klicken Sie auf der Registerkarte Internetzeit auf die Einstellungen ändern. Es würde Administratorberechtigungen benötigen.
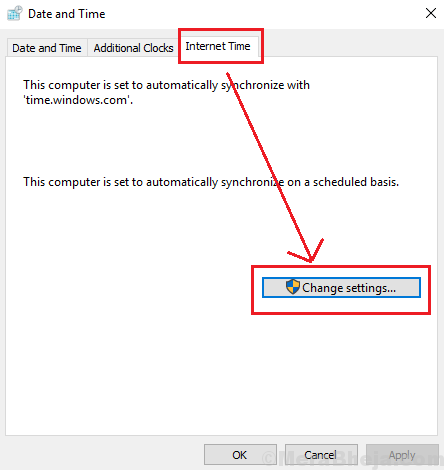
4] Aktivieren Sie das Kontrollkästchen, das der Synchronisierung mit einem Internet -Zeitserver entspricht.
5] Wählen Sie einen anderen Zeitserver aus dem Dropdown.
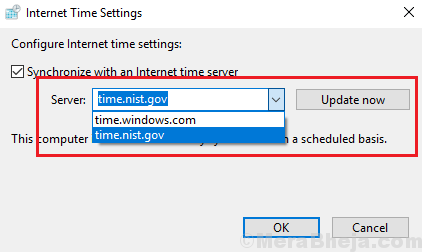
6] Klicken Sie ab und zu auf OK auf Aktualisieren.
7] Versuchen Sie, den Windows Store zu starten, nachdem Datum und Uhrzeit festgelegt wurden.
Lösung 3] Windows Store -Cache löschen
1] Suche nach Eingabeaufforderung in der Windows-Suchleiste und klicken Sie mit der rechten Maustaste darauf. Wählen Als Administrator ausführen.
2] Geben Sie den Befehl ein wsreset und drücken Sie die Eingabetaste, um es auszuführen.
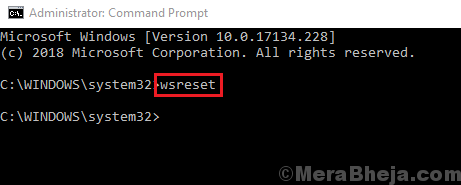
3] Neu starten das System.
Lösung 4] Registrieren Sie Windows Store erneut
1] Klicken Sie mit der rechten Maustaste auf die Start Schaltfläche und Windows auswählen Power Shell (Administrator).
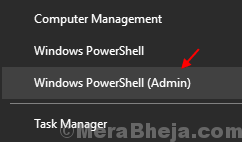
2] Geben Sie den folgenden Befehl ein und drücken Sie die Eingabetaste, um ihn auszuführen:
Get-Appxpackage | Foreach add -Appxpackage -DisableDevelopmentMode -register "$ ($ _.InstallleLocation) \ AppXManifest.xml "
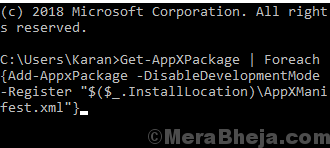
3] Neu starten das System.
Lösung 5] Aktualisieren Sie Ihre Windows 10 -Installation mithilfe von Installationsmedien
Laden Sie einfach eine Windows 10 ISO -Medien von hier herunter und erstellen. Wählen Sie eine Upgrade -Installation.
Lösung 6] Versuchen Sie, ein neues Benutzerkonto zu erstellen
Wenn Sie ein zusätzliches Konto auf Ihrem Windows 10 -PC haben, melden Sie sich mit diesem Konto an und überprüfen Sie, ob das Problem behoben wird oder nicht. Wenn das Problem behoben zu sein scheint, erstellen Sie ein neues Benutzerkonto, indem Sie zu gehen Einstellungen> Konten> Familie und andere Benutzer und klicken Sie auf diesen PC hinzuzufügen.
Lösung 7] Starten Sie das System im sauberen Boot -Modus neu und finden Sie die störende App
Es kann sein, dass eine problematische App, die mit Windows Store verbunden ist, das Problem verursacht. Starten Sie das System in diesem Fall im sauberen Boot -Modus neu.
1] Klicken Sie auf die Schaltfläche Start und dann auf das Gang-ähnliche Symbol, um das Fenster Einstellungen zu öffnen.
2] auswählen Apps >> Apps und Funktionen.
3] Klicken Sie auf die störende App und wählen Sie Deinstallation, um die App zu deinstallieren.
Ich hoffe es hilft!
- « Das Beheben von Windows 10/11 hat kein Netzwerkprofil für diesen Gerätefehler
- Behebung „Das Laufwerk ist kein gültiger Sicherungsspeicherort“ in Windows 10/11 »