Korrigieren Sie Windows Store -Apps, die Windows 11/10 hängen oder abstürzen
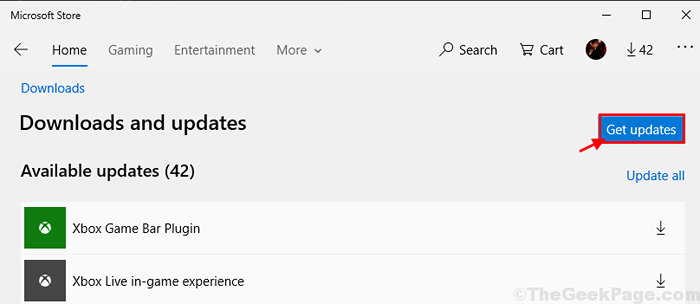
- 4629
- 657
- Ilja Köpernick
Einige Benutzer von Windows 10 und Windows 11, hauptsächlich die Benutzer, die kürzlich die Windows erhalten hatten Update des Erstellers, Beschweren Sie sich über das Absturz oder Einfrieren von Problemen von Windows Store -Apps. Wenn Sie vor dem gleichen Problem konfrontiert sind, machen Sie sich keine Sorgen. Es stehen einfache Korrekturen zur Verfügung, um dieses Problem auf Ihrem Computer zu lösen. Obwohl der tatsächliche Grund für dieses Problem weiterhin zu identifizieren ist, sollte diese Korrekturen ausreichen, um dieses Problem nach Ihrem Ende zu lösen. Probieren Sie diese Problemumgehungen jedoch aus, um zu überprüfen, ob sie eine einfachere Lösung für das Problem anbieten.
Problemumgehungen-
1. Wenn dieses Problem zum ersten Mal auf Ihrem Computer stattfindet, ist ein einfaches Problem Neustart kann das Problem lösen.
2. Windows veröffentlicht Fehler mit Fehler, um Updates zu fixieren, um diese Art von Situation anzusprechen. Prüfen Sie, ob überhaupt Windows Update ist auf Ihrem Computer anhängig.
Wenn Ihnen eine dieser Problemumgehungen nicht geholfen hat, entscheiden Sie sich für diese Lösungen auf Ihrem Computer-
Inhaltsverzeichnis
- Fix-1 Reset Windows Store von der Eingabeaufforderung zurücksetzen-
- Fix-2 Aktualisieren Sie die Anwendungen aus Windows Store-
- Fix 3 - Registrieren Sie alle Microsoft Store -Apps erneut
- Fix 4 - Store -Fehlerbehebung führen
- Fix-5 führen einen sauberen Stiefel aus-
Fix-1 Reset Windows Store von der Eingabeaufforderung zurücksetzen-
Zurücksetzen Windows Store mit Eingabeaufforderung Kann dieses Problem auf Ihrem Computer lösen.
1 - Suche CMD Im Windows -Suchfeld. Rechts klicken und wähle laufen als Administrator

2 - Typ wsreset im Eingabeaufforderungfenster und drücken Sie Eingeben Taste

Jetzt wird der Speicher -Cache auf die Standardeinstellungen zurückgesetzt.
Neustart Ihr Computer, um die Änderungen zu speichern.
Überprüfen Sie, ob das Problem weiterhin besteht oder nicht.
Fix-2 Aktualisieren Sie die Anwendungen aus Windows Store-
1. Fenster öffnen Speichern Auf Ihrem Gerät.
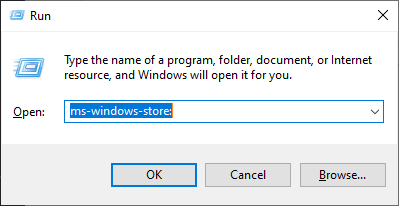
2. In Fenstern Speichern, Klick auf das Drei Punkt Menü oben rechts und dann klicken Sie auf “Laden und Updates herunterladen“.
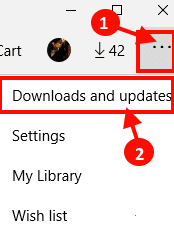
3. In Microsoft Store Fenster, klicken Sie auf “Updates bekommen“.
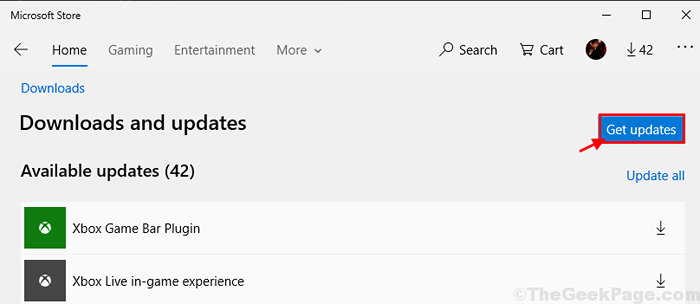
Die Anwendungen werden aktualisiert. Warten Sie, bis die Bewerbungen aktualisiert sind.
Überprüfen Sie, ob die Anwendungen noch auf Ihrem Computer abstürzen oder einfrieren. Ihr Problem sollte gelöst werden.
Fix 3 - Registrieren Sie alle Microsoft Store -Apps erneut
1. Suchen Power Shell In Windows 10 -Suchfeld.
2. Klicken Sie mit der rechten Maustaste darauf und als Administrator ausführen.
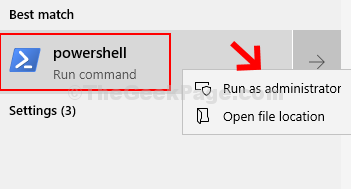
4. Kopieren Sie nun den unten angegebenen Befehl und fügen Sie nun ein und drücken Sie die Taste der Tastatur ein, um ihn auszuführen.
Get -AppXpackage -Aluser | Foreach add -Appxpackage -DisableDevelopmentMode -register "$ ($ _.InstallleLocation) \ AppXManifest.xml "
Warten Sie einige Zeit, um es vollständig auszuführen. Es wird alle Microsoft Store-Apps erneut registriert.
Fix 4 - Store -Fehlerbehebung führen
1 - Drücken Sie Windows -Schlüssel + r Tasten Sie zusammen, um den Befehlsfeld von Run zu öffnen.
2 -Now, Typ MS-Settings: Fehlerbehebung drin und klicken Sie auf OK.
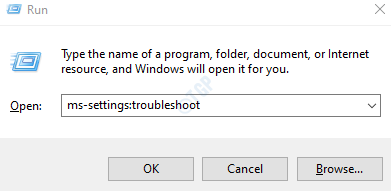
3 - Klicken Sie nun auf Andere Fehlerbehebung Um es zu erweitern.
4 - Klicken Sie nun auf Windows Store -Apps Störungsschützer leiten.

Fix-5 führen einen sauberen Stiefel aus-
Reinigen Sie das Booting Ihres Computers versichert, dass Windows nur mit den wesentlichen Treibern gestartet werden, die für den Ausführen des Systems erforderlich sind. A sauberer Stiefel Befolgen Sie auf Ihrem Computer diese Schritte-
1. Was Sie zuerst tun müssen, ist zu tippen “Systemkonfiguration“.
2. Klicken Sie danach auf die “Systemkonfiguration”Im Suchergebnis.
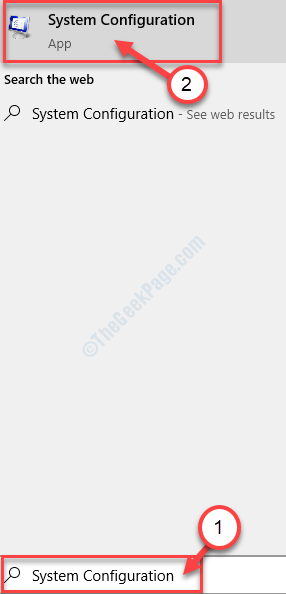
3. Im Systemkonfiguration Fenster, zuerst, gehen Sie zum "AllgemeinTab.
4. Im Allgemein Registerkarte, Sie sehen eine Option “Normales Startup“. Wählen Sie es aus.
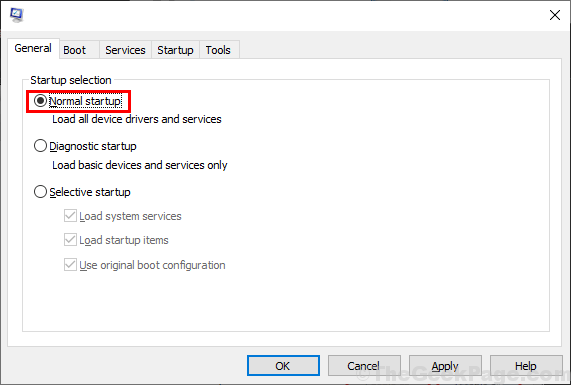
5. Jetzt gehen Sie zu “DienstleistungenRegisterkarte "und überprüfen Sie dann die Option"Verstecke alle Microsoft-Dienste“.
6. Anschließend klicken Sie auf “Alle deaktivieren”Um all diese Dienste vorübergehend zu deaktivieren.
7. Danach müssen Sie auf “klicken“Alle aktivieren" Optionen.
8. Schließlich klicken Sie auf “Anwenden"Und dann klicken Sie auf"OK”Um die Änderungen auf Ihrem Computer zu speichern.

Schließen Systemkonfiguration Fenster.
Neustart Ihr Computer, um die Änderungen zu speichern.
Versuchen Sie nach dem Neustart, a zu öffnen Speichern Anwendung auf Ihrem Computer. Überprüfen Sie, ob es weiterhin gefriert oder abstürzt.
- « Die Option Installieren ist bei bestimmten Spielen im Microsoft Store grau gestaltet
- So ändern Sie bereits vorhandenes Verwaltungskonto in Windows 10 »

