Das Beheben von Windows Store -Cache kann in Windows 10 beschädigt werden
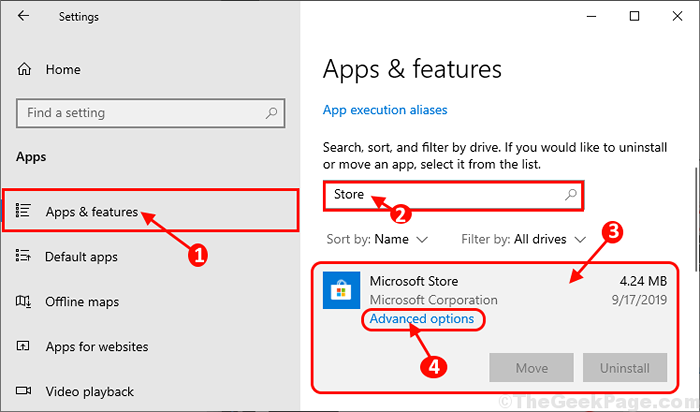
- 4993
- 1631
- Hr. Moritz Bozsik
Falls wenn Windows Store friert oder hält auf Ihrem Computer ein, und wenn Sie versucht haben, das Problem zu beheben, wird eine Erklärung angegebenWindows Store -Cache kann beschädigt werden„Welche Fehlerbehebung kann nicht reparieren und Sie denken, was zu tun ist, Sie müssen sich keine Sorgen mehr machen. Versuchen Sie diese einfachen Korrekturen auf Ihrem Computer und Windows Store wird weiter wie in kürzester Zeit arbeiten. Aber bevor Sie voranfahren, sollten Sie diese einfachen Problemumgehungen ausprobieren-
Problemumgehungen-
1. Wenn dies das erste Mal ist, dass dies auf Ihrem Computer stattfindet, Neustart dein Computer.
2. Prüfen Sie, ob überhaupt Windows Update ist anhängig oder nicht.
Wenn das Problem weiterhin besteht, entscheiden Sie sich für diese Lösungen-
Inhaltsverzeichnis
- Fix 1 Erstellen Sie einen neuen Windows Store-Cache-Ordner-
- Fix-2 Reset Windows Store Cache von CMD von CMD-
- Fix-3-Windows-Store zurücksetzen-
Fix 1 Erstellen Sie einen neuen Windows Store-Cache-Ordner-
Wenn der älter Speichern Der Cache -Ordner verursacht dieses Problem und das Erstellen eines neuen Cache -Ordners kann dieses Problem lösen.
1. Klicken Sie auf die Fenster Suchen Box und dann eingeben oder Kopieren Einfügen “Ordner: Benutzer“.
2. Klicken Sie nun auf “Benutzer”Im erhöhten Ergebnisfenster.
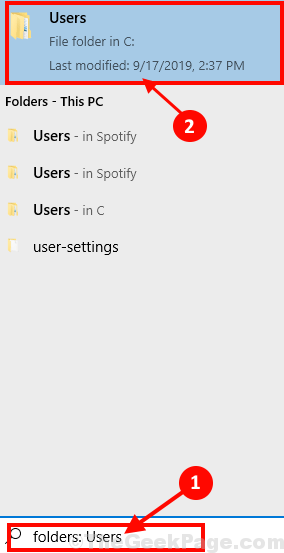
3. Auf der rechten Seite der Forscher Fenster, klicken Sie auf die Suchen Box und Kopieren Einfügen “Microsoft.WindowsStore_8wekyb3d8bbwe“.
4. Jetzt, Doppelklick An "Microsoft.Windowsstore_8wekyb3d8bbweOrdner zum Öffnen des Ordners.

5. Jetzt, Doppelklick auf der "LokalstaatOrdner zum Öffnen. Im Lokaler Staat Ordner, prüfen Sie, ob Sie das finden könnenZwischenspeicher" Ordner.
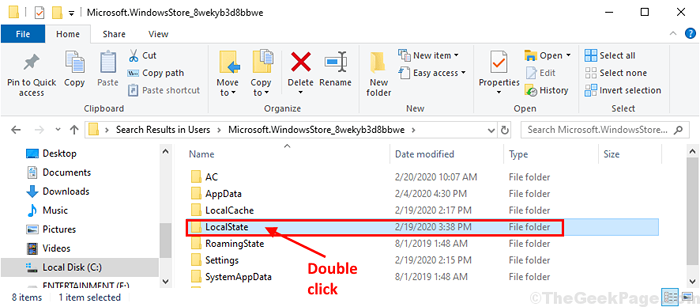
A. Wenn Sie das sehen 'Zwischenspeicher'Ordner ist da, Rechtsklick drauf und dann auf “klicken“Umbenennen“. Nennen Sie den Ordner zu “Zwischenspeicher.alt“.
B. Nun wieder Rechtsklick im leeren Bereich und dann auf “klicken“Neu"Und dann klicken Sie auf"Ordner”Um einen neuen Ordner zu erstellen. Nennen Sie den Ordner als "Zwischenspeicher“.
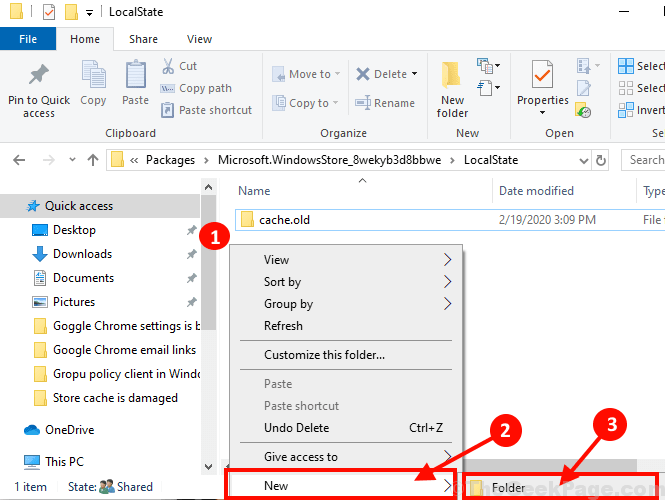
C. Wenn Sie keine sehen 'Zwischenspeicher'Ordner, einfach Rechtsklick im leeren Bereich und dann auf “klicken“Neu"Und dann klicken Sie auf"Ordner”Um einen neuen Ordner zu erstellen. Nennen Sie den neuen Ordner als "Zwischenspeicher“.
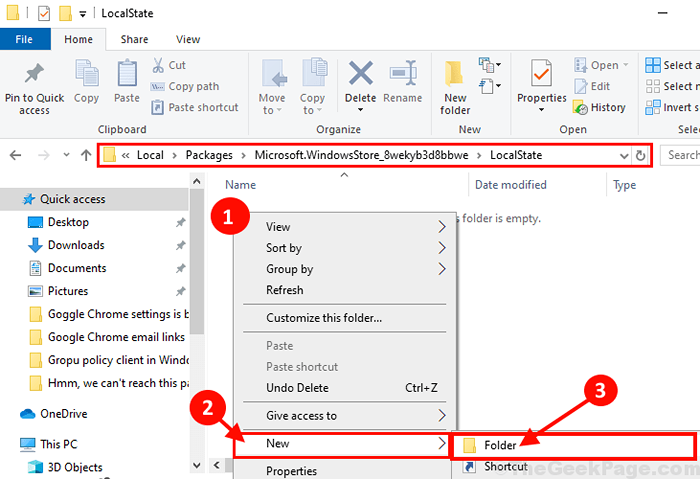
Schließen Dateimanager Fenster auf Ihrem Computer.
Neustart Ihr Computer, um die Änderungen auf Ihrem Computer zu speichern. Nach dem Neustart überprüfen Sie, ob Speichern funktioniert normal oder nicht.
Fix-2 Reset Windows Store Cache von CMD von CMD-
Zurücksetzen Windows Store Cache von Eingabeaufforderung kann Ihnen helfen.
1 - Suche CMD Im Windows -Suchfeld. Rechts klicken und wähle laufen als Administrator
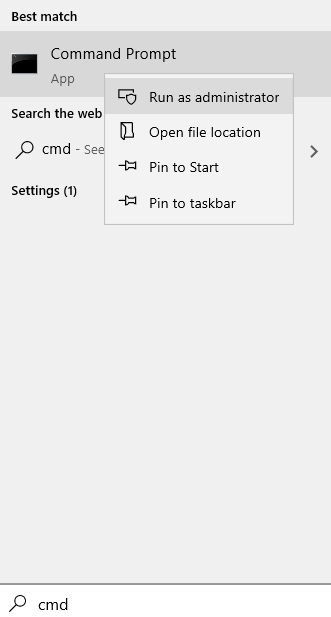
2 - Typ wsreset im Eingabeaufforderungfenster und drücken Sie Eingeben Taste
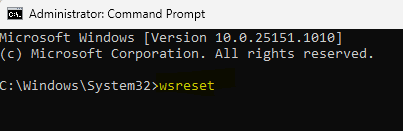
Warten Sie eine Weile, da dieser Befehl eine Weile dauert, bis es ausgeführt wird.
Schließen Eingabeaufforderung Fenster.
Neu starten Ihr Computer, damit die Änderungen wirksam werden können. Nach dem Neustart sollte Ihr Problem gelöst werden.
Fix-3-Windows-Store zurücksetzen-
Zurücksetzen Windows Store Auf Ihrem Computer kann dieses Problem auf Ihrem Computer gelöst werden.
[Wichtig-
Zurücksetzen Speichern Entfernen Sie alle Anmeldedetails aus dem Speichern Anwendung. Sie müssen sich erneut anmelden, um die zu verwenden Speichern. ]
1. Drücken Sie Windows -Schlüssel+i um die zu öffnen Einstellungen Fenster.
2. Klicke auf "Apps“.
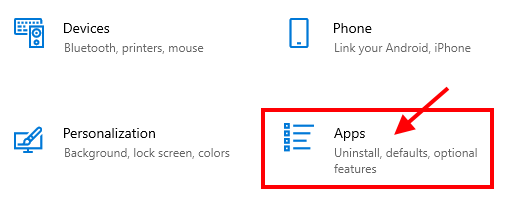
3. Klicken Sie nun auf “Apps & Funktionen”Auf der linken Scheibe von Einstellungen.
4. Scrollen Sie durch die rechte Seite des Einstellungen Fenster, Typ “Speichern”Im Suchfeld. Microsoft Store wird im Suchergebnis erscheinen.
5. Klicke auf "Microsoft Store"Und dann klicken Sie auf"Erweiterte Optionen“.
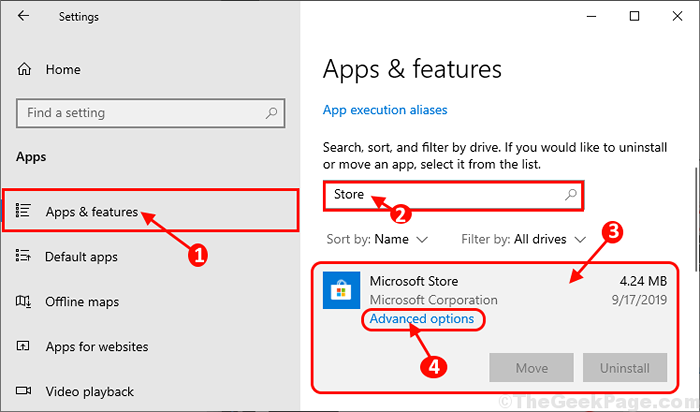
4. In Microsoft Store Einstellungsfenster, scrollen Sie nach unten und klicken Sie dann auf “Zurücksetzen"Und Sie erhalten eine Bestätigungsregisterkarte, klicken Sie auf"Zurücksetzen" zurücksetzen Speichern auf deinem Computer.
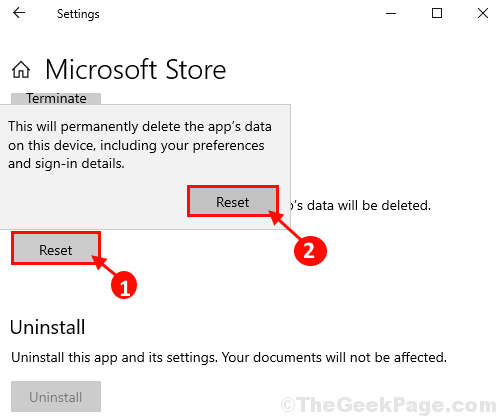
Neu starten Ihr Computer und nach dem Neustart überprüfen Sie, ob Speichern arbeitet oder nicht. Ihr Problem sollte gelöst werden.
- « So deaktivieren Sie die automatischen Updates von Google Chrome
- Beheben Sie Diese Einstellungen werden von Ihrem Administrator in Google Chrome durchgesetzt »

