Korrigieren Sie den Windows -Store -Fehler 0x80072F8F in Windows 10/11
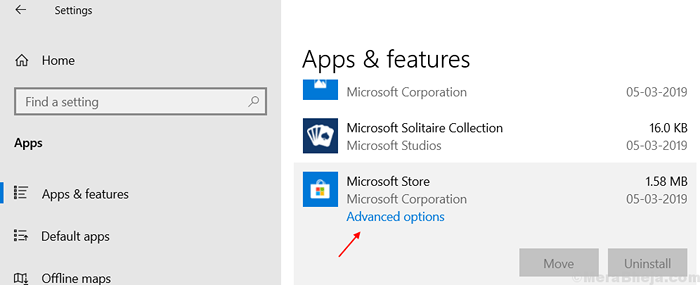
- 4377
- 1245
- Marleen Weight
Viele Benutzer beschweren sich um Windows -Fehler mit dem Fehlercode 0x80072f8f. Hier sind einfache und 100% funktionierende Korrekturen für diesen Fehler. Dieser Fehler tritt normalerweise beim Versuch auf, Apps aus dem Microsoft Store herunterzuladen. Wenn Sie einen ausstehenden Update -Neustart haben, kann dies manchmal repariert werden, wenn Sie Ihren PC neu starten, um das ausstehende Update zu installieren. Wenn dies nicht der Fall ist, probieren Sie einfach die unten angegebenen Methoden aus, um Ihren Fehler zu beheben.
Notiz: - Einige Benutzer berichteten, dass sie diesem Fehler ausgesetzt sind, wenn ein Windows -Update anhängig ist. Bitte gehen Sie zu Einstellungen> Aktualisierung und Sicherheit und überprüfen Sie, ob Sie Windows 10 -Update für den Neustart anschließen.
Inhaltsverzeichnis
- Fix 1 - Wsrest
- Fix 2 - Verwenden von PowerShell
- Fix 3 - Überprüfen Sie die Zeit- und Regionseinstellungen
- Fix 5 - Stellgeschäft über PowerShell neu installieren
- Beheben Sie 5 - Verwenden der Einstellungen
- Fix 6 - SFC / Scannow ausführen
Fix 1 - Wsrest
Versuchen Sie es mit WSReset, Microsoft Store zurückzusetzen. Normalerweise repariert das Reseting -Store die meisten Fehler fest. Reseting Store ist super einfach.
1 - Suche CMD Im Windows -Suchfeld. Rechts klicken und wähle laufen als Administrator

2 - Typ wsreset im Eingabeaufforderungfenster und drücken Sie Eingeben Taste

Warten Sie einige Sekunden, bis es Windows Store ausführt und repariert. Sobald es das Geschäft vollständig zurücksetzte, wird der Microsoft Store geöffnet.
Fix 2 - Verwenden von PowerShell
Versuchen Sie, MicroSft-Speicher-Standard-Apps neu zu registrieren. Dafür nur offener Powershell mit erhöhten Rechten. Befolgen Sie die unten angegebenen Schritte, um die Standard-Apps erneut zu registrieren.
1. Suchen Power Shell In Windows 10 -Suche.
2. Klicken Sie mit der rechten Maustaste auf die Power Shell Ikone und Als Administrator ausführen.
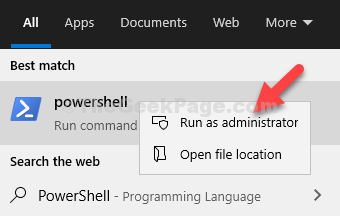
3. Kopieren Sie nun den unten angegebenen Code in PowerShell und fügen Sie nun ein und fügen Sie sie nun ein und fügen Sie sie ein.
Get -Appxpackage -Aluser -name Microsoft.WindowsStore | Foreach add -Appxpackage -DisableDevelopmentMode -register "$ ($ _.InstallleLocation) \ AppXManifest.xml "-Verbose
4. Drücken Sie die Eingabetaste, um es auszuführen.
Hinweis: Der oben ausgeführte Code wird die Windows -Store -App auf Ihrem PC neu installieren. Versuchen Sie, Windows Store erneut zu öffnen, und Ihr Problem wird behoben. Wenn dies nicht der Fall ist, fahren Sie mit der nächsten Methode fort.
Wenn dies das Problem nicht sortiert, versuchen Sie den folgenden Befehl in der PowerShell auszuführen.
Wuauclt.exe /updatenow
Schließen Sie das PowerShell -Fenster und versuchen Sie es erneut.
Fix 3 - Überprüfen Sie die Zeit- und Regionseinstellungen
1. Drücken Sie Windows + i Tasten Sie zusammen, um zu öffnen Einstellungen.
2. Klicken Sie nun auf Zeit & Sprache
3. Jetzt umschalten AN Beide Zeit automatisch festlegen Und Die Zeitzone automatisch einstellen
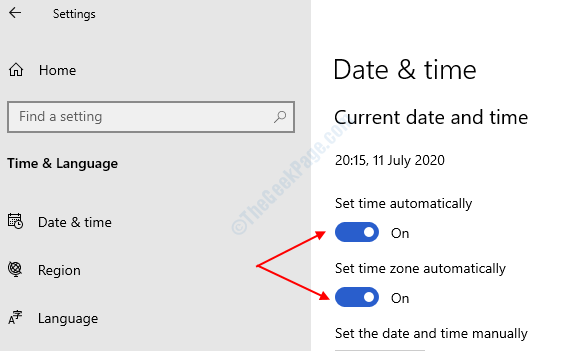
4. Klicken Sie nun auf Region im linken Menü und wählen Sie Vereinigte Staaten im rechten Abschnitt aus der Dropdown.

Für Windows 11
1 - Suche Datums- und Zeiteinstellungen Im Suchfeld von Windows 11 und klicken Sie darauf, um Datum- und Zeiteinstellungen zu öffnen.
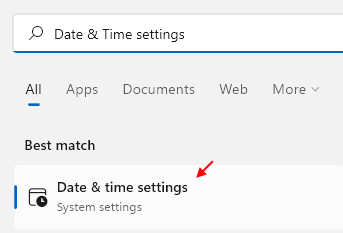
2 -Now, überprüfen Sie Datum und Uhrzeit und stellen Sie sicher, dass sie korrekt sind.
Stellen Sie außerdem sicher, dass die Zeitzone korrekt ist und
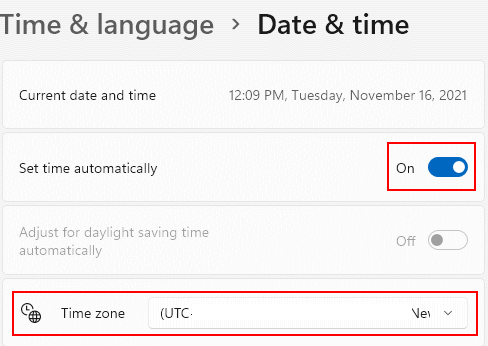
3 -Croll nach unten und klicken Sie auf Sprache und Region.
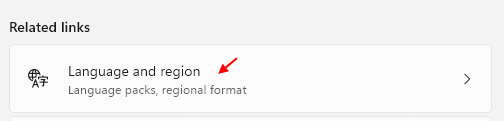
4 -Now, wählen Sie Ihr richtiges Land / Ihre korrekte Region aus den Optionen aus.

Fix 5 - Stellgeschäft über PowerShell neu installieren
1 - Suche Power Shell im Suchfeld und dann eine rechte Klicken Sie auf das Suchergebnis und wählen Sie dann aus und wählen Sie dann aus als Administrator ausführen

2 - Kopieren Sie den Befehl im Powershll -Fenster ein und drücken Sie die Taste ein
Get -Appxpackage -Aluser -name Microsoft.WindowsStore | Foreach add -Appxpackage -DisableDevelopmentMode -register "$ ($ _.InstallleLocation) \ AppXManifest.xml "-Verbose
3 -klassen Sie das PowerShell -Fenster und versuchen Sie erneut zu überprüfen, ob es funktioniert oder nicht
Beheben Sie 5 - Verwenden der Einstellungen
1. Drücken Sie Windows Key und ich Tasten Sie zusammen, um Einstellungen zu öffnen.
2. Wählen Apps.
3. Wählen Apps und Funktionen vom linken Menü
4. Jetzt scrollen und lokalisieren Microsoft Store
5. Klicke auf Erweiterte Optionen
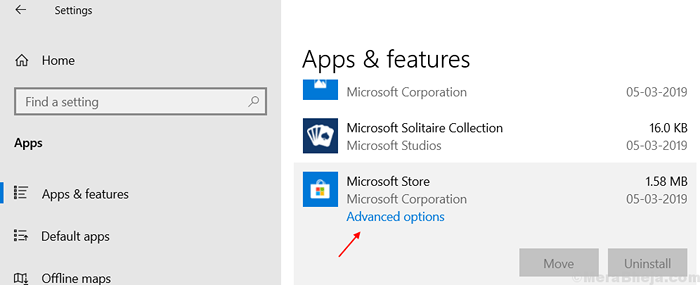
6. Scrollen Sie nun nach unten und klicken Sie auf Zurücksetzen.
Befolgen Sie die Eingabeaufforderung auf die Bildschirmanweisung und beachten Sie, dass alle Windows -Speicherdaten gelöscht werden.
Fix 6 - SFC / Scannow ausführen
1. Suchen CMD In Windows 10 -Suchfeld.
2. Jetzt klicken Sie mit der rechten Maustaste und als Administrator ausführen
3. Führen Sie nun den folgenden folgenden Befehl im Eingabeaufforderungfenster aus.
SFC / Scannow
Warten Sie, bis der Befehl vollständig ausgeführt wird.
- « Beheben Sie GEForce -Erlebnisfehlerfehlercode 0x0001 unter Windows 10
- Reparieren Sie die am häufigsten verwendeten Apps, die in Windows 10 Grau einstellen »

