Fix Windows Store -Fehler 0x80246019 in Windows 11/10
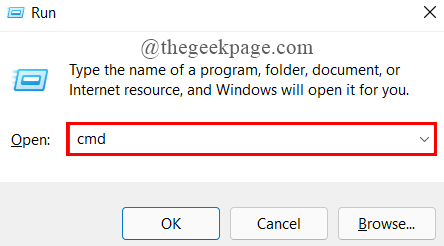
- 2183
- 73
- Aileen Dylus
Windows -Benutzer sind nicht neu in den Problemen im Zusammenhang mit Windows Update und den Speicherfehlern. Windows Store -Fehler 0x80246019 ist ein Fehler, der meist auftritt, wenn Sie versuchen, die neuen von Microsoft veröffentlichten neuen Updates zu installieren. Die Fehlermeldung lautet als,
Etwas Unerwartetes passiert.
Fehlercode: 0x80246019
Wenn Sie ein Windows -Insider -Vorschau -Mitglied sind, kann der Fehler als Lautstärke gelesen werden,
Update Status
Windows 10 Insider Preview 14385-Fehler 0x80246019
Dieser Fehler 0x80246019 veraltet Ihr System daran, das neueste Update herunterzuladen und zu installieren. Der Grund dafür ist, dass Ihre Systemdateien beschädigt sind oder einfach ein Fehler in Ihrem PC diesen Fehler verursachen kann. Dieser Artikel hat die bewährten Korrekturen aufgeschrieben, die Ihnen bei der Behebung des Problems helfen können.
Wenn Sie zuvor weiter gehen, entfernen. Wenn nicht, versuchen Sie diese Korrekturen einzeln, um den Fehler 0x80216019 zu entfernen.
Inhaltsverzeichnis
- Fix 1: Aktualisieren Sie Windows -Update -Komponenten
- Fix 2: Ändern Sie die Servicekonfigurationen
- Fix 3: Überprüfen Sie die neuesten verfügbaren Microsoft -Updates
- Fix 4: Führen Sie den Windows -Update -Fehlerbehebungsmittel aus
- Fix 5: Fensterspeicher zurücksetzen
- Fix 6: Führen Sie den SFC- und DISM -Scan aus
- Beheben Sie 7: Schalten Sie die Windows Insider -Programmeinstellungen aus
- Fix 8: Deaktivieren Sie das Antiviren
- Fix 9: Löschen Sie die $ Windows.~ BT -Verzeichnis
- Fix 10: Löschen Sie alle Dateien im Softwareverteilungsordner
- Fix 10: Führen Sie eine Systemwiederherstellung im abgesicherten Modus durch
Fix 1: Aktualisieren Sie Windows -Update -Komponenten
Schritt 1: Drücken Sie die Win+r Schlüssel, um die zu öffnen laufen Fenster.
Schritt 2: Typ CMD und drücke CLTR+Shift+Eingabetaste um die Eingabeaufforderung zu öffnen wie Administrator.
Uac Bittet um Erlaubnis, klicken Sie auf Ja.
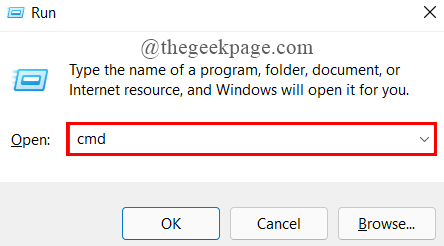
Schritt 3: Jetzt, Kopieren Einfügen Die Befehle untereinander nach dem anderen gegeben und schlägt Eingeben. Diese werden verwendet, um einige Dienste zu stoppen.
Net Stop Wuauserv Net Stop Cryptsvc Net Stop Bits Net Stop Msiserver
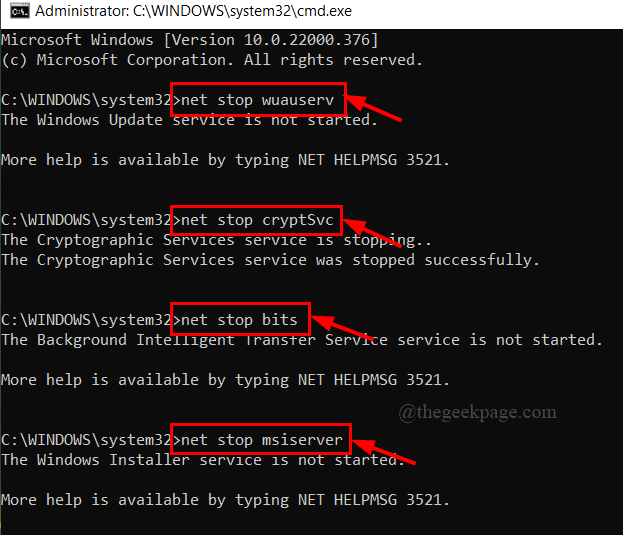
Schritt 4: Danach werden die obigen Befehle verarbeitet, Kopieren Einfügen die folgenden Befehle und klicken Eingeben. Diese benennen Ihren Softwareverteilungsordner um.
Ren C: \ Windows \ SoftwaredIntribution Softwaredistribution.alt
Ren C: \ Windows \ System32 \ Catroot2 Catroot2.alt
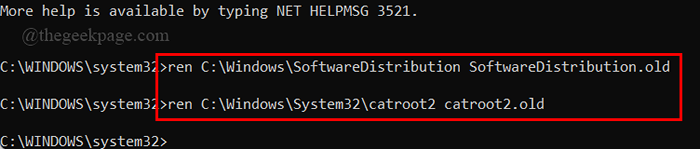
Schritt 5: Jetzt wieder Kopieren Einfügen das Gegebene Befehle und schlagen Eingeben. Diese werden die Dienste starten, die wir früher angehalten haben.
NET START WUAUSERV NET START CRYPTSVC NET START BITS NET START MSISERVER
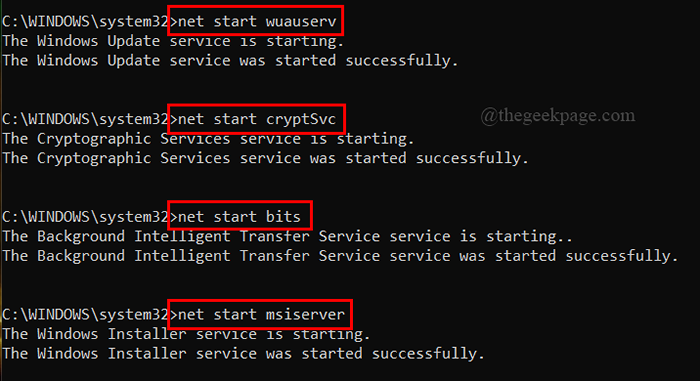
Schritt 6: Geben Sie nach allen Befehlen ausgeführt Ausfahrt So schließen Sie das Eingabeaufforderungfenster.

Schritt 7: Starten Sie Ihr System neu, damit die Änderungen angewendet werden müssen, und festzustellen, ob der Fehler behoben ist.
Fix 2: Ändern Sie die Servicekonfigurationen
Schritt 1: Geben Sie auf der Registerkarte Taskleistensuche ein CMD.
Schritt 2: Rechtsklick Auf der Eingabeaufforderung zum Öffnen als Administrator.
Uac Bitten Sie um Erlaubnis, klicken Sie auf Ja.
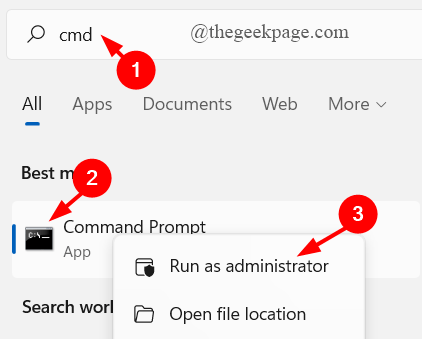
Schritt 3: Jetzt, Kopieren Einfügen Die vier Befehle untereinander nacheinander und schlugen Eingeben sie nacheinander ausführen.
SC -Konfiguration Wuauserv start = auto sc config Bits start = auto sc config cryptscv start = auto sc config vertrauensedInstaller start = auto
Schritt 4: Geben Sie schließlich ein Ausfahrt Um die Eingabeaufforderung zu schließen.

Schritt 5: Starten Sie Ihr System neu, um festzustellen, ob der Fehler behoben ist.
Fix 3: Überprüfen Sie die neuesten verfügbaren Microsoft -Updates
Schritt 1: In der Taskleiste Registerkarte suchen, eingeben Power Shell.
Schritt 2: Rechtsklick zu öffnen wie Administrator.
Uac Bitten Sie um Erlaubnis, klicken Sie auf Ja.

Schritt 3: Geben Sie den Befehl unten ein und klicken Sie auf Eingeben.
Wuauclt.exe /updatenow
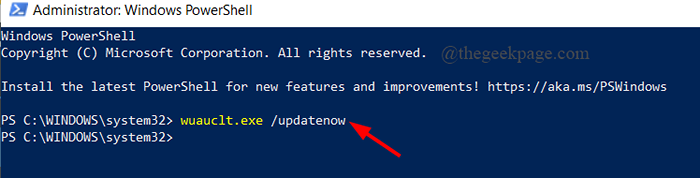
Schritt 4: Geben Sie nach der Ausführung des Befehls ein Ausfahrt das Terminal zu schließen.
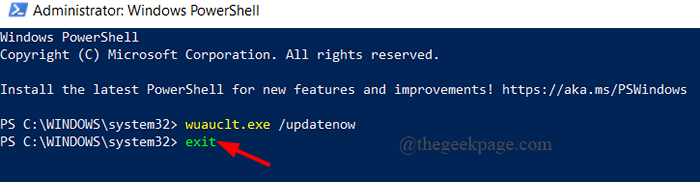
Schritt 5: Starten Sie Ihr System neu.
Fix 4: Führen Sie den Windows -Update -Fehlerbehebungsmittel aus
Schritt 1: Klicken Sie auf die Start Knopf, Typ Fehlerbehebung und schlagen Eingeben.
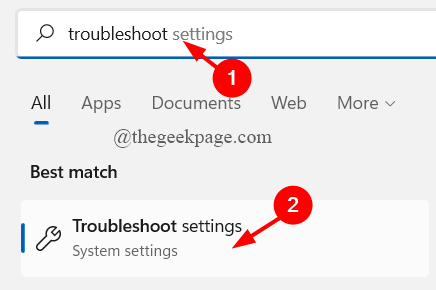
Schritt 2: Klicken Sie auf Andere Fehlerbehebung.
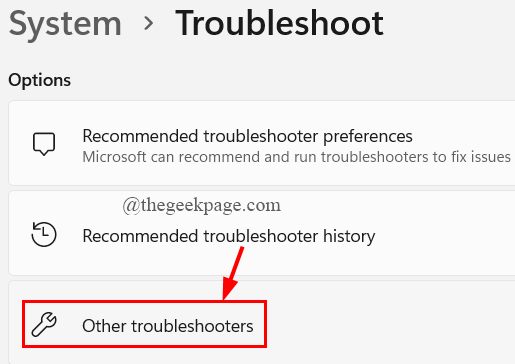
Schritt 3: Klicken Sie auf die Laufen Taste vorhanden gegen Windows Update.
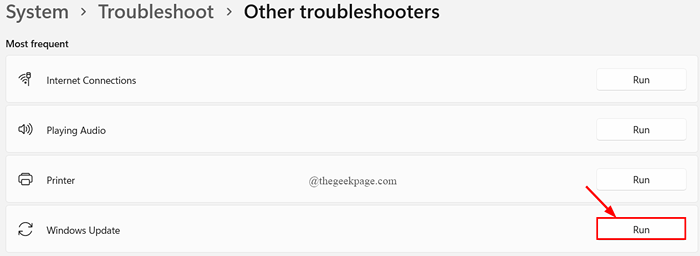
Schritt 4: Der Troubleshooter läuft, um festzustellen, ob Bedrohungen erkannt werden. Wenn gefunden, klicken Sie auf Ja um das Problem zu lösen.
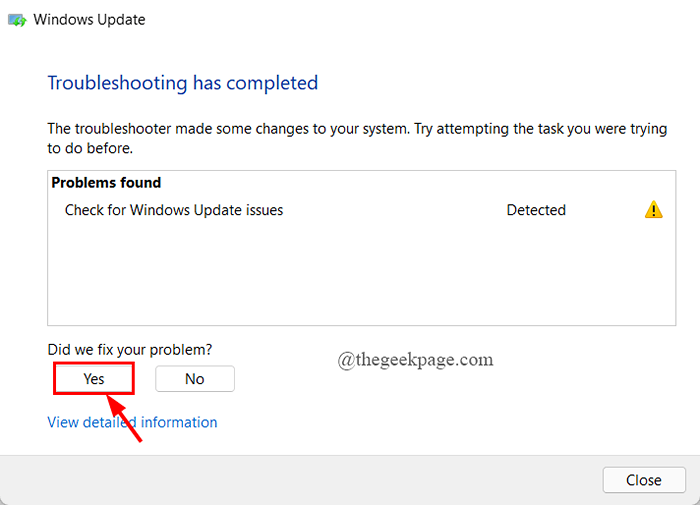
Schritt 5: Schließen Sie das Fenster zur Fehlerbehebung und starten Sie das System neu.
Fix 5: Fensterspeicher zurücksetzen
Schritt 1: Drücken Sie die Win+r Schlüssel, um die zu öffnen laufen Fenster.
Schritt 2: Typ wsreset.exe und schlagen Eingeben.
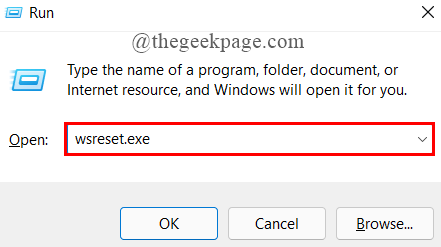
Schritt 3: Schließen Sie das Eingabeaufforderung -Terminal.
Fix 6: Führen Sie den SFC- und DISM -Scan aus
Wenn die oben genannte Fix nicht funktioniert hat, versuchen Sie, den beschädigten Windows -Speicher mithilfe des DISM -Tools zu reparieren.
Schritt 1: Drücken Sie die Win+r Schlüssel, um die zu öffnen laufen Fenster.
Schritt 2: Typ CMD und drücke CLTR+Shift+Eingabetaste um die Eingabeaufforderung zu öffnen wie Administrator.
Uac Bittet um Erlaubnis, klicken Sie auf Ja.
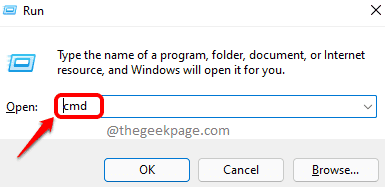
Schritt 3: Kopieren Einfügen Der Befehl unten und klingelt Eingeben.
Dism.Exe /Online /Cleanup-Image /Restorehealth
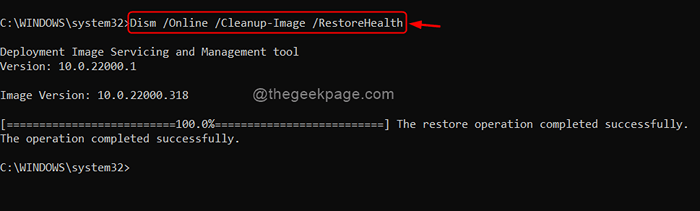
Schritt 4: Weiter, Kopieren Einfügen Der Befehl unten und klingelt Eingeben.
SFC /Scannow
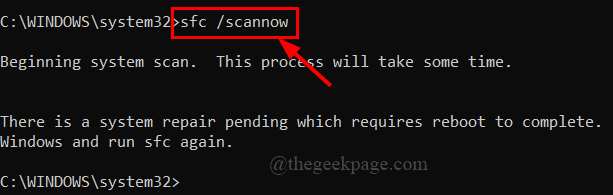
Schritt 5: Geben Sie nach dem Ausführen der oben genannten Scans ein Ausfahrt So schließen Sie das Eingabeaufforderungfenster.

Schritt 6: Starten Sie Ihr System neu.
Beheben Sie 7: Schalten Sie die Windows Insider -Programmeinstellungen aus
Wenn Sie Mitglied des Windows Insider -Programms sind, versuchen Sie diese spezielle Korrektur und prüfen Sie, ob der Fehler behoben ist.
Schritt 1: In der Taskleiste -Suche Tab, Typ Windows Insider -Programm und schlagen Eingeben.
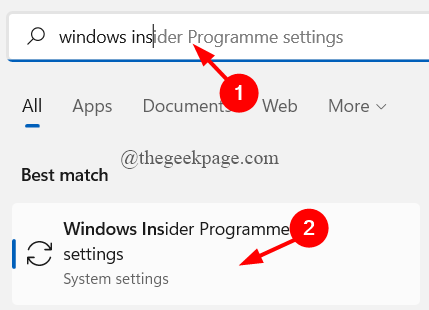
Schritt 2: Klicken Sie nun auf Hören Sie auf, Vorschau -Builds zu erhalten und wechseln Sie die Umschalten Taste zu An.
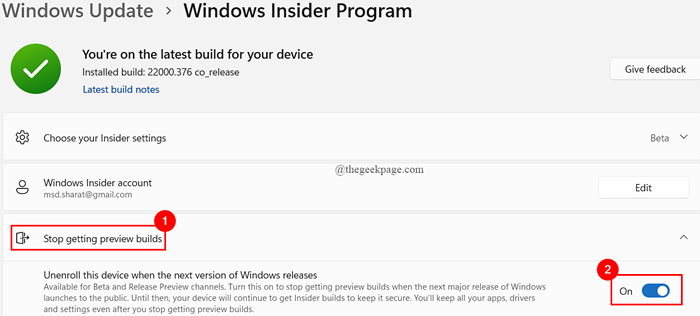
Schritt 3: Starten Sie Ihr System neu.
Fix 8: Deaktivieren Sie das Antiviren
Wenn Sie einen Drittanbieter-Antivirus verwenden, kann dies auch zum Windows-Speicherfehler führen. Sie müssen das Antiviren deaktivieren und prüfen, ob der Fehler behoben ist.
Schritt 1: In der Taskleiste -Suche Menü, Typ Schalttafel und schlagen Eingeben.
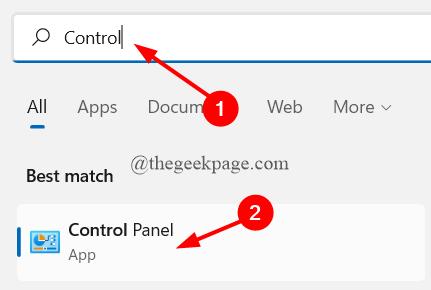
Schritt 2: Klicken Sie auf Ein Programm deinstallieren unter Programme.
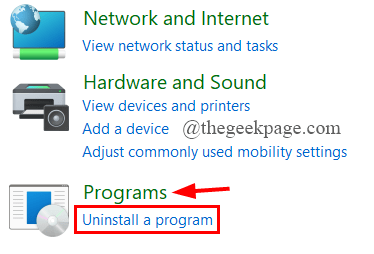
Schritt 3: Scrollen Sie nach unten, um nach dem zu suchen Antivirus (Hier ist es Norton Security)
Schritt 4: Rechtsklick darauf und auswählen Deinstallieren. Uac Bitten Sie um Erlaubnis, klicken Sie auf Ja.
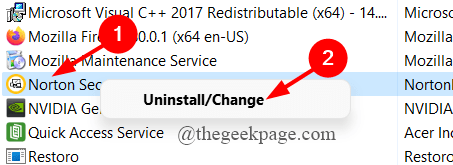
Schritt 5: Starten Sie Ihr System neu.
Fix 9: Löschen Sie die $ Windows.~ BT -Verzeichnis
Windows Update erstellt eine Datei namens Windows.~ BT -Verzeichnis zum Speichern der temporären Dateien. Dies kann manchmal zu Fehlern in Ihrem System führen. Versuchen Sie, das Verzeichnis zu löschen, um festzustellen, ob der Fehler behoben wird. Um dies zu tun,
Schritt 1: Klicken Sie auf die Start Knopf und Typ Datenträgerbereinigung.
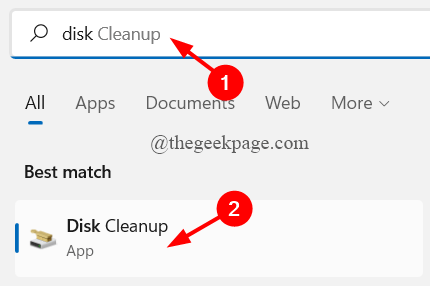
Schritt 2: Wählen Sie die aus Antrieb. (C: \ Laufwerk ist standardmäßig ausgewählt)
Schritt 3: Wählen Sie nun die aus Dateien Sie wünschen Ihnen löschen und klicken Sie auf OK. (Stellen Sie sicher, dass Sie auswählen Temporäre Dateien)
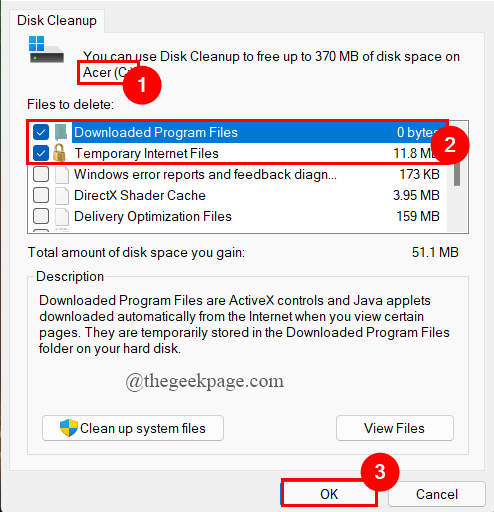
Schritt 4: Starten Sie Ihr System neu.
Fix 10: Löschen Sie alle Dateien im Softwareverteilungsordner
Schritt 1: In der Taskleiste -Suche Menü, Typ Wiederherstellungsoptionen und schlagen Eingeben.
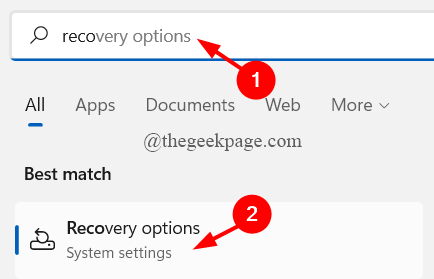
Schritt 2: unter Fortgeschrittenes Start-up, klicke auf Jetzt neustarten.
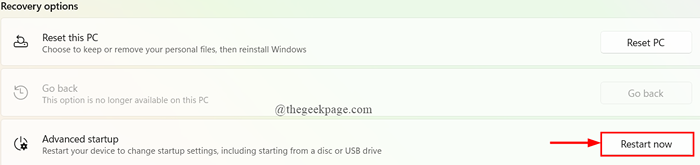
Schritt 3: Klicken Sie auf Fehlerbehebung.
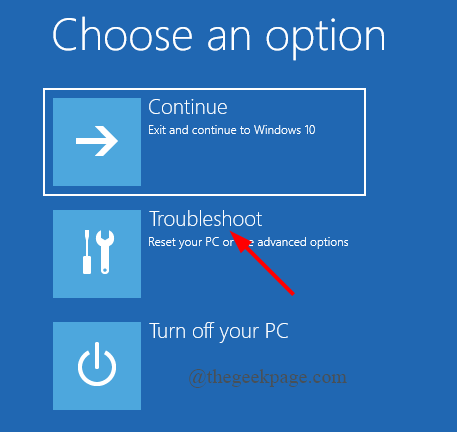
Schritt 4: Klicken Sie auf Erweiterte Optionen.
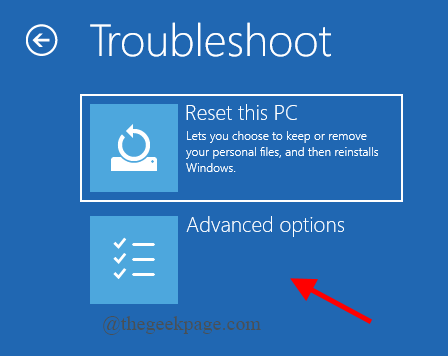
Schritt 5: Klicken Sie auf Starteinstellungen.
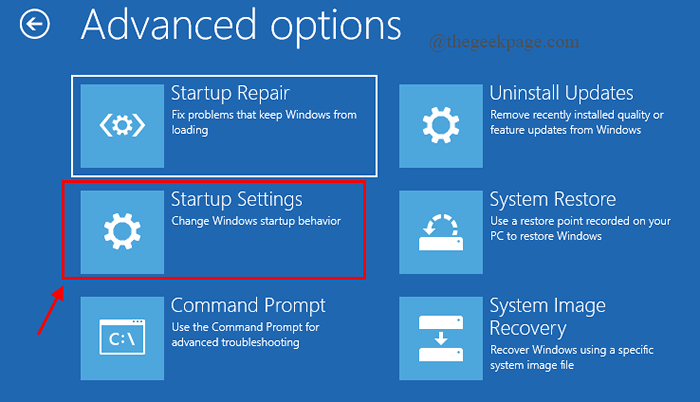
Schritt 6: Drücken Sie Neu starten.
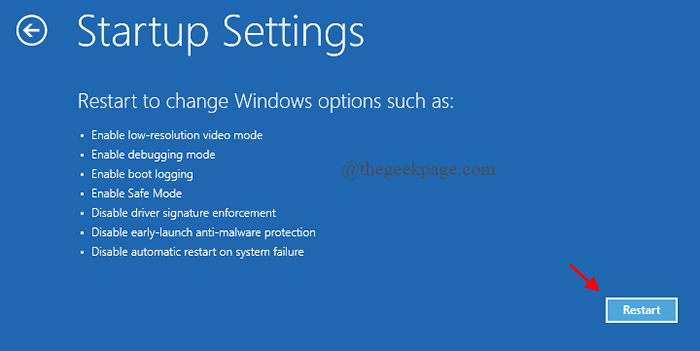
Schritt 7: Drücken Sie die F4 Schlüssel zum Öffnen des Systems in Sicherheitsmodus.
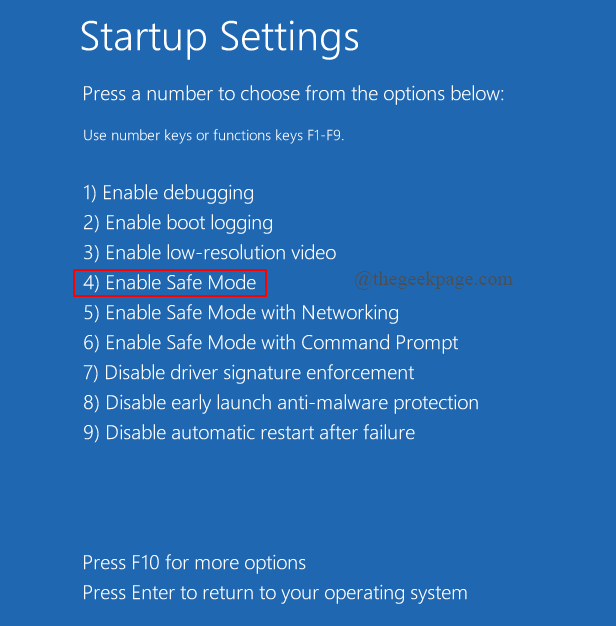
Schritt 8: Navigieren Sie zum Navigieren Sie zur Softwareverteilungsordner Verwenden von C: \ Windows \ SoftwaredItribution.
Schritt 9: Löschen Alle Dateien in diesem Ordner.
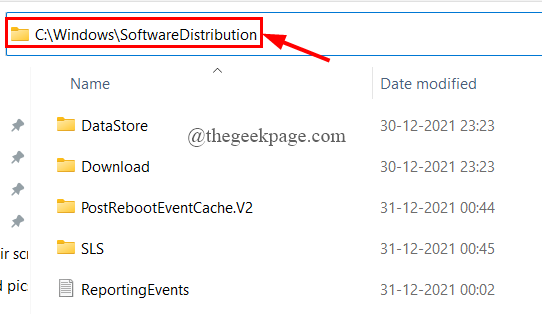
Schritt 10: Starten Sie Ihr System neu und führen Sie Windows Update aus.
Fix 10: Führen Sie eine Systemwiederherstellung im abgesicherten Modus durch
Wenn alle oben genannten Fixes nicht funktionieren, versuchen Sie, eine Systemwiederherstellung mithilfe der Wiederherstellungsoptionen durchzuführen. Um das zu tun,
Schritt 1: In der Taskleiste -Suche Menü, Typ Wiederherstellungsoptionen und schlagen Eingeben.
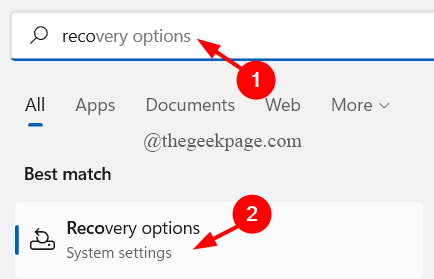
Schritt 2: unter Fortgeschrittenes Start-up, klicke auf Jetzt neustarten.
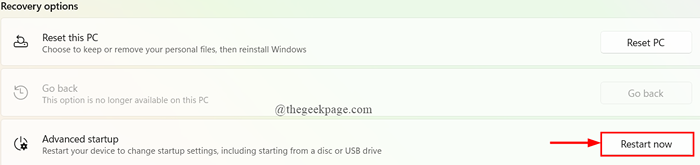
Schritt 3: Klicken Sie auf Fehlerbehebung.
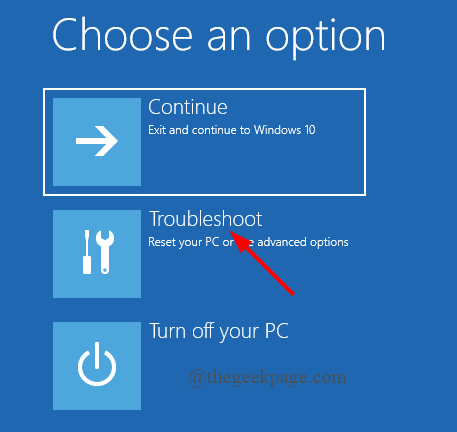
Schritt 4: Klicken Sie auf Erweiterte Optionen.
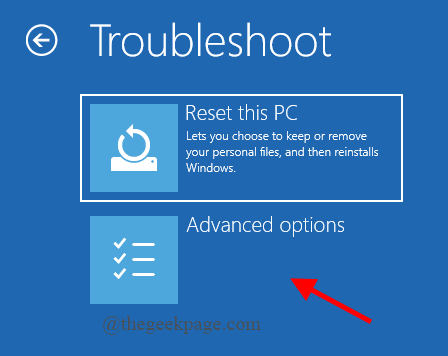
Schritt 5: Klicken Sie auf Systemwiederherstellung.
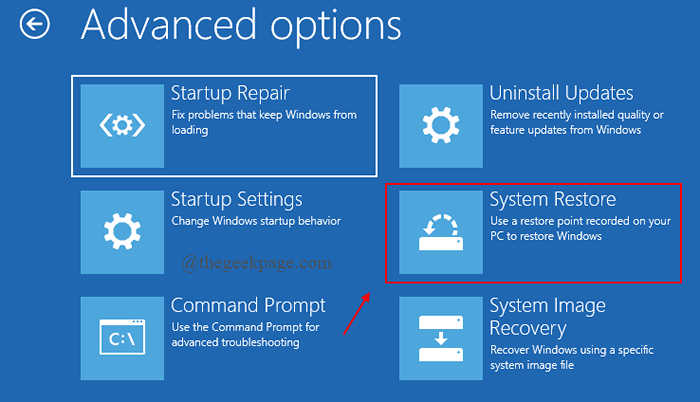
Schritt 6: Wählen Sie Ihr Konto aus und melden Sie sich an.
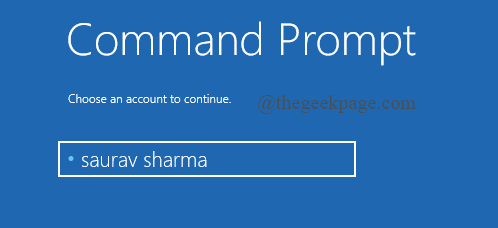
Schritt 7: Wählen Sie als nächstes Ihre aus Tastaturbelegung.
Schritt 8: a Systemwiederherstellungsfenster aufpoppen. Klicke auf Nächste.
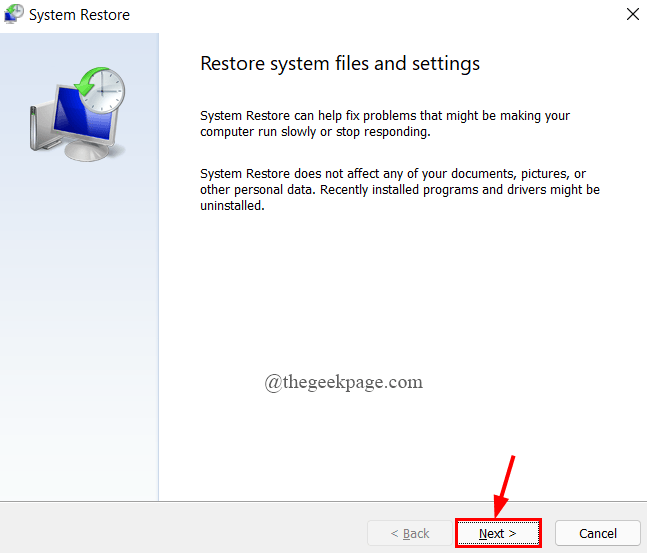
Schritt 9: Klicken Sie auf die Letzte Wiederherstellungspunkt Sie wünschen und klicken auf Nächste.
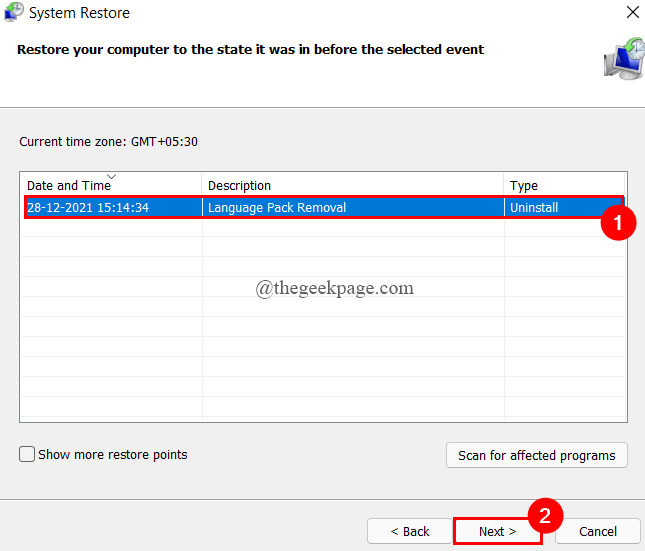
Schritt 10: Schließlich klicken Sie auf Beenden.
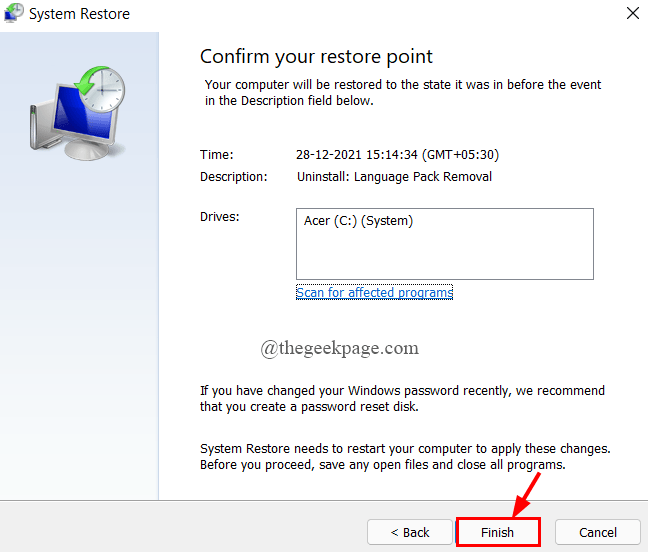
Schritt 11: Warten Sie, bis Ihr System wiederhergestellt wird, und klicken Sie auf Neustart im Popup-Fenster.
Das ist alles. Ihr Problem sollte gelöst werden.
Ich hoffe, dieser Artikel war informativ und nützlich.
Danke fürs Lesen.
- « Sicherungsfehlercode 0x80070032 unter Windows 11/10 beheben
- So beheben Sie das Problem mit Windows 11 Schwarz -Weiß -Bildschirm »

