Korrigieren Sie den Windows -Store -Fehler 0x803FB005 in Windows 11 oder 10
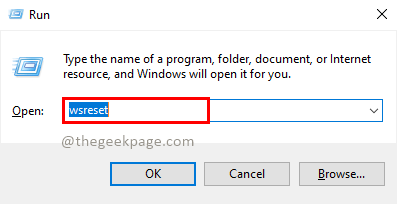
- 3691
- 1036
- Phoebe Jeorga
Viele Windows -Benutzer haben beim Herunterladen oder Aktualisieren von Software aus dem Windows Store auf ihren Systemen einen Fehlercode 0x803fb005 gesehen oder aktualisiert. Dies hindert Benutzer daran, irgendetwas im Windows Store zu aktualisieren oder herunterzuladen. Das Problem bleibt auch nach mehrmaliger Neustart des Windows Store bestehen.
Im Folgenden finden Sie eine Liste möglicher Ursachen für dieses Problem mit dem Windows Store.
- Ein technisches Problem mit dem Windows Store.
- Eine Systemdatei, die beschädigt wurde.
- Einige Windows -Dienste werden ausgeschaltet.
- Instabiler Internetzugang.
Beachten Sie alle oben genannten Faktoren, die für diese Ursache verantwortlich sind, und wir haben einige Korrekturen für diesen Fehler mit dem Windows -Speicher in diesem Beitrag zusammengestellt, was den Benutzern definitiv bei der Lösung dieser Fehler hilft.
Inhaltsverzeichnis
- Beheben 1 - Windows Store -Cache -Speicher löschen
- Fix 2 - Führen Sie Windows Store Apps Fehlerbehebung aus
- Fix 3 - Neuregistrierung von Windows Store über PowerShell erneut
- Fix 4 - Melden Sie sich ab und melden Sie sich dann erneut in Windows Store an
- Fix 5 - SFC -Scan- und DISM -Gesundheitswiederherstellung durchführen
- Beheben Sie 6 - Microsoft Store -Anwendung zurücksetzen
- Fix 7 - instabile Internetverbindung
Beheben 1 - Windows Store -Cache -Speicher löschen
Das Löschen von Windows Store -Cache -Speicher kann dazu beitragen, diesen Fehler aufzulösen, da der Cache -Speicher eine wichtige Rolle bei der Leistung der Anwendung spielen kann. Wenn der Cache -Speicher des Windows Store beschädigt ist, muss er daher zurückgesetzt werden.
Im Folgenden haben wir einige Schritte angegeben, die Ihnen zeigen, wie Sie Windows Store -Cache -Speicher zurücksetzen können.
Schritt 1: Drücken Sie Windows + r Tasten zusammen auf Ihrer Tastatur, um die zu öffnen Laufen Befehlsbox.
Schritt 2: Geben Sie im Run -Box ein wsreset und drücke Eingeben Schlüssel, um die zu öffnen Befehl für Windows Store Reset Ausführung.
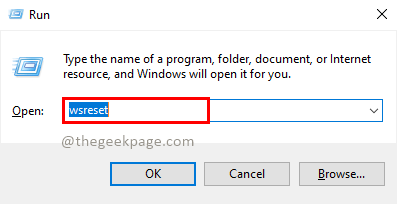
Schritt 3: Ein Eingabeaufforderungbildschirm wird auf dem Systembildschirm angezeigt. Warten Sie, bis die Ausführung beendet ist und den Windows Store -Cache -Speicher löscht.
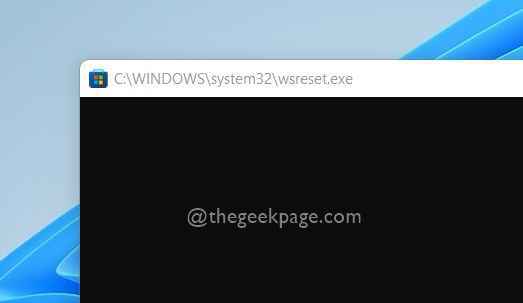
Schritt 4: Nachdem es fertig ist, öffnet sich der Windows Store sofort.
Schritt 5: Schließen Die Windows Store -Anwendung, die geöffnet wurde.
Schritt 6: Neu starten Ihr System einmal.
Schritt 7: Nachdem es aufgerüstet wurde, prüfen Sie, ob das Problem noch bestehen bleibt.
Ich hoffe, dies hat Ihr Problem gelöst.
Fix 2 - Führen Sie Windows Store Apps Fehlerbehebung aus
Mit Windows Store -Apps -Fehlerbehebung können Benutzer das Problem im Windows -System ganz einfach erkennen und beheben. Wenn ein Problem auftritt, das Sie nicht selbst lösen können, ist die Fehlerbehebung möglicherweise sehr hilfreich, um die Situation anzugehen.
Lassen Sie uns sehen, wie Sie die Windows Store -Apps -Fehlerbehebung auf Ihrem Windows 11 -System mit den einfachen Schritten unten ausführen.
Schritt 1: Öffnen Sie die laufen Befehlsbox durch Drücken Windows + r Tasten zusammen auf Ihrer Tastatur.
Schritt 2: Geben Sie dann ein Kontrolle.exe /Name Microsoft.Fehlerbehebung und drücke Eingeben Schlüssel zu gehen Fehlerbehebung Seite wie unten gezeigt.
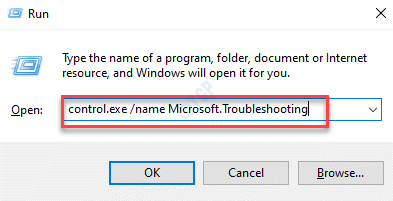
Schritt 3: Wählen Sie auf der Seite Fehlerbehebung aus Andere Fehlerbehebung Optionen wie unten gezeigt.
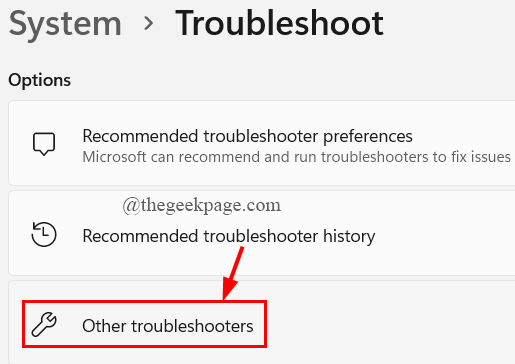
Schritt 4: Scrollen Sie auf der anderen Seite der Fehlerbehebung nach unten und klicken Sie auf die Laufen Taste von Windows Store -Apps Optionen wie unten gezeigt.
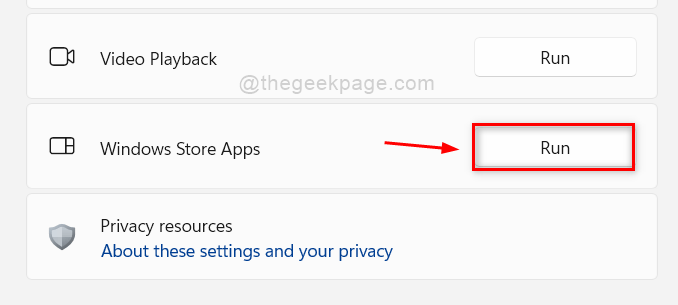
Schritt 5: Warten Sie, bis der Fehlerbehebung das Problem erkennt und behebt. Führen Sie gegebenenfalls Anweisungen auf dem Bildschirm durch.
Schritt 6: Danach prüfen Sie, ob das Problem noch auftritt.
Ich hoffe, dies hat das Problem behoben.
Fix 3 - Neuregistrierung von Windows Store über PowerShell erneut
Manchmal gibt es möglicherweise ein technisches Problem mit der Windows Store -Registrierung. Es kann also eine Hilfe sein, wenn der Windows-Store auf dem Windows-System erneut registriert wird.
Bitte sehen Sie sich die Schritte an, wie Sie den Windows-Speicher mit der unten angegebenen PowerShell-Anwendung erneut registrieren können.
Schritt 1: Drücken Sie Windows + r Tasten zusammen zum Öffnen Laufen Befehlsbox.
Schritt 2: Typ Power Shell und drücke Strg + Shift + Eingabetaste Schlüssel zusammen, um die zu öffnen Erhöhte PowerShell -Anwendung auf Ihrem System.
NOTIZ: Akzeptieren Sie die UAC -Eingabeaufforderung, indem Sie klicken Ja weitermachen.
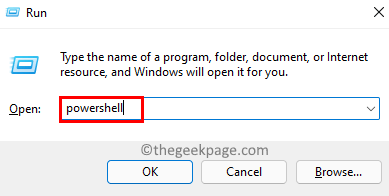
Schritt 3: Nachdem der PowerShell geöffnet ist.
Get -Appxpackage -Aluser -name Microsoft.WindowsStore | Foreach add -Appxpackage -DisableDevelopmentMode -register "$ ($ _.InstallleLocation) \ AppXManifest.xml "
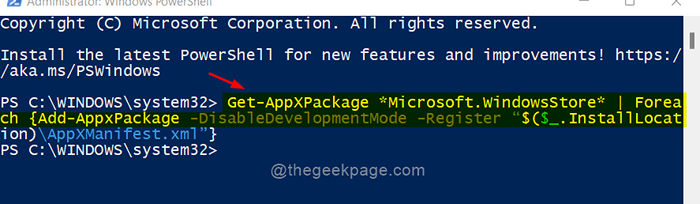
Schritt 4: Sobald er fertig ist, schließen Sie die PowerShell -Anwendung.
Schritt 5: Überprüfen Sie nun, ob das Problem gelöst ist oder nicht.
Ich hoffe, dies hat das Problem behoben.
Fix 4 - Melden Sie sich ab und melden Sie sich dann erneut in Windows Store an
Wenn Benutzer bei der Verwendung der Anwendung einen solchen Fehler erhalten, denken sie tendenziell über alle anderen Faktoren wie technische Probleme, Systemprobleme usw. nach. Während das Problem bei den Anmeldeinformationen des Microsoft -Konto.E geändert das Passwort.
Es ist also besser, wenn sich Benutzer zuerst anmelden und dann versuchen, sich mit den richtigen Anmeldeinformationen ihres Microsoft -Kontos anzumelden.
Bitte befolgen Sie die unten angegebenen Schritte, um dies zu tun.
Schritt 1: Öffnen Microsoft Store durch Drücken des Fenster Schlüssel und Tippen Microsoft Store.
Schritt 2: Wählen Sie dann aus Microsoft Store Aus den Suchergebnissen wie unten gezeigt.
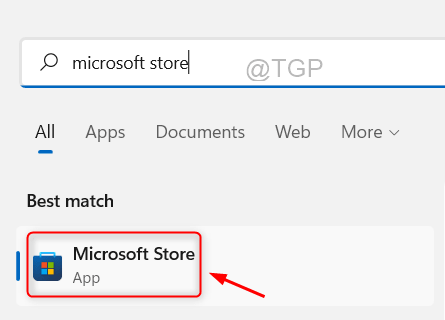
Schritt 3: Klicken Sie auf die Anmeldung auf die Profilbild -Symbol In der oberen Leiste der Microsoft Store -Anwendung wie unten gezeigt.
Schritt 4: Klicken Sie dann auf die austragen Unterhalb der Microsoft -Konto -E -Mail -ID wie gezeigt.
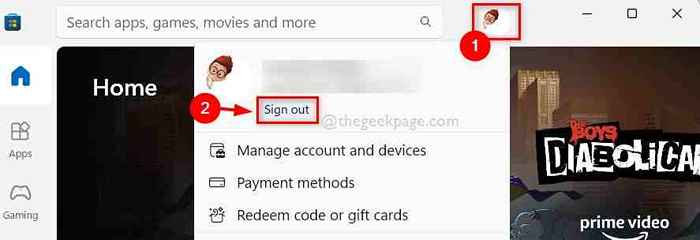
Schritt 5: Dies unterschreibt sofort aus dem Microsoft Store.
Schritt 6: Klicken Sie auf die Ikone oben und wählen Sie die anmelden Option aus der Dropdown -Art wie im folgenden Bild gezeigt.
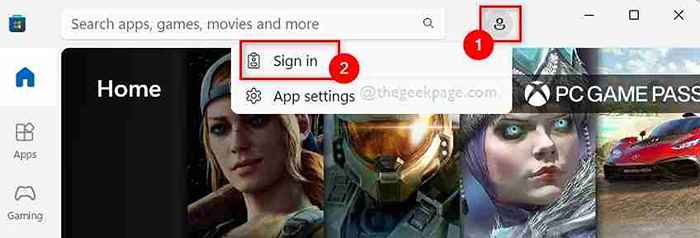
Schritt 7: Wählen Sie dann aus Ihr Microsoft -Konto Aus den angegebenen Optionen wie gezeigt.
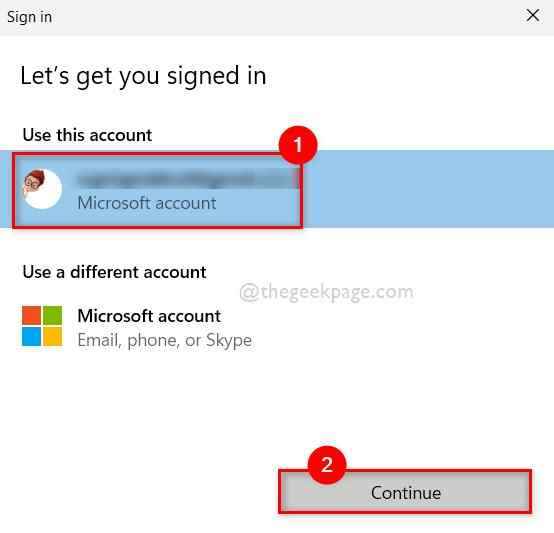
Schritt 8: Geben Sie die ein Passwort sich im Microsoft Store anzumelden.
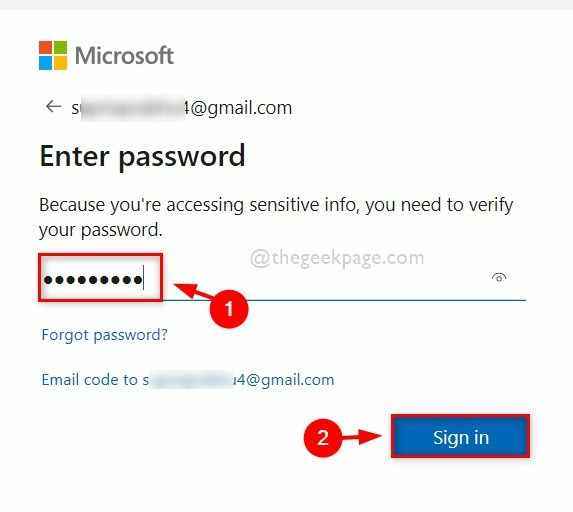
Schritt 9: Überprüfen Sie nach der Anmeldung, ob Sie Apps herunterladen oder aktualisieren können.
Ich hoffe, das hat das Problem gelöst.
Fix 5 - SFC -Scan- und DISM -Gesundheitswiederherstellung durchführen
Wenn im System etwas Ernstes passiert, liegt dies normalerweise an beschädigten Systemdateien. Infolgedessen ist das Erkennen von beschädigten Systemdateien von entscheidender. Dadurch werden alle beschädigten Dateien gefunden und angezeigt, die sofort entfernt oder ersetzt werden müssen.
Im Folgenden finden Sie einige Schritte, wie es geht.
Schritt 1: Drücken Sie Windows + r Tasten zusammen auf Ihrer Tastatur, um die zu öffnen Laufen Befehlsbox.
Schritt 2: Typ CMD im Laufen Box und drücken Sie Strg + Shift + Eingabetaste Schlüssel zum Öffnen a Eingabeaufforderung als Administrator.
Schritt 3: Klicken Sie auf Ja auf der Uac Aufforderung, fortzufahren.
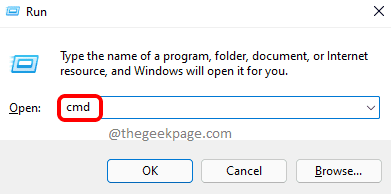
Schritt 4: Geben Sie in der Eingabeaufforderung ein SFC /Scannow und drücke Eingeben Schlüssel, um die auszuführen Systemdateiprüfung Scan Scan.
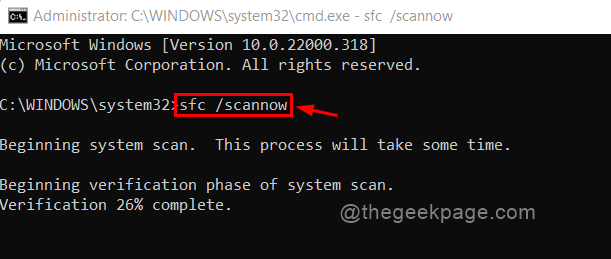
Schritt 5: Nachdem der SFC -Scan ausgeführt wurde, ersetzen Sie sie, wenn beschädigte Dateien erkannt werden, bitte ersetzen Sie sie.
Schritt 6: Führen Sie nach Abschluss den folgenden Befehl aus.
DISM /Online /Cleanup-Image /Restorehealth
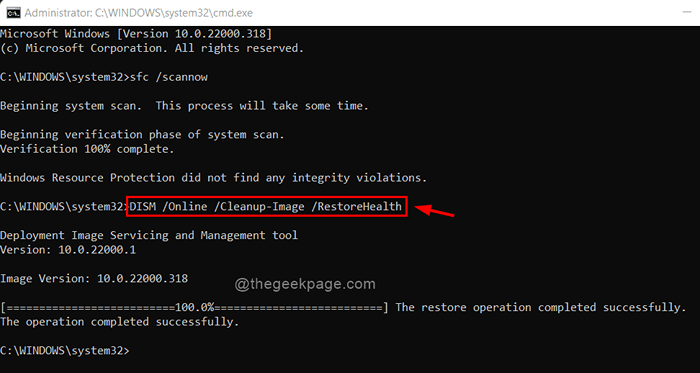
Schritt 7: Sobald es fertig ist, schließen Sie das Eingabeaufforderungfenster.
Überprüfen Sie nun, ob das Problem behoben wurde.
Beheben Sie 6 - Microsoft Store -Anwendung zurücksetzen
Wenn nach Microsoft -Apps nach der Installation Probleme aufgetreten sind, kann das Zurücksetzen der Anwendung auf die Standardeinstellung das Problem lösen.
NOTIZ: Zurücksetzen von Microsoft Store löscht alle Daten aus dem Microsoft Store, wie z. B. gespeicherte Microsoft -Konto -Anmeldeinformationen usw.
Im Folgenden finden Sie einige einfache Schritte zum Zurücksetzen des Microsoft Store.
Schritt 1: Öffnen Sie die Laufen Befehlsbox durch Drücken Windows + r Schlüssel zusammen.
Schritt 2: Typ Appwiz.cpl und drücke Eingeben Schlüssel, um die zu öffnen Installierte Apps Buchseite.
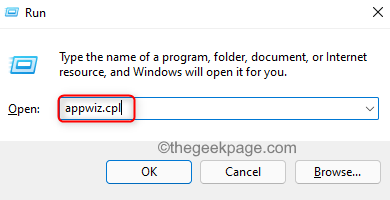
Schritt 3: Scrollen Sie auf der Seite "Installierte Apps" und suchen Sie nach Microsoft Store.
Schritt 4: Klicken Sie auf die Drei vertikale Punkte (weitere Optionen zeigen) Symbol von Microsoft Store und auswählen Erweiterte Optionen Aus der Liste wie unten gezeigt.
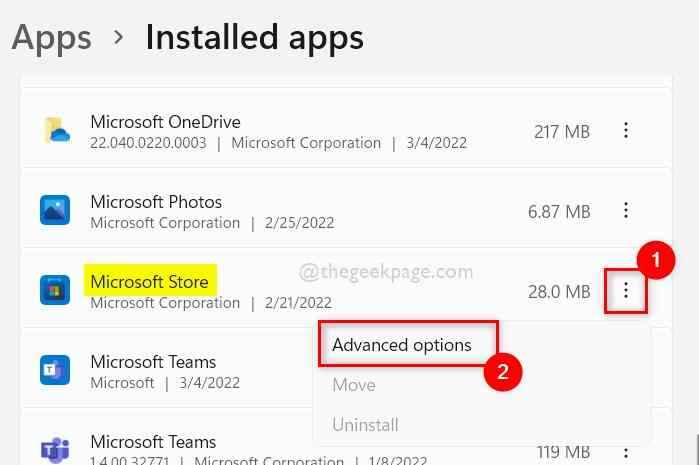
Schritt 5: Am Ende der Seite mit den erweiterten Optionen finden Sie die Zurücksetzen Abschnitt.
Schritt 6: Wählen Sie aus Zurücksetzen weitermachen.
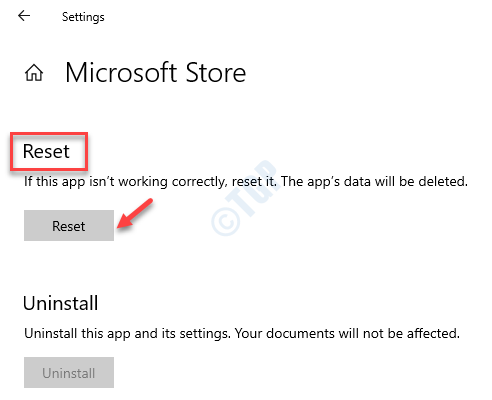
Schritt 7: Warten Sie, bis die Microsoft Store -Anwendung auf Ihrem System zurückgesetzt wird.
Schritt 8: Nach Abschluss überprüfen Sie, ob das Problem gelöst wurde.
Das ist es.
Fix 7 - instabile Internetverbindung
Wenn nichts funktioniert, ist es immer besser, Ihre Internetverbindung einmal zu überprüfen. Manchmal kann es aufgrund der instabilen Internetverbindung Probleme mit der Leistung aller Arten von Anwendungen geben, die auf das Internet zugreifen.
Starten Sie im Voraus Ihren WLAN -Router einmal, wenn Sie die WLAN -Verbindung verwenden, oder stecken Sie das Ethernet -Kabel aus und schließen Sie es wieder an.
Schritt 1: Drücken Sie Windows + r Schlüssel, um die zu öffnen laufen Kasten.
Schritt 2: Typ CMD im laufen Box und drücken Sie die Eingeben Schlüssel, um die zu öffnen Eingabeaufforderung.
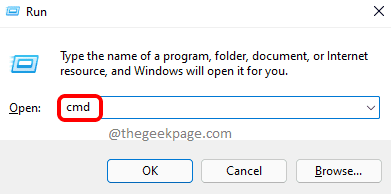
Schritt 3: Führen Sie den folgenden Befehl aus.
Ping Google.com
NOTIZ: Sie können ersetzen Google.com Aus dem obigen Befehl mit jeder Website -URL oder einer IP -Adresse.
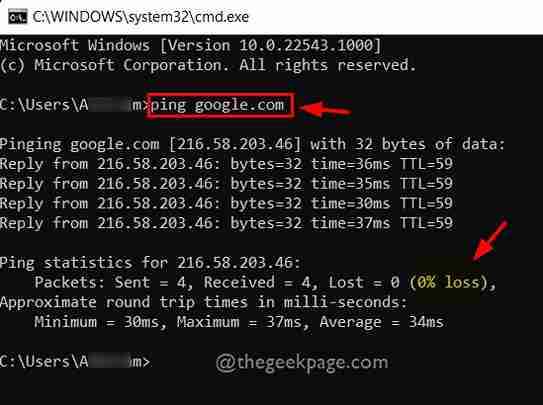
Schritt 4: Wie Sie im obigen Screenshot sehen können, werden alle Antworten ohne Verzögerung zurückgegeben und alle Pakete werden ohne Verlust empfangen. Dies bedeutet eine sehr gute stabile Internetverbindung.
Wenn es einen Verlust von mehr als 50-75%gibt, bedeutet dies eine instabile Internetverbindung.
Schritt 5: Wenn Sie vor einer instabilen Internetverbindung konfrontiert sind, wenden Sie sich an Ihren Dienstanbieter und erhalten Sie eine gute Internetverbindung.
Schritt 6: Überprüfen Sie danach, ob das Problem gelöst ist.
Das war's, Leute.
Ich hoffe, dieser Beitrag war informativ.
Danke!
- « So beheben Sie Fehler 2503 und 2502 unter Windows 11, 10
- Fix PowerShell hat aufgehört zu arbeiten oder das Problem in Windows 11,10 nicht zu öffnen »

