Das Fehlen von Windows Store in Windows 10/11 fehlen (gelöst)
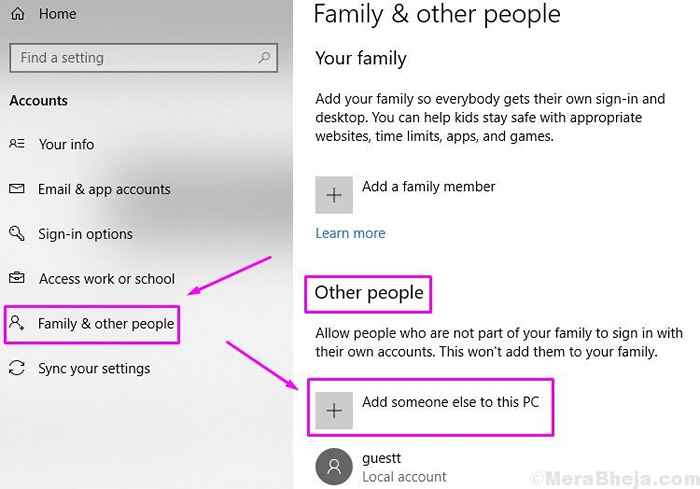
- 2829
- 434
- Hr. Moritz Bozsik
Der Windows Store von Microsoft ist eine sehr nützliche App für alle Windows -Geräte. Es ist möglicherweise nicht so erfolgreich wie der Play Store von Google oder Apple App Store. Aber es macht seinen Job ziemlich gut.
In letzter Zeit hatten Windows -Benutzer Probleme mit der Windows Store -App. Das Problem scheint nach der Installation eines Windows -Update zu erscheinen, bei dem das Symbol des Windows Store nirgends zu sehen ist. Die Benutzer sind einfach nicht in der Lage, Windows Store auf ihrem Computer zu finden. Normalerweise befindet es sich im Startmenü. Der Neustart des Systems hilft auch nicht. Also, wie beheben wir das??
Eine Reihe von Windows -Nutzern wird von diesem Problem betroffen. Wenn Sie auch einer von ihnen sind, gibt es nichts mehr zu befürchten. In diesem Artikel helfen wir Ihnen bei der Behebung dieses Problems mit unseren Methoden. Führen Sie einfach die Methoden aus und Sie werden in kürzester Zeit frei von diesem Problem sein.
Inhaltsverzeichnis
- So reparieren Sie Windows Store fehlen
- Methode 1 - DISM -Scan durchführen
- Methode 2 - Microsoft Store neu installieren
- Methode 3 - Speichern Sie den Store Cache zurück
- Methode 3 - Versuchen Sie, es zu installieren, indem Sie die Xbox -App durchsuchen
- Methode 4 - reparieren Sie Windows -Speicher manuell
- Methode 5 - Erstellen Sie ein neues Benutzerkonto
So reparieren Sie Windows Store fehlen
Die wichtigste Verwendung von Windows Store ist, dass Sie Apps sicher herunterladen können. Dh keine Malware oder Virus und nur saubere Apps. Apps von einem 3 herunterladenRd Party macht Ihren Computer anfällig für Angriffe. Es deutet darauf hin, wie wichtig Windows Store ist.
Befolgen Sie die Methoden nacheinander, bis das Problem behoben ist.
Methode 1 - DISM -Scan durchführen
DISM- oder Bereitstellungsbild- und Service -Management -Scan ist ein eingebautes Windows 10 -Fehlerbehebungstool, das beschädigte Systemdateien sucht und behebt. Befolgen Sie die Schritte, um diese Methode auszuführen.
Schritt 1. Öffnen Sie die Eingabeaufforderung als Administrator. Gehen Sie dazu nach Cortana und geben Sie an Eingabeaufforderung im Suchbereich. Jetzt klicken Sie mit der rechten Maustaste auf Eingabeaufforderung Aus Suchergebnissen und klicken Sie auf Als Administrator ausführen. Wenn Sie mit einem Dialogfeld aufgefordert werden, um zu bestätigen, ob Sie die Eingabeaufforderung im Administrator -Modus öffnen möchten, wählen Sie Ja Taste.
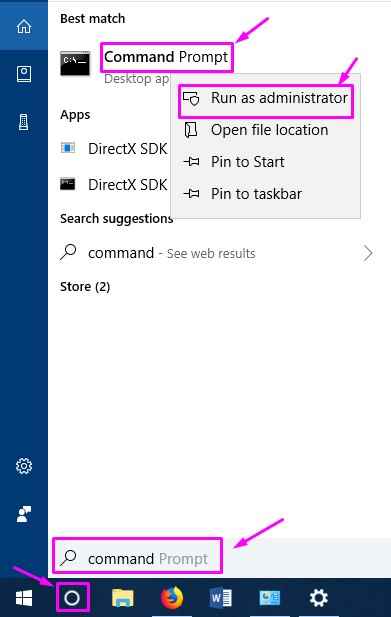
Schritt 2. Der letzte Schritt öffnet das Eingabeaufforderungfenster. Geben Sie nun im Eingabeaufforderungfenster die folgenden Befehle nacheinander ein und drücken Sie nun die folgenden Befehle und drücken Sie Eingeben Nach dem Eingeben jedes Befehls.
DISM /Online /Cleanup-Image /Checkhealth DISM /Online /Cleanup-Image /ScanHealth DISM /Online /Cleanup-Image /Restorehealth
Schritt 3. Lassen Sie den Scan ihre Suche und Behebung des Vorgangs abschließen. Dies könnte bis zu 20 Minuten dauern, also sei geduldig.
Schritt 4. Wenn der Prozess abgeschlossen ist, Neu starten dein Computer.
Methode 2 - Microsoft Store neu installieren
1 - Suche Power Shell Im Windows -Suchfeld.
2 -Now, mach a Rechtsklick Auf dem PowerShell -Symbol werden im Suchergebnis angezeigt und auswählen Als Administrator ausführen.
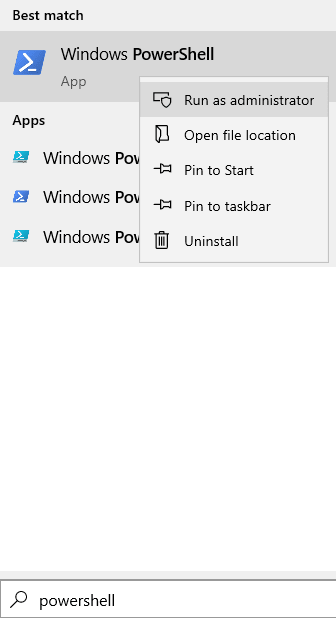
3 -Now führen Sie den Befehl in PowerShell aus, der unten angegeben ist.
Get -AppXPackage -Aluser Microsoft.Windows Store
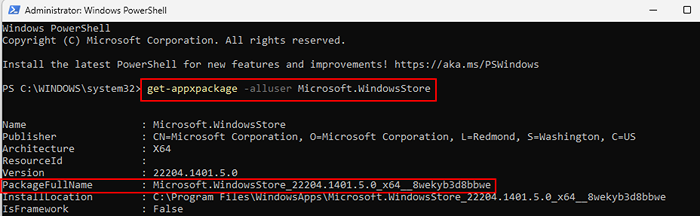
4 - Notieren Sie den PaketfulLnamen . Wählen Sie einfach die Zeile aus und klicken Sie mit der rechten Maustaste und wird kopiert.
5 - Führen Sie nun diesen Befehl aus, der unten angegeben ist, um Microsoft Store zu entfernen.
REMED-APPXPACKAGE PackageFullname (den Sie kopiert haben)
6 -Now führen Sie den unten angegebenen Befehl in PowerShell aus, um den Laden neu zu installieren.
Get -AppXPackage * WindowsStore * -Allusers | Foreach add -Appxpackage -DisableDevelopmentMode -register "$ ($ _.InstallleLocation) \ AppXManifest.xml "
Öffnen Sie Microsoft Store.
Methode 3 - Store Cache zurücksetzen
Die bisher beste Methode, die vielen Windows -Benutzern geholfen hat, das gleiche Problem zu haben, ist das Zurücksetzen des Windows Store -Cache. Befolgen Sie die Schritte, um diese Methode auszuführen.
Schritt 1. Open Run. Zum Öffnen von Run mit der rechten Maustaste auf die Startmenü Schaltfläche und auswählen Laufen.
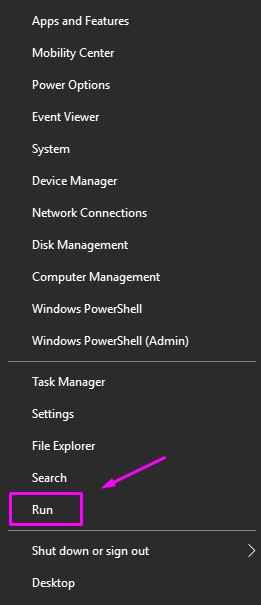
Schritt 2. Der letzte Schritt wird Run öffnen. Hier tippen Wreset und klicken Sie auf OK.
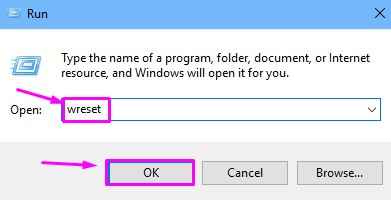
Schritt 3. Jetzt wird das Eingabeaufforderungfenster geöffnet und Wreset Der Befehl wird ausgeführt. Warten Sie, bis es fertig ist. Wenn es fertig ist, einfach Neu starten dein Computer.
Dies sollte das Problem lösen. Überprüfen Sie, ob Sie Windows Store im Startmenü suchen können oder nicht. Wenn das Problem noch nicht gelöst ist, versuchen Sie die nächste Methode.
Methode 3 - Versuchen Sie, es zu installieren, indem Sie die Xbox -App durchsuchen
Ein Benutzer schlug vor, als er versuchte, die Xbox -App auf seinem PC zu durchsuchen. Sie können dies auch auf Ihrem Computer versuchen.
Die Xbox -App ist von Microsoft Store abhängig. Wenn ein Benutzer versucht, die Xbox -App herunterzuladen, wird er immer zum Herunterladen von Microsoft Store aufgefordert
Methode 4 - reparieren Sie Windows -Speicher manuell
Bei dieser Methode reparieren wir den Windows -Speicher manuell. Dieser Vorgang ist nicht einfach. Daher müssen wir einige Befehle in Windows PowerShell ausführen. Befolgen Sie die Schritte genau, um diese Methode auszuführen.
Schritt 1. Der erste Schritt besteht darin, eine Datei davon herunterzuladen Verknüpfung. Entpacken Sie die Datei nicht, laden Sie sie einfach herunter und fügen Sie sie auf Ihren Desktop ein. Um genauer zu sein, fügen Sie die Datei mit:
C: \ Benutzer \%Benutzername%\ Desktop
Schritt 2. Öffnen Sie Windows PowerShell als Administrator. Gehen Sie dazu nach Cortana und geben Sie an Power Shell im Suchbereich. Jetzt klicken Sie mit der rechten Maustaste auf Windows PowerShell Aus Suchergebnissen und klicken Sie auf Als Administrator ausführen. Wenn Sie mit einem Dialogfeld aufgefordert werden, um zu bestätigen, ob Sie Windows PowerShell im Administrator -Modus öffnen möchten, wählen Sie Ja Taste.
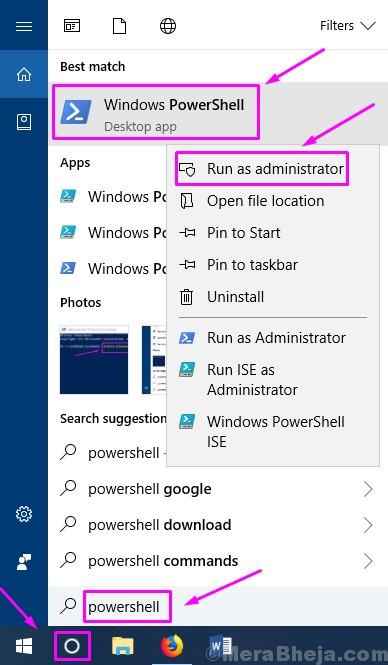
Schritt 3. Jetzt müssen Sie im Windows PowerShell -Fenster einige Befehle eingeben und drücken Eingeben Nach dem Eingeben jedes Befehls.
Set-executionPolicy uneingeschränkt
Tippen Sie jetzt Y und drücke Eingeben Wenn Sie nach der Änderung der Ausführungsrichtlinie gefragt werden.
CD C: \ Benutzer \%Benutzername%\ Desktop.\ \ Neustall-PreistalledApps.PS1 *Microsoft.Windows Store*
Schritt 4. Minimieren Sie Windows PowerShell. Jetzt müssen Sie einen Cache des Windows Store zurücksetzen. Um das zu tun, führen Sie durch Methode 1.
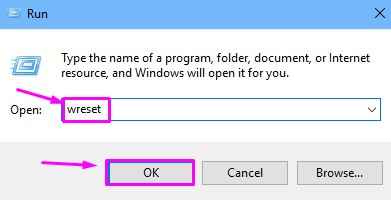
Schritt 5. Geh zurück zu Windows PowerShell, und geben Sie den folgenden Befehl ein. Drücken Sie Eingeben Nach dem Eingeben des Befehls.
Set-ExecutionPolicy Allsigned
Schritt 6. Starte deinen Computer neu.
Dies sollte das Problem beheben. Überprüfen Sie, ob dies das Problem für Sie gelöst hat oder nicht. Wenn Sie Windows Store immer noch nicht finden können, befolgen Sie die nächste Methode.
Methode 5 - Erstellen Sie ein neues Benutzerkonto
Wenn bisher nichts für Sie funktioniert hat, sollten Sie ein neues Benutzerkonto erstellen. Befolgen Sie die Schritte, um ein neues Benutzerkonto zu erstellen, um das Problem zu beheben.
Schritt 1. Offen Einstellungen. Um die Einstellungs-App zu öffnen, klicken Sie mit der rechten Maustaste auf die Startmenü Schaltfläche und auswählen Einstellungen.
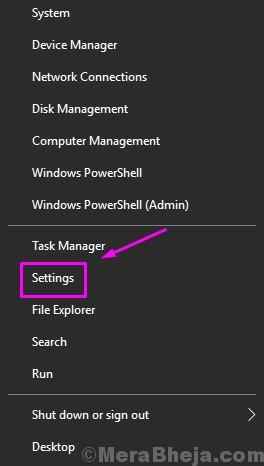
Schritt 2. Gehen Sie im Fenster Einstellungen zu Konten.
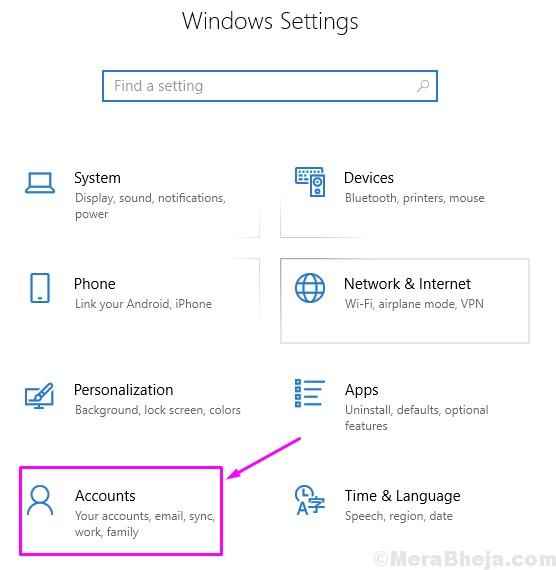
Schritt 3. Wählen Familie und andere Menschen von der linken Seite und dann darauf klicken Fügen Sie jemand anderem zu diesem PC hinzu. Es wird unter lokalisiert sein Andere Leute auf der rechten Seite.
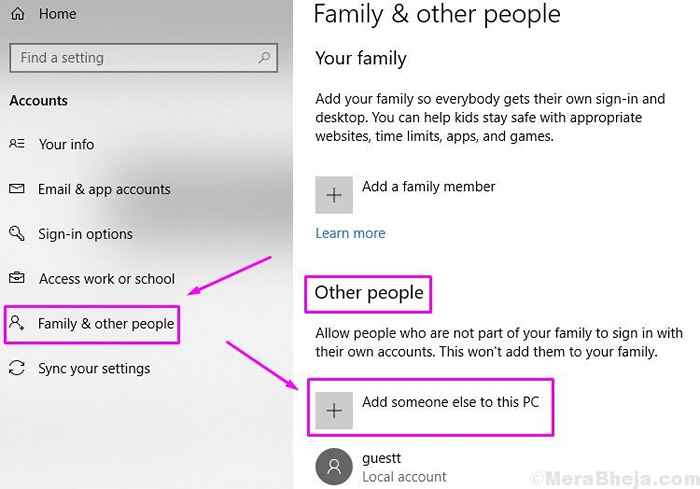
Schritt 4. Der letzte Schritt wird sich öffnen Wie wird sich diese Person anmelden? Bildschirm. Hier klicken Sie auf Ich habe keine Anmeldeinformationen dieser Person.
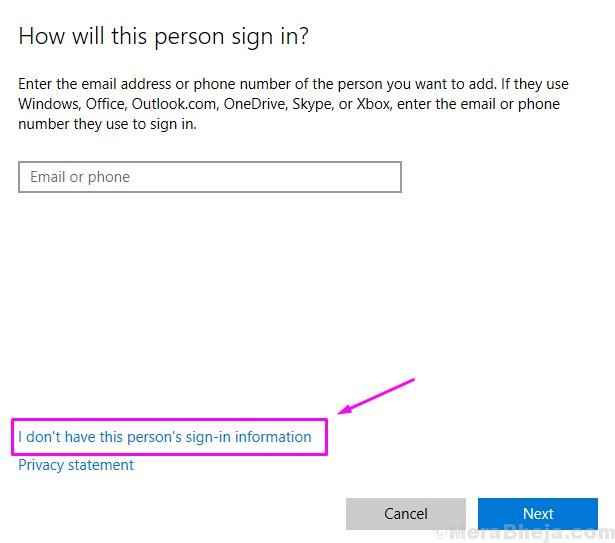
Schritt 5. Auf der Erstellen wir Ihr Konto Bildschirm, auswählen Fügen Sie einen Benutzer ohne Microsoft -Konto hinzu.
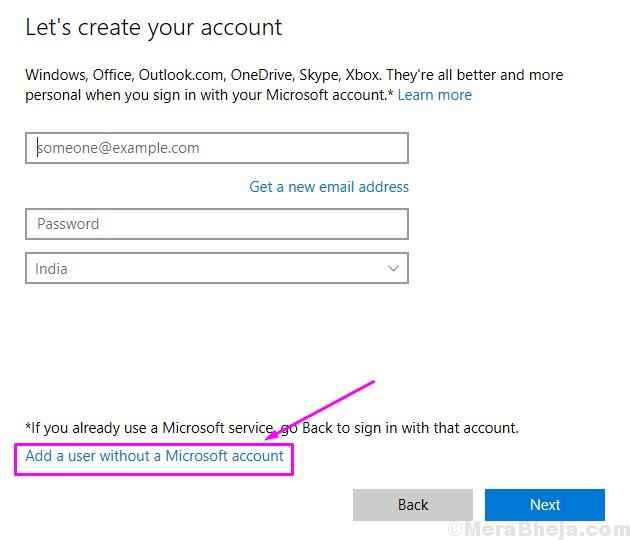
Schritt 6. Füllen Sie in diesem Schritt die Nutzername, Passwort Und Kennwort erneut eingeben Ihrer Wahl für das neue Benutzerkonto. Klicken Sie nun auf Nächste Befolgen Sie die Anweisungen auf dem Bildschirm, um das neue Benutzerkonto zu erstellen.
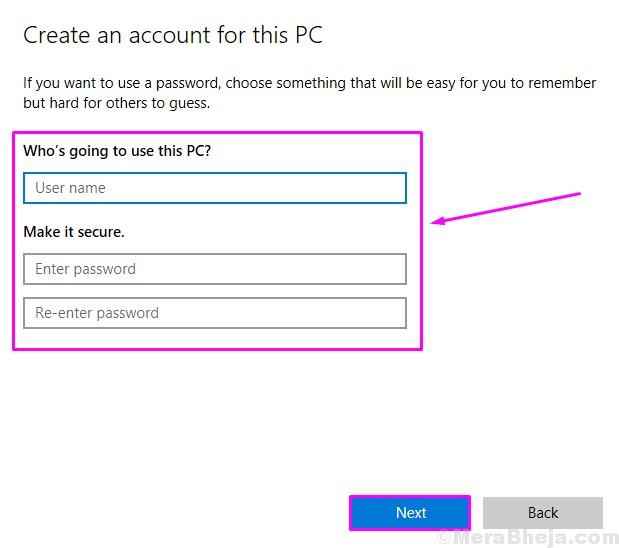
Wenn Sie mit dem Erstellen eines neuen Benutzerkontos fertig sind, singen Sie im neuen Benutzerkonto ein. Sie werden keinen Fehler mehr haben.
Wir hoffen, wir konnten Ihnen helfen, dieses Problem zu lösen. Wenn Sie dieses Problem anhand einer anderen Methode gelöst haben oder wenn Sie Fragen zu diesem Problem haben, erwähnen Sie sie unten in Kommentaren.
- « Behebung der Datei ist zu groß für das Zieldateisystem in Windows 10
- Fix Fügen Sie jemand anderem zu diesem PC »

