Das Problem des Windows Store wird das Apps -Problem in Windows 10 nicht herunterladen
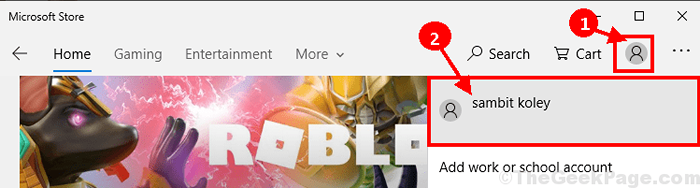
- 1868
- 544
- Tamina Liebach
Können Sie Windows nicht aktualisieren/installieren Speichern Anwendungen auf Ihrem Computer und Sie versuchen, eine Lösung für dieses Problem zu finden? Wenn die Antwort auf dieses Problem lautet "Ja„Dann bist du am richtigen Ort. Befolgen Sie einfach diese Korrekturen dieses Artikels und das Problem wird in kürzester Zeit gelöst. Bevor Sie jedoch weitermachen, sollten Sie diese Problemumgehungen ausprobieren, um einige schnelle Lösungen für das Problem auszuprobieren.
Problemumgehungen-
1. Wenn dies das erste Mal ist Speichern lädt keine Anwendungen herunter, Neustart dein Computer.
2. Überprüfen Sie, ob die Internetverbindung funktioniert oder nicht.
3. Überprüfen Sie, ob ein Hauptfach Windows Update ist anhängig oder nicht.
Wenn eine dieser Problemumgehungen nicht in der Lage ist, das Problem auf Ihrem Computer zu lösen, versuchen Sie diese Korrekturen auf Ihrem Computer-
Inhaltsverzeichnis
- Fix-1 Reset Windows Store mit Eingabeaufforderung-
- Fix-2 Registrieren Sie alle Store-Apps erneut-
- FIX-3 Deinstallieren und erneut installieren Windows Store-
- Fix-4 melden Sie sich an und melden Sie sich dann erneut in Windows Store an-
Fix-1 Reset Windows Store mit Eingabeaufforderung-
Zurücksetzen Windows Store mit Eingabeaufforderung wird dieses Problem sicherlich auf Ihrem Computer beheben.
1. Sobald Sie das geöffnet haben Laufen Fenster durch Drücken Windows -Schlüssel+r, Typ "CMD" im Laufen Fenster.
2. Jetzt drücken 'Strg+Shift+Eingabetaste''.
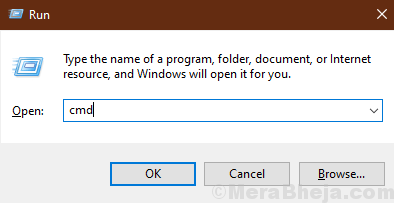
3. Das zurücksetzen Speichern, Schreiben Sie diesen Befehl und drücken Sie 'Eingeben''.
Wsreset.exe

Schließen Eingabeaufforderung Fenster.
Neustart dein Computer.
Fix-2 Registrieren Sie alle Store-Apps erneut-
Neu registrieren Speichern Anwendungen beheben das Problem auf Ihrem Computer.
1. Drücken Sie Windows -Schlüssel+x und klicken Sie auf “Windows PowerShell (Admin)“.
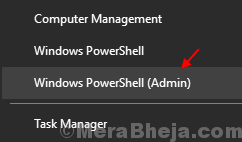
2. Um den Laden wieder zu registrieren, Kopieren Und Paste die unten angegebenen Befehle in Power Shell Fenster und dann drücken Eingeben.
Set-executionPolicy uneingeschränkt
Get -AppXpackage -Aluser | Foreach add -Appxpackage -DisableDevelopmentMode -register "$ ($ _.InstallleLocation) \ AppXManifest.xml "

Schließen Power Shell Fenster.
Neu starten dein Computer. Überprüfen Sie nach dem Neustart Ihres Computers, ob Sie Anwendungen in den Anwendungen herunterladen/ aktualisieren können Speichern. Gehen Sie für die nächste Lösung, wenn dieser nicht geklappt hat.
FIX-3 Deinstallieren und erneut installieren Windows Store-
Das Deinstallieren und Neuinstallieren von Windows Store kann für Sie funktionieren. Befolgen Sie dazu diese Schritte, um dies zu tun-
1. Sie können auf die 'zugreifenPower Shell"Fenster durch Drücken des"Windows -Schlüssel' und das 'X'Schlüssel und dann auf “klicken“PowerShell (admin)“.
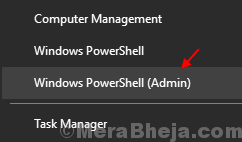
2. Um das zu entfernen Windows Store Paket, Kopieren Und Paste Das Power Shell Befehl und dann klicken Eingeben.
Get -AppXPackage -Alluser * WindowsStore * | Entfernen-Appxpackage

3. Kopieren Sie diesen Befehl wieder in Power Shell Fenster und dann drücken Eingeben Um es auf Ihrem Computer auszuführen.
Get -AppXPackage -Alluser * WindowsStore * | Foreach add -AppxPackage -DisableDevelopmentMode -register “$ ($ _.InstallleLocation) \ AppXManifest.xml ”

Neustart Ihr Computer, um die Änderungen zu speichern.
Fix-4 melden Sie sich an und melden Sie sich dann erneut in Windows Store an-
Melden Sie sich an und melden Sie sich von Windows ab Speichern Kann dieses Problem auf Ihrem Computer lösen.
1. Oepn im Geschäft auf Ihrem Computer.
2. Im Speichern Fenster, gleich nebenher 'Wagen', Klicken Sie auf Ihr Kontozeichen und dann auf Ihr Konto klicken.
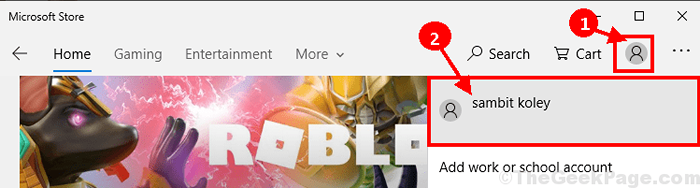
3. Im Konto Fenster, klicken Sie auf “austragenSich von Ihrem Konto abmelden.
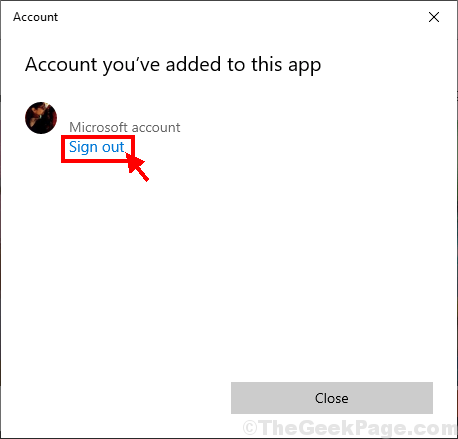
4. Scrollen Sie im Speicherfenster nach unten und klicken Sie auf eine zufällige Anwendung, um sie auf Ihrem Computer zu installieren (Beispiel- wir haben geklickt “Instagram")).

5. Klicken Sie nun auf “Erhalten”Um die Anwendung zu installieren.

6. In anmelden Fenster, wählen Sie Ihr Konto und klicken Sie dann auf “Weitermachen”Mit dem Konto anmelden.

Sie können die Anwendung auf Ihrem Computer ohne weitere Fehler installieren. Ihr Problem sollte gelöst werden.
- « Fix Chrome Installation fehlgeschlagen- Google Chrome Installation hat das Problem in Windows 10 nicht starten
- Beheben von Microsoft Misstricy Connection, die von Antivirus in Windows 10 blockiert wurde »

