Das Problem der Korrektur von Windows Store wird in Windows 10 nicht geöffnet
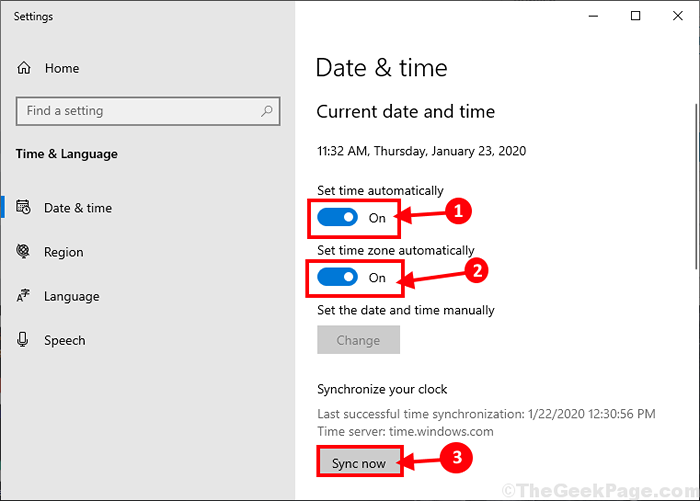
- 3960
- 607
- Henry Liebold
Versuchen Sie zu öffnen Windows Store Aber es öffnet sich nicht auf Ihrem Computer? Einige Windows 10 -Benutzer beschweren sich im Forum über dasselbe. Machen Sie sich keine Sorgen, für dieses Problem stehen einfache Lösung zur Verfügung. Befolgen Sie die Fixes dieses Artikels und Ihr Problem sollte sehr leicht gelöst werden. Bevor Sie jedoch zu den Hauptlösungen gehen, gehen Sie für diese Problemumgehungen, um einige einfachere Lösungen für Ihr Problem auszuprobieren.
Problemumgehungen-
1. Wenn diese Art von Problem zum ersten Mal auf Ihrem Computer stattfindet, kann der Neustart Ihres Computers helfen. Überprüfen Sie, ob Sie sich öffnen können Windows Store oder nicht.
2. Überprüfen Sie, ob Windows aktualisiert ist oder nicht. Wenn Sie noch ein Update heruntergeladen werden, laden Sie das Update auf Ihrem Computer herunter und installieren Sie sie.
Wenn eine dieser Problemumgehungen nicht für Sie geklappt hat, dann entscheiden Sie sich für diese Korrekturen-
Inhaltsverzeichnis
- Fix-1 Passen Sie die Zeit an-
- FIX-2 REGISTER-STORE-App neu registrieren-
- Fix-3 Reset oder Aktualisierung Ihres Computers-
Fix-1 Passen Sie die Zeit an-
Windows Store Funktioniert nicht, wenn Ihre Zeit und Ihr Standort nicht übereinstimmen. Die richtige Zeitzone kann für Sie geeignet sein.
1. Links Klick Zu Zeit und Datum der Taskleiste und dann klicken Sie auf “Datum/Uhrzeit einstellen“.
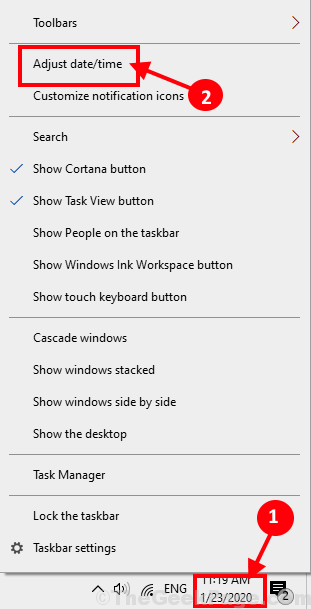
2. In Terminzeit Einstellungsfenster, Schalter “AN"Für beide Optionen"Zeit automatisch festlegen" Und "Stellen Sie die Zeitzone automatisch ein“. Überprüfen Sie, ob die automatisch festgelegte Zeitzone unter Zeitzone stimmt mit Ihrer Zeitzone überein oder nicht. Schließlich klicken Sie auf “Jetzt synchronisierenUm Datum und Uhrzeit zu synchronisieren.
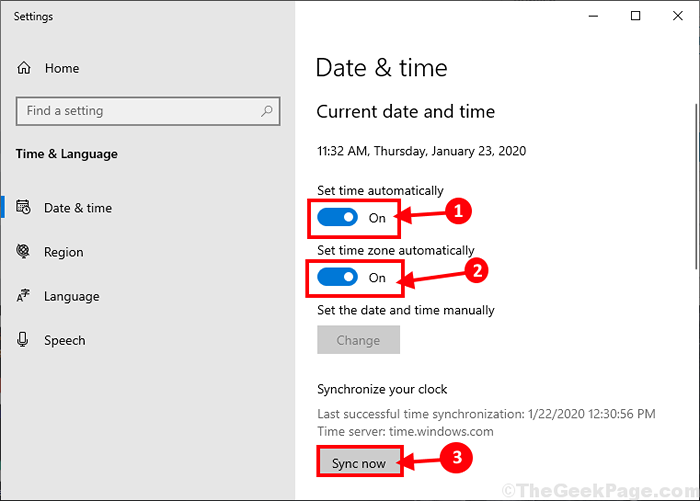
Nun, schließen Sie Einstellungen Fenster. Neustart Ihr Computer, um die Änderungen auf Ihrem Computer zu speichern. Versuchen Sie nach dem Neustart zu öffnen Windows Store nochmal. Gehen Sie für die nächste Lösung, wenn dieser nicht geklappt hat.
FIX-2 REGISTER-STORE-App neu registrieren-
Neu registrieren Speichern Die Anwendung kann dieses Problem beheben.
1. Drücken Sie Windows -Schlüssel+x und dann klicken Sie auf “Windows PowerShell (Admin)" öffnen Power Shell Fenster mit Verwaltungsrechten. Klicken Sie einfach auf “Ja”Erlaubnis zu erteilen Benutzerkontensteuerung.
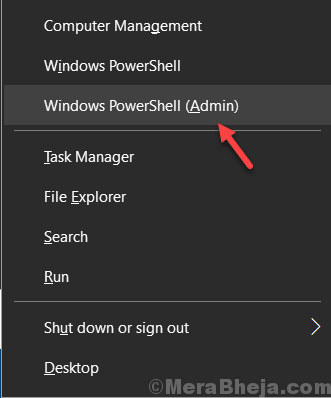
2. Jetzt, Kopieren und Einfügen Dieser Befehl in Power Shell Fenster und klicken Eingeben.
PowerShell -executionPolicy uneingeschränkte add -Appxpackage -DisableDevelopmentMode -register $ env: systemroot \ winstore \ appxManifest.xml

Warten Sie einige Momente, da dies eine Weile dauern kann, bis Sie auf Ihrem Computer ausgeführt werden können.
Schließen Power Shell Fenster.
Neustart Ihr Computer, um die Änderungen zu speichern. Überprüfen Sie nach dem Neustart, ob Sie sich öffnen können Windows Store auf deinem Computer.
Fix-3 Reset oder Aktualisierung Ihres Computers-
Das Zurücksetzen oder Aktualisieren Ihres Computers ist die letzte Option, die für Sie verfügbar ist.
NOTIZ-
Sie sollten eine Sicherung des Windows 10 -Installations Laufwerks erstellen. Durch das Zurücksetzen dieses Laufwerks werden alle Dateien aus diesem Laufwerk entfernt. Erstellen Sie also eine Sicherung der wichtigen Dateien und speichern Sie sie an einem anderen Ort.
1. Drücken Sie Windows -Schlüssel+i öffnen Einstellungen. Scrollen Sie nun nach unten und klicken Sie auf “Update & Sicherheit“.
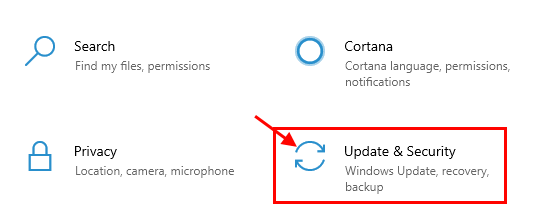
2. Jetzt unter Update & Sicherheit Einstellungen, klicken Sie auf “Erholung”Im linken Bereich. Im rechten Bereich unter Erholung Option, in “Setzen Sie diesen PC zurück", klicke auf "Loslegen“.
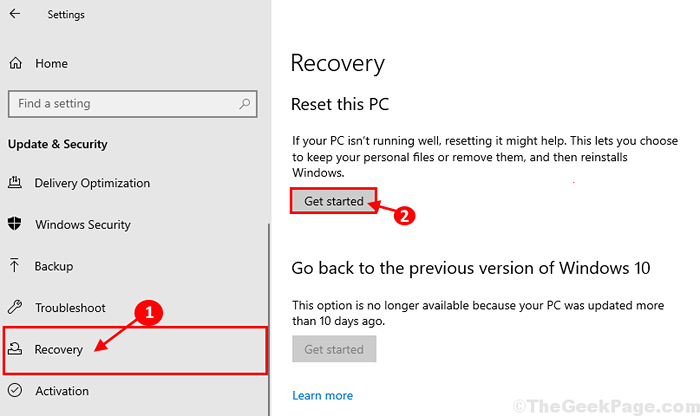
3. In Ruhe diesen PC aus Fenster, wählen Sie “Behalte meine Dateien" Möglichkeit.
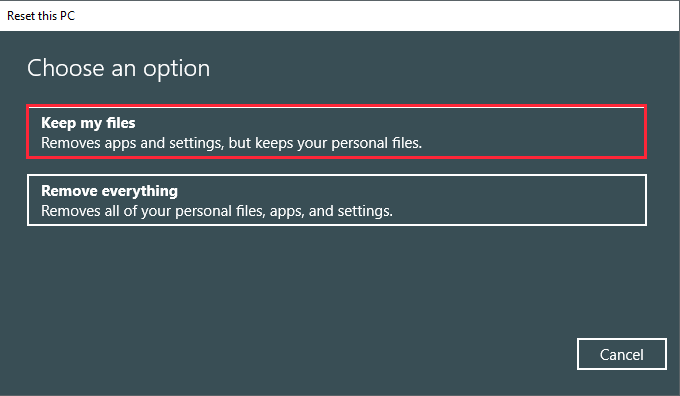
4. Fügen Sie das Windows 10 -Installationsantrieb in Ihren Computer ein.
5. Wählen Sie im nächsten Fenster ""Nur das Laufwerk, in dem Windows installiert istOption und dann klicken Sie auf “Entferne einfach meine Dateien" Möglichkeit.
6. Schließlich klicken Sie auf “Zurücksetzen”Um den Reseting -Prozess zu starten. Befolgen Sie die Anweisungen auf dem Bildschirm, um Ihr Gerät zurückzusetzen.
Überprüfen Sie, ob Sie starten, wenn Ihr Computer neu startet, ob Sie starten können Windows Store. Ihr Problem sollte gelöst werden.
- « 12 Beste Notiz-Apps, die Sie im Jahr 2020 verwenden sollten
- Das maximale Fenster beheben, das das Problem nicht in Windows 10, 11 zieht »

