Das Einfrieren von Windows-Update 1903 mit 60-70% unter Windows 10 korrigieren
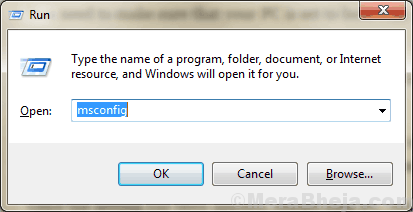
- 2232
- 128
- Ilja Köpernick
Windows hat Windows Update 1903 mit vielen neuen Funktionen am 21. Mai 2019 veröffentlicht. Aber viele der Benutzer müssen das Update noch erhalten, und wenn sie versuchen, ihre Fenster zu aktualisieren, bleiben sie bei 60-70% stecken. Wenn Sie vor dem gleichen Problem konfrontiert sind und eine Lösung für Ihr Problem finden, sind Sie am richtigen Ort. Es gibt viele Gründe, aus denen dieses Problem dem Benutzer passieren kann, aber für die Mehrheit der Benutzer ist es ein Windows -Update -Fehler. Befolgen Sie diese einfachen Lösungen, wenn Sie Windows Update 1903 normalerweise nicht von Windows -Einstellungsanwendungen installieren können.
Obwohl dieser Beitrag unter Berücksichtigung des Problems im Zusammenhang mit Windows Update 1903 geschrieben ist, funktionieren diese Korrekturen auch für die zukünftigen Windows 10 -Updates. Bevor Sie jedoch zuerst die Korrekturen voranschreiten.
Erste Problemumgehungen-
1. Überprüfen Sie nach Windows -Update von Einstellungen Anwendung. Sie können auf die zugreifen Einstellungen Anwendung nur durch Drücken Windows -Schlüssel+i.2. Überprüfen Sie die Windows Update -Einstellungen.
Wenn einer dieser Versuche Ihr Problem nicht behoben hat, entscheiden Sie sich für diese Lösungen.
Inhaltsverzeichnis
- Fix 1 Löschen Inhalt des Maschinenschlüssel-Ordners-
- Fix-2 verwenden Windows Media Creation Tool-
- Fix-3 Windows 10-Update von der Microsoft-Website direkt-
Fix 1 Löschen Inhalt des Maschinenschlüssel-Ordners-
Einige Benutzer haben berichtet, dass sie ihr Problem gelöst haben, indem sie einige Änderungen in ihrem C: Laufwerk im abgesicherten Modus verändert haben. Befolgen Sie diese Schritte minutiös und aktualisieren Sie Ihre Fenster, nachdem Sie alle diese Schritte ausgeführt haben-
1. Drücken Sie zuerst die Windows Key und 'R'Schlüssel zusammen. Dies wird die öffnen Laufen Fenster.
2. Im Laufen Fenster, Typ “msconfigUnd dann drücken Sie die Taste 'Eingabetaste' von Ihrer Tastatur aus.
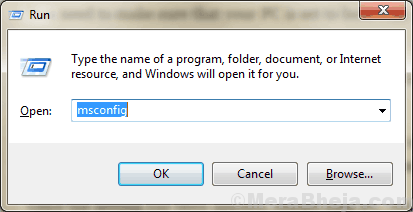
3. Jetzt gehen Sie zum "StiefelRegisterkarte "und überprüfen Sie die"Sicherheitsmodus" Möglichkeit.
4. Dann klicken Sie auf “Anwenden" Und "OK”Um Ihren Computer neu zu starten Sicherheitsmodus.
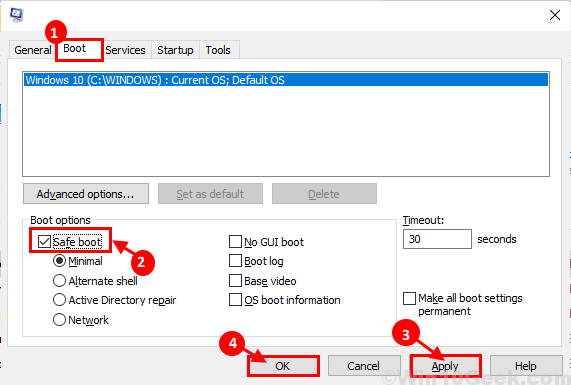
5. Jetzt, wenn Sie im Start sind, drücken Sie Windows -Schlüssel+e öffnen Dateimanager Fenster, navigieren Sie zu diesem Ort-
C: \ ProgramData \ Microsoft \ Crypto \ rsa \ machineKeys
6. Jetzt drücken Strg+a So wählen Sie alle Inhalte des MachineKeys -Ordners aus und drücken Sie 'Löschen'So löschen Sie alle Inhalte.
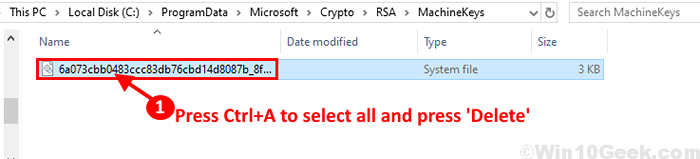
Wenn Sie den Inhalt des Macherkey -Ordners nicht löschen können, befolgen Sie die folgenden Schritte, um den Ordner zu verschieben und einen anderen leeren Ordner an seiner Stelle zu erstellen.
A. Navigieren Sie zu diesem Ort in Ihrem Dateimanager-
C: \ programmdata \ microsoft \ crypto \ rsa
Wählen Sie nun die aus "MachineKeysOrdner und drücken Sie Strg+x um es zu schneiden und dann zu gehen zu Desktop (oder einen Ihrer Lieblingsort auf Ihrer Festplatte) und drücken Sie Strg+v um es dort einzufügen.
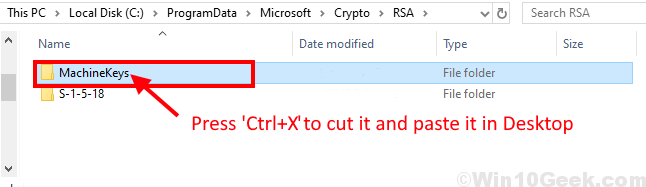
B. Navigieren Sie jetzt zu demselben Ort i.e. -
C: \ programmdata \ microsoft \ crypto \ rsa
Jetzt, Rechtsklick An "Neu"Und klicken Sie auf"Ordner“.
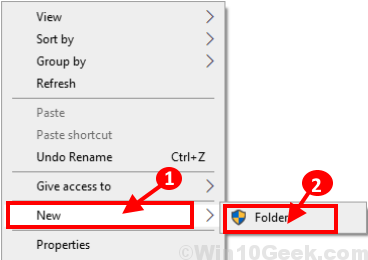
C. Jetzt, Rechtsklick An "Neuer Ordner"Und klicken Sie auf"Umbenennen"Und nennen Sie den Ordner als" als "MachineKeys“.
Dies erzeugt eine leere MachineKeys Ordner.
7. Navigieren Sie jetzt zu diesem Ort in der Dateimanager-
C: \ Windows \ System32
Scrollen Sie nun nach unten, um das zu findenInetsrv" Ordner. Rechtsklick darauf und klicken Sie auf “Umbenennen"Um es als" zu nennen "inetsrv.alt“.
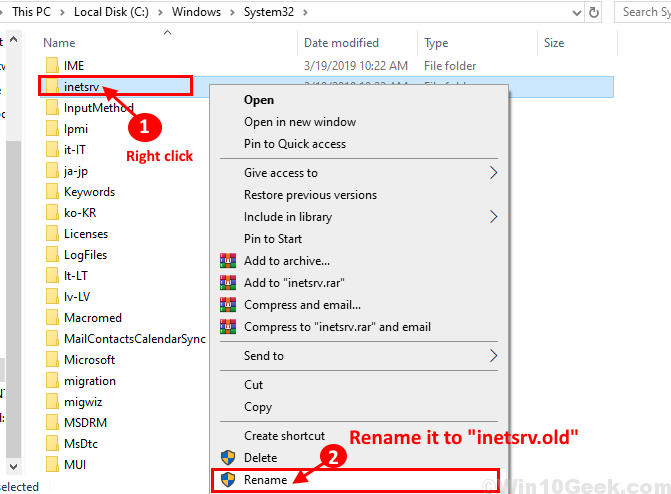
Neustanget Ihr Computer kehrt wieder zu normalen Fenstern zurück.
8. Jetzt drücken Windows -Schlüssel+r starten Laufen und Typ “optionale Funktionen”Und drücken Sie die Eingabetaste.
Windows-Funktionen Fenster wird geöffnet.
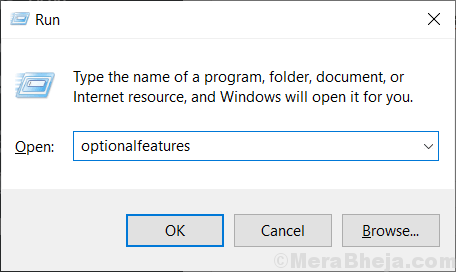
9. Jetzt, Windows-Funktionen Fenster, nach unten scrollen und Deaktivieren “Internetinformationsdienste“.
10. Klicke auf "OK”Um die optionale Funktion zu deaktivieren.
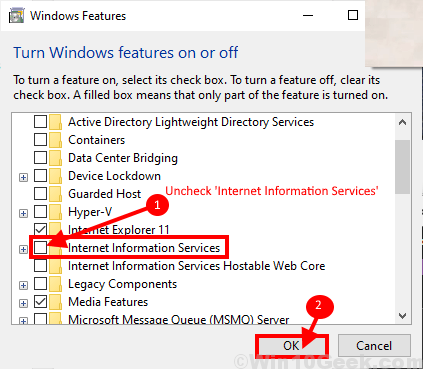
Neustart dein Computer.
Versuchen Sie nach dem Neustart nach dem Neustart von Windows zu aktualisieren, um einen der in Fix 1 oder Fix 2 beschriebenen Prozesse zu aktualisieren oder direkt über die Einstellungsanwendung zu aktualisieren.
Ihr Fenster sollte ohne Fehler auf Windows 10 1903 Build aufgerüstet werden.
Fix-2 verwenden Windows Media Creation Tool-
Sie können das Windows Media Creation Tool (MCT) verwenden, um Ihr Windows 10 zu aktualisieren. Es ist ein sehr einfacher Prozess. Befolgen Sie einfach diese Schritte, um Ihre Fenster mit MCT zu aktualisieren.
1. Laden Sie die herunter MediaCreationTool1903.exe.
2. Jetzt, Doppelklick “MediaCreationTool1903”Um es auszuführen.
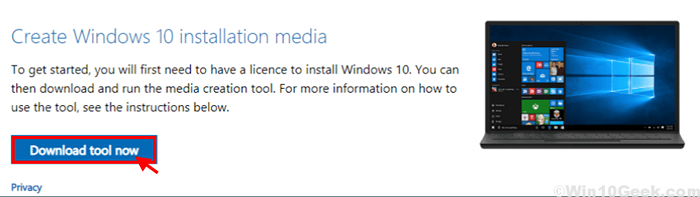
3. Klicken Sie nun auf “AkzeptierenUm die Microsoft -Geschäftsbedingungen für die Verwendung der Software zu akzeptieren.
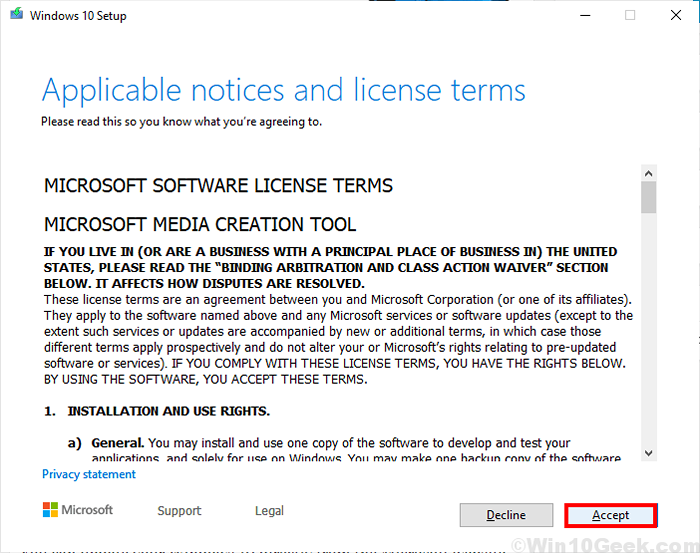
4. Jetzt wählen Sie “Aktualisieren Sie diesen PC jetzt"Und klicken Sie auf"Nächste”Um den Upgradationsprozess zu starten.
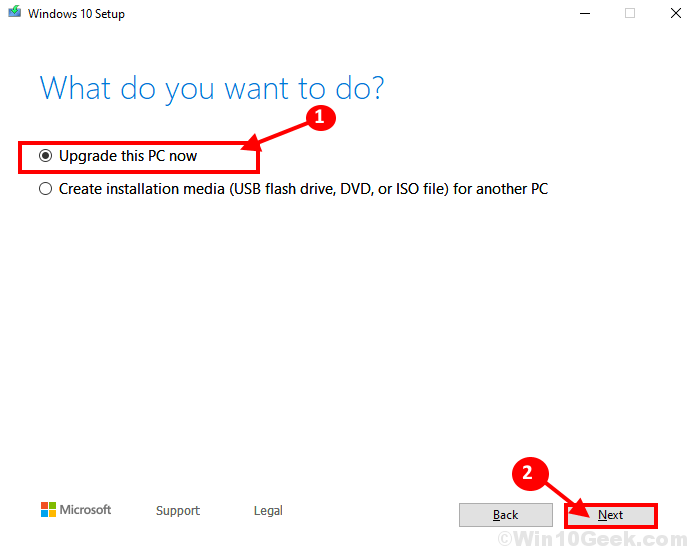
Sie sollten den Upgradationsprozess ohne Fehler durchlaufen haben.Gehen Sie für die nächste Fix.
Fix-3 Windows 10-Update von der Microsoft-Website direkt-
Sie können Ihre Windows 10 direkt über die Microsoft -Website aktualisieren, indem Sie WindowsUpdate herunterladen.exe von der Website und Ausführen auf Ihrem Computer.
[Hinweis- Dieser Korrektur erfordert eine aktive Internetverbindung zu Ihrem Windows 10-Gerät]
1. Laden Sie Windows10Update herunter.exe .
2. Klicke auf "Jetzt aktualisieren“.
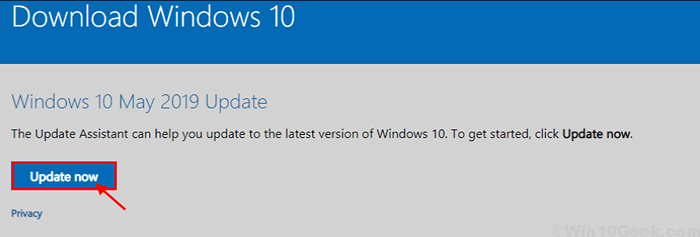
2. Jetzt, Doppelklick An "Windows10Upgrade9252”Um die zu starten Windows Update Assistant.
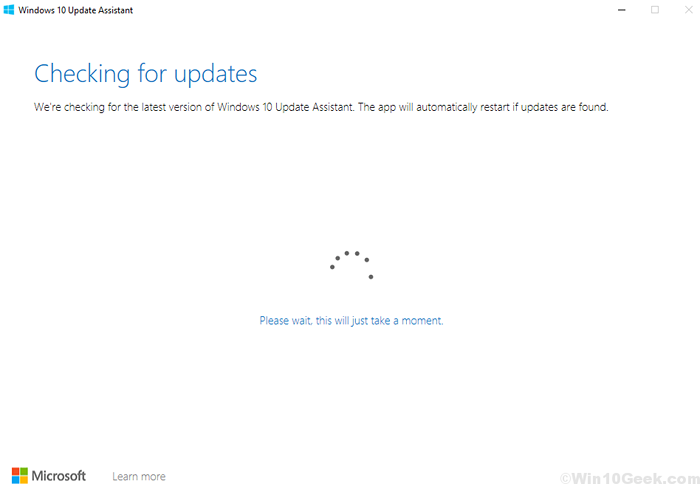
Sie sollten den Upgradationsprozess durchlaufen, ohne Fehler zu haben.
- « So zeigen oder ausblenden Sie Eingabeanzeige und Sprachleiste in Windows 10
- So sichern Sie Ihr System automatisch auf geplante Weise unter Windows 10 »

