Windows -Update -Fehler 0x800F0982 unter Windows 11 & 10 beheben
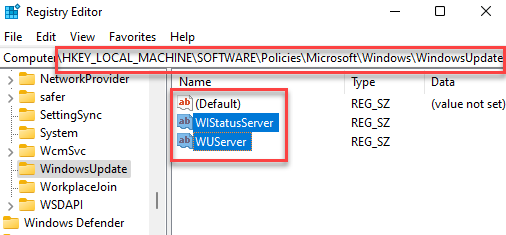
- 4846
- 161
- Ilja Köpernick
Sie haben die neueste Windows -Update -Benachrichtigung erhalten und während Sie versuchen, das Update zu installieren, kommt Bang den Windows -Update -Fehler - 0x800F0982. Dieser Fehler erscheint normalerweise nach den neuesten kumulativen Updates (bestimmte KB -Nummern) in Windows 11 -PCs von 32 Bit- und 64 -Bit -Systemarchitektur. Während des Ausführens des Windows Update -Fehlerbehebungsmittels sollte Sie die erste Methode sein, um zu sehen, ob es hilft, das Problem zu beheben.
Es kann unterschiedliche Gründe geben, warum Sie diesen Fehler möglicherweise sehen und einige von ihnen enthalten - aufgrund einer Verfälschung oder einigen Änderungen in der Windows -Update -Taste im Registrierungseditor, aufgrund eines Fehlers mit der Netzwerkverbindung, ein Problem mit der Windows -Update -Datei Komponenten oder aufgrund beschädigter Systemdateien,. Was auch immer der Grund sein mag, wir haben einige potenzielle Lösungen, die den Windows -Update -Fehler 0x800F0982 auf Ihrem Windows 10 oder Windows 11 PC beheben können. Hier ist wie:
Inhaltsverzeichnis
- Methode 1: Alle Aktualisierungskomponenten zurücksetzen
- Methode 2: Verwenden des Wuauclt -Befehls in PowerShell
- Methode 3: Führen Sie den Windows -Update -Fehlerbehebungsmittel aus
- Methode 4: SFC- und DISM -Scan ausführen
- Methode 5: Laden Sie die erforderlichen Updates manuell herunter
- Methode 6: Starten Sie den Windows Modules Installer Service
- Methode 7: Löschen Sie den Ordner SoftwaredIntribution und SystemResources
- Methode 8: Deinstallieren und installieren Sie ein zusätzliches Sprachpaket
- Methode 9: Bearbeiten Sie die Registrierungseinstellungen
- Methode 10: Clean Stiefel durchführen
Methode 1: Alle Aktualisierungskomponenten zurücksetzen
Schritt 1: Drücken Sie die Win + x Tasten zusammen auf Ihrer Tastatur und wählen Sie Laufen Aus der Speisekarte.
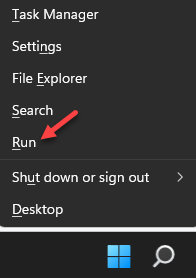
Schritt 2: Im Führen Sie den Befehl aus Fenster, Typ CMD im Suchfeld und drücken Sie die Strg + Shift + Eingabetaste Hotkeys, um die Erhöhten zu öffnen Eingabeaufforderung.
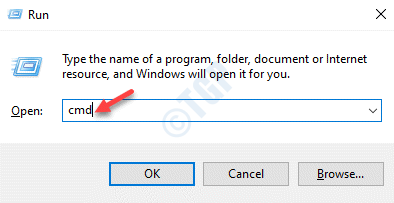
Schritt 3: Im Eingabeaufforderung (Administrator), geben Sie den folgenden Befehl nacheinander ein und klicken Sie auf Eingeben um die zu stoppen Windows Update Dienstleistungen:
Net Stop Bits Net Stop Wuauserv Net Stop Appidsvc Net Stop Cryptsvc
Schritt 4: Führen Sie nun den folgenden Befehl im folgenden Befehl aus Eingabeaufforderung (Administrator) und Hit Eingeben um das zu löschen qmgr.dat Datei:
Del “%AllusersProfile%\ Anwendungsdaten \ Microsoft \ Network \ Downloader \ qmgr*.dat
Schritt 5: Als nächstes kopieren Sie die folgenden Befehle nacheinander und klicken Softwareverteilung Und Catroot2 Ordner:
Zahlen Sie %Windir %um.Bak xcopy %Systemroot %\ System32 \ Catroot2 %Systemroot %\ System32 \ Catroot2.Bak /s
Schritt 6: Führen Sie nun die folgenden Befehle aus, um die von uns deaktivierten Windows Update-Dienste erneut zu verbinden Schritt 3:
NET START BITS NET START WUAUSERV NET START APPIDSVC NET START CRYPTSVCV
Sobald Sie fertig sind, starten Sie Ihren PC neu und prüfen Sie, ob Sie das anhängige Update jetzt ohne das installieren können 0x800F0982 Aufspringen.
Methode 2: Verwenden des Wuauclt -Befehls in PowerShell
Erzwingen Sie den unten angegebenen Befehl einfach alle Pensing -Update -Installation sofort.
1 - Suchen Sie einfach Power Shell Im Windows -Suchfeld.
2 -Now, nach einem Rechts klicken Klicken Sie auf dem PowerShell -Symbol einfach laufen als Administrator.
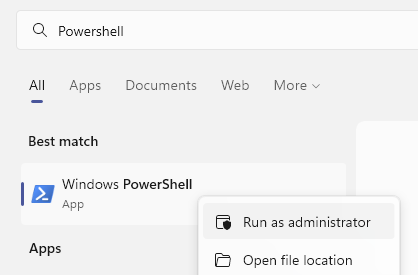
3 -Now geben Sie den unten angegebenen Befehl ein und drücken Sie die Eingabetaste.
Wuauclt.exe /updatenow
Schließen Sie das PowerShell -Fenster danach.
Methode 3: Führen Sie den Windows -Update -Fehlerbehebungsmittel aus
Schritt 1: Drücken Sie die Win + i Verknüpfungsschlüsse auf Ihrer Tastatur, um die zu öffnen Einstellungen Fenster.
Schritt 2: Im Einstellungen Fenster, klicken Sie auf die System auf der Linken.
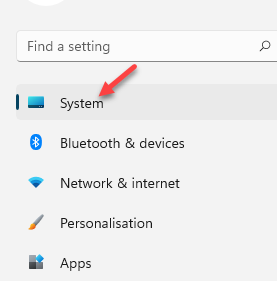
Schritt 3: Klicken Sie im nächsten Fenster auf Fehlerbehebung auf der rechten Seite des Scheibe.
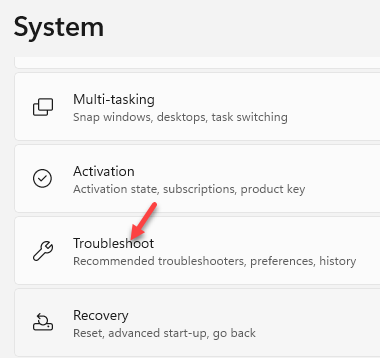
Schritt 4: Scrollen Sie nun auf der rechten Seite nach unten und klicken Sie auf Andere Fehlersacker.
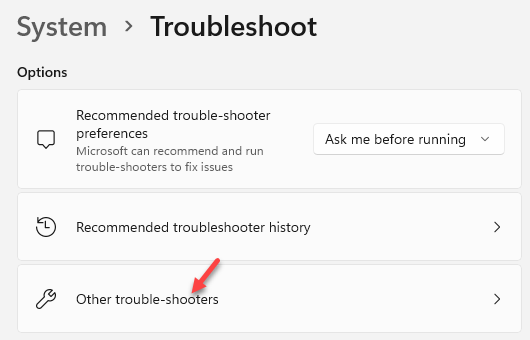
Schritt 5: Als nächstes in der Andere Fehlersacker Fenster unter dem Am häufigsten Abschnitt, gehen Sie zu Windows Update und dann klicken Sie auf Laufen.
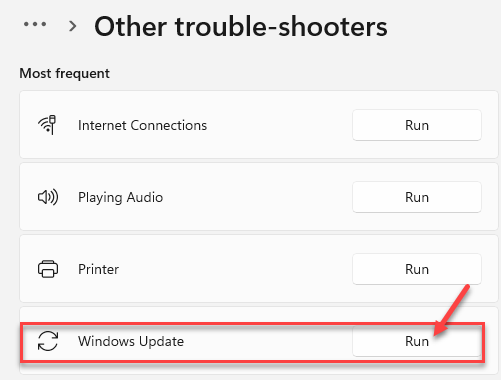
Warten Sie nun, bis der Windows -Update -Fehlerbehebung alle Probleme erkennt und nach dem Erkennen automatisch repariert wird.
Starten Sie den PC neu und versuchen Sie das anstehende Windows -Update zu installieren.
Methode 4: SFC- und DISM -Scan ausführen
Schritt 1: Drücken Sie die Win + x Tasten zusammen auf Ihrer Tastatur und wählen Sie Laufen vom Menü zum Starten der Führen Sie den Befehl aus Fenster.
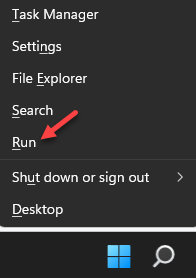
Schritt 2: Im Führen Sie den Befehl aus Suchfeld, tippen CMD und drücken Sie die Strg + Shift + Eingabetaste Verknüpfungsschlüsse auf Ihrer Tastatur, um die Erhöhungen zu öffnen Eingabeaufforderung.
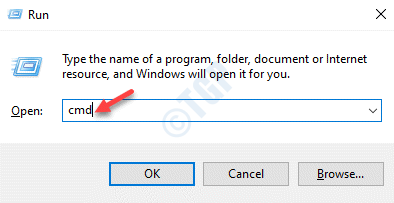
Schritt 3: Im Eingabeaufforderung (Administrator) Fenster, führen Sie den folgenden Befehl aus und klicken Sie auf Eingeben:
SFC / Scannow
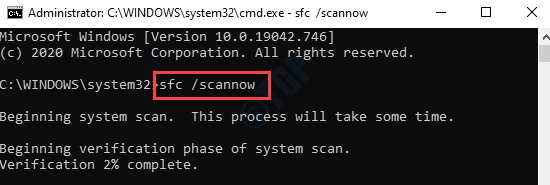
Der Prozess dauert eine Weile, also warten Sie geduldig, bis er vorbei ist und Sie die Erfolgsnachricht sehen.
Schritt 4: Wiederholen Sie nun die Schritte 1 & 2 wieder, um die zu öffnen Eingabeaufforderung Fenster mit Administratorrechten.
Schritt 5: Kopieren Sie als nächstes den folgenden Befehl in die erhöhte Eingabeaufforderung und schlagen Eingeben:
DISM /Online /Cleanup-Image /Restorehealth
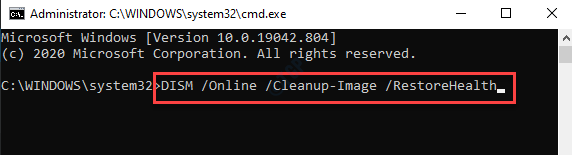
Dieser Vorgang dauert auch eine Weile, daher warten Sie, bis er Probleme erkennt, repariert und die Erfolgsnachricht zurückgibt.
Sobald Sie fertig sind, starten Sie Ihren PC neu und Sie sollten in der Lage sein, das ausstehende Windows -Update zu installieren, ohne den Windows -Update -Fehler zu sehen - 0x800F0982.
Methode 5: Laden Sie die erforderlichen Updates manuell herunter
Schritt 1: Drücken Sie die Win + i Tasten zusammen auf Ihrer Tastatur, um die zu starten Einstellungen App.
Schritt 2: Im Einstellungen App klicken Sie auf die Windows Update Möglichkeit.
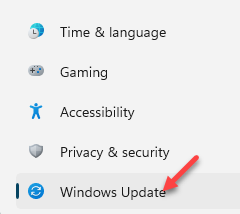
Schritt 3: Als nächstes in der Windows Update Seite auf der rechten Seite klicken Sie auf Aktualisieren Sie die Geschichte.
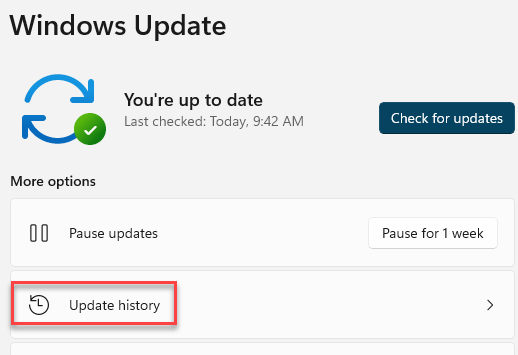
Schritt 4: Im Aktualisieren Sie die Geschichte Fenster, notieren Sie die KB -Nummer des Updates, das nicht installiert wurde.
Schritt 5: Jetzt, wo du das hast KB -Nummer, Besuchen Sie die offizielle Seite der Microsoft Update Catalog.
Geben Sie hier die ein KB -Nummer Du hast es bemerkt Schritt 4 und drücken Sie die Suchen Button daneben.
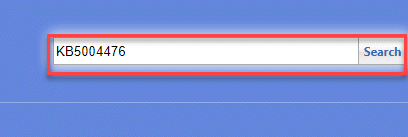
Schritt 6: Sie werden auf die Seite der Suchergebnisse gerichtet.
Klick auf das Herunterladen Schaltfläche neben dem Update basierend auf Ihrer Systemarchitektur (32-Bit oder 64-Bit).
*Notiz - Zu wissen, wie Sie überprüfen, ob Ihr System ist 32-Bit oder 64-Bit, Siehe diesen Artikel.
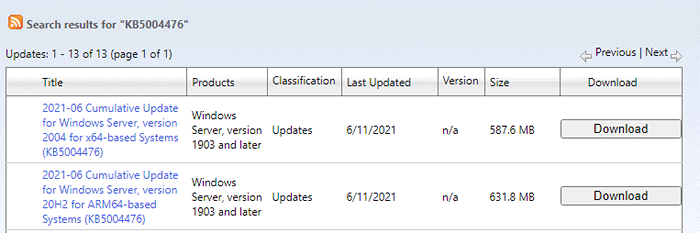
Nach dem Herunterladen werden Sie fertig mit dem Update und starten Sie Ihren PC neu, um zu überprüfen, ob der Windows -Update -Fehler fehlerhaft ist - 0x800F0982 ist gelöst.
Methode 6: Starten Sie den Windows Modules Installer Service
Schritt 1: Drücken Sie die Win + x Tasten zusammen auf Ihrer Tastatur, um die zu öffnen Führen Sie den Befehl aus Kasten.
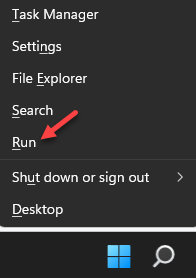
Schritt 2: Im Führen Sie den Befehl aus Suchfeld, tippen CMD und drücken Sie die Strg + Shift + Eingabetaste Verknüpfungsschlüssel zum Öffnen der Erhöhten Eingabeaufforderung.
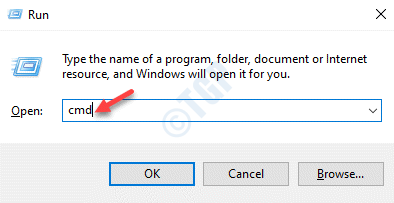
Schritt 3: Im Eingabeaufforderung (Administrator) Fenster, führen Sie den folgenden Befehl aus und klicken Sie auf Eingeben:
Sc config vertrauensedInstaller start = auto
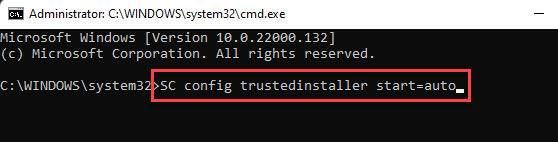
Starten Sie Ihren PC neu und überprüfen Sie, ob Sie das ausstehende Update jetzt installieren können, ohne den Fehler anzusehen.
Methode 7: Löschen Sie den Ordner SoftwaredIntribution und SystemResources
Schritt 1: Drücken Sie die Win + r Verknüpfungsschlüsse auf Ihrer Tastatur zum Starten Führen Sie den Befehl aus.
Schritt 2: Geben Sie im Suchfeld ein CMD und drücken Sie die Strg + Shift + Eingabetaste Hotkeys, um die zu öffnen Eingabeaufforderung Fenster im Administratormodus.
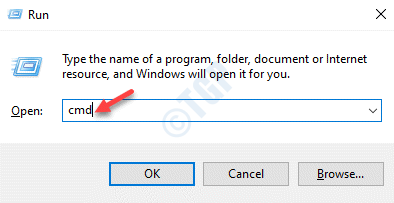
Schritt 3: Führen Sie nun die folgenden Befehle in der aus Eingabeaufforderung (Administrator) Fenster, nacheinander und klicken Eingeben Nach jedem Befehl:
Net Stop Wuauserv Net Stop Bits
Dies wird die deaktivieren Windows Update Service und der Bits Service, bis Sie den Cache aus dem löschen Softwareverteilung oder SystemResources Ordner.
Schritt 4: Jetzt, während Sie die behalten Eingabeaufforderung öffnen, die drücken, die Gewinnen + e Tasten zusammen auf Ihrer Tastatur, um die zu öffnen Dateimanager Fenster.
Im Dateimanager Fenster, navigieren Sie zum folgenden Standort:
C: \ Windows \ Softwaredistribution
Schritt 5: Sobald Sie in der sind Softwareverteilung Ordner, wählen Sie alle Inhalte darin und klicken Sie auf Löschen.
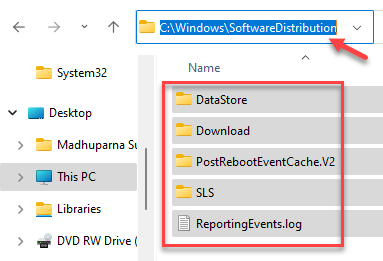
Schritt 6: Kehren Sie nun zur Startseite der zurück Dateimanager und navigieren Sie zum folgenden Ort:
C: \ Windows \ SystemResources
Schritt 7: Wählen Sie alle Dateien und Ordner an diesem Ort aus und klicken Sie auf Löschen.
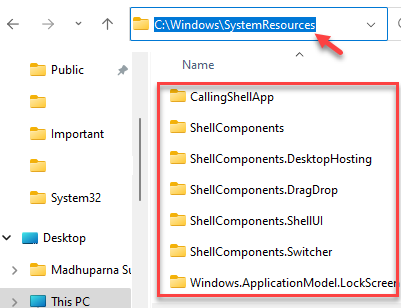
Schritt 8: Jetzt geh zurück zu Eingabeaufforderung (Administrator) und führen Sie die folgenden Befehle nacheinander aus und schlagen Sie Eingeben Nach jedem Befehl, um das neu zu starten Bits Service und der Windows Update -Dienst:
Net Start Wuauserv Net Start Bits
Starten Sie nun Ihren PC neu und versuchen Sie die anstehende Installation Aktualisieren. Sie sollten nicht auf die begegnen 0x800F0982 Fehler mehr.
Methode 8: Deinstallieren und installieren Sie ein zusätzliches Sprachpaket
Schritt 1: Drücken Sie die Win + i Hotkeys, um die zu öffnen Einstellungen Fenster.
Schritt 2: Im Einstellungen Fenster, klicken Sie auf Zeit & Sprache.
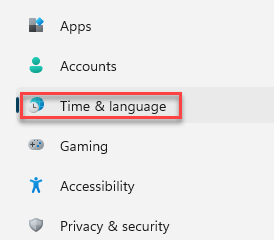
Schritt 3: Klicken Sie im nächsten Fenster auf die Sprache & Region Option auf der linken Seite des Scheibe.
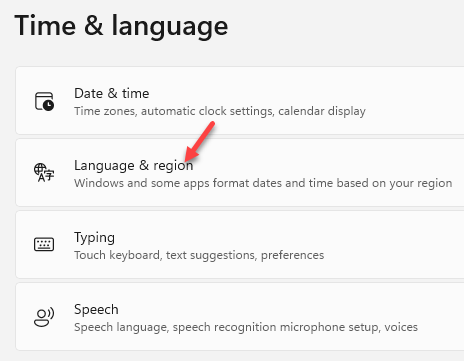
Schritt 4: Gehen Sie nun auf die rechte Seite des Fensters, scrollen Sie nach unten und unter die Bevorzugte Sprachen Abschnitt gehen Sie zu der Sprache, die Sie entfernen möchten, klicken Sie auf die drei horizontalen Punkte neben der Sprache und wählen Sie die aus Entfernen Möglichkeit.
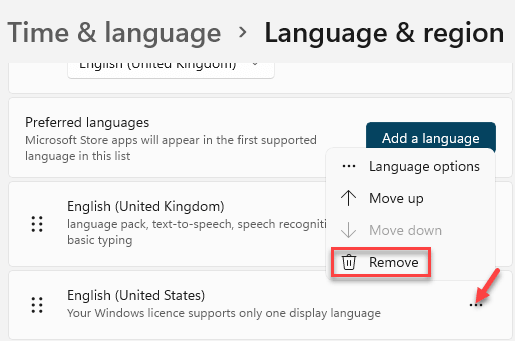
Schritt 5: Sobald Sie die Sprache entfernt haben, klicken Sie auf die Sprache hinzufügen Taste.
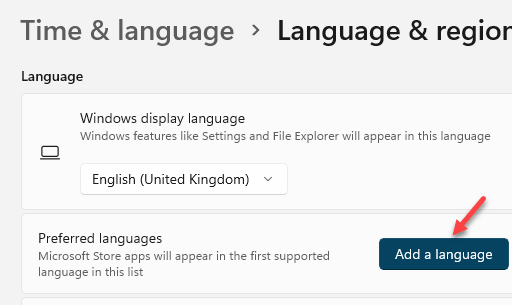
Schritt 6: Im Wählen Sie eine zu installierende Sprache Fenster suchen Sie nach der Sprache, die Sie entfernt haben Schritt 4 Und Sie möchten es jetzt neu installieren.
Wählen Sie die Sprache aus der Liste aus und drücken Sie dann Nächste.
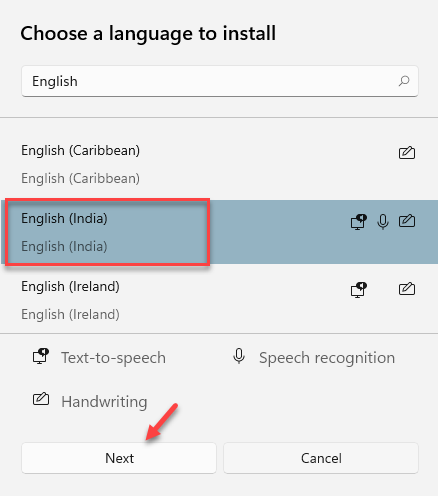
Schritt 7: Als nächstes in der Installieren Sie Sprachfunktionen Fenster, halten Sie alle Optionen überprüft und drücken Sie die Installieren Schaltfläche Führen Sie den Installationsprozess aus.
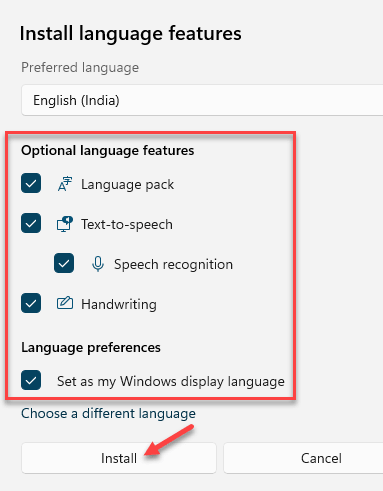
Sobald Sie die Sprache erfolgreich neu installiert haben, gehen Sie zurück und versuchen Sie das Update zu installieren, und es sollte reibungslos durchgeführt werden, ohne dass der Fehler angezeigt wird.
Methode 9: Bearbeiten Sie die Registrierungseinstellungen
Schritt 1: Drücken Sie die Win + r Tasten zusammen auf Ihrer Tastatur, um die zu öffnen Führen Sie den Befehl aus Kasten.
Schritt 2: Geben Sie in der Suchleiste ein reflikt und drücke OK um die zu öffnen Registierungseditor Fenster.
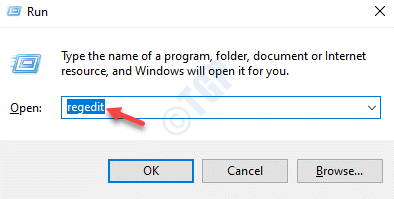
Schritt 3: Im Registierungseditor Fenster, navigieren Sie zum folgenden Pfad:
HKEY_LOCAL_MACHINE \ Software \ Richtlinien \ Microsoft \ Windows \ WindowsUpdate
Gehen Sie jetzt zur rechten Seite und suchen Sie die Schlüssel - Wuserver Und Wistatusserver.
Schritt 4: Wählen Sie beide Tasten aus - Wuserver Und Wistatusserver und schlagen Löschen.
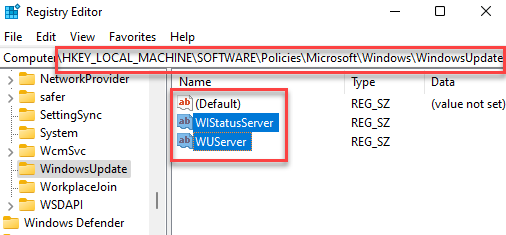
Schließen Sie den Registrierungsredakteur, sobald er fertig ist, und starten Sie Ihren PC neu. Jetzt sollten Sie in der Lage sein, das ausstehende Update ohne Probleme zu installieren.
Methode 10: Clean Stiefel durchführen
Wenn keine der oben genannten Methoden funktioniert, können Sie versuchen, einen sauberen Start auszuführen, wie unten gezeigt:
Schritt 1: Drücken Sie die Win + x Hotkeys und auswählen Laufen aus der Liste, um die zu öffnen Führen Sie den Befehl aus Fenster.
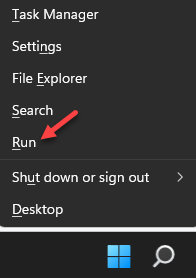
Schritt 2: Geben Sie im Befehlsfenster aus msconfig im Suchfeld und klicken Sie auf Eingeben um die zu öffnen Systemkonfiguration Fenster.
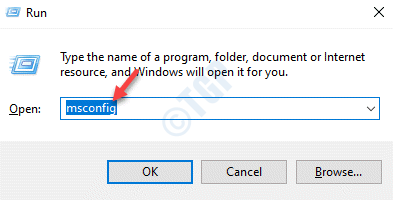
Schritt 3: Im Systemkonfiguration Fenster, wählen Sie die aus Dienstleistungen Registerkarte und aktivieren Sie das Kontrollkästchen neben Verstecke alle Microsoft-Dienste.
Als nächstes drücken Sie die Alle deaktivieren Taste.
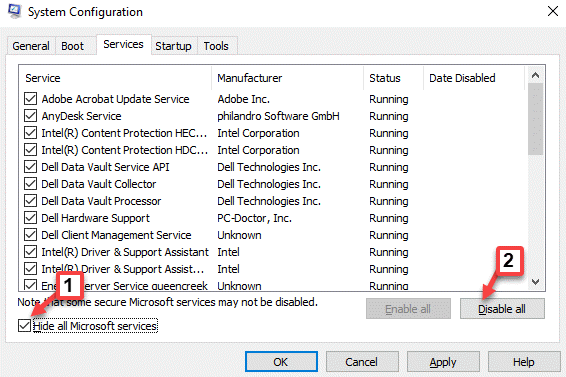
Schritt 4: Jetzt geh zum Start-up Registerkarte und klicken Sie auf die Open Task Manager Verknüpfung.
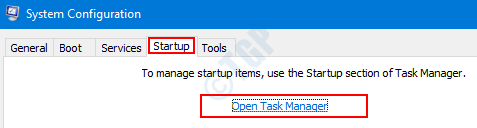
Schritt 5: Im Taskmanager Fenster unter dem Start-up Registerkarte, wählen Sie jeden der Dienste aus und wählen Sie Deaktivieren.
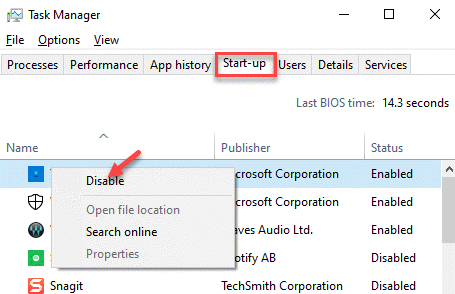
Schritt 6: Jetzt schließen Sie die Taskmanager Fenster.
Drücken Sie die OK im Systemkonfiguration Fenster und starten Sie Ihren PC neu.
Sie können jetzt versuchen, das ausstehende Update zu installieren, und Sie sollten den Fehler nicht erneut begegnen.
- « So ändern Sie Farbfilter in Windows 11
- Korrigieren Sie Windows 11 langsames Abschalten und starten Sie das Problem neu »

