Fix Windows Update -Fehler 0x80240017 Problem in Windows 10
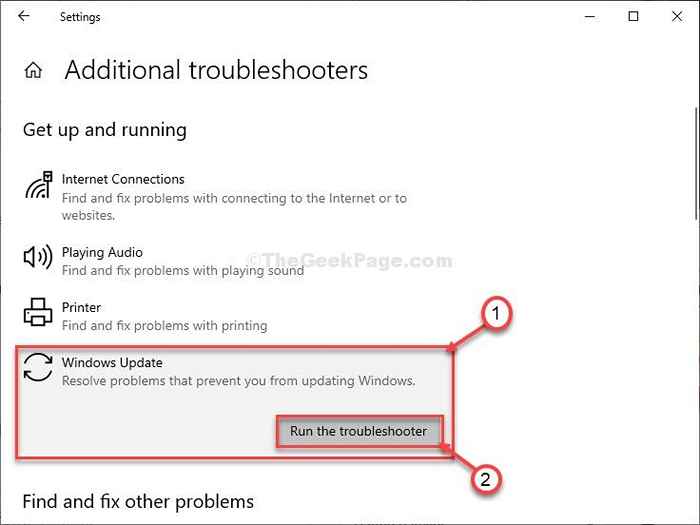
- 857
- 181
- Lana Saumweber
Windows Update 'Fehlercode-0x80240017' ist dem Druckproblem auf Ihrem Windows 10-Computer zugeordnet. Wenn Sie diese Fehlermeldung auf Ihrem Computer sehen Büro Update ist nicht auf Ihrem Computer installiert. Aber es besteht keine Notwendigkeit, sich Sorgen zu machen. Befolgen Sie diese einfachen Korrekturen und das Problem wird in kürzester Zeit gelöst. Aber bevor Sie sich für die größeren Lösungen entscheiden, probieren Sie diese einfacheren aus.
Erste Problemumgehungen-
1. Neu starten Ihr Computer und dann versuchen Sie es weiter zu aktualisieren.
2. Deaktivieren Sie alle Antiviren- oder Drittanbieter -Schutzsoftware, die Sie auf Ihrem Computer installiert haben.
Wenn das Neustart oder Deaktivieren des Antivirus überhaupt nicht geholfen hat, folgen Sie diesen Korrekturen-
Inhaltsverzeichnis
- Fix-1-Versuchen Sie Windows Update-Fehlerbehebung-
- Fix-2 benennen SoftwaredIntribution Ordner um-
- Fix-3-Update Windows Update AutoOupDate Client-
Fix-1-Versuchen Sie Windows Update-Fehlerbehebung-
Windows Update Fehlerbehebung Kann das Problem der Aktualisierung auf Ihrem Computer bestimmen und beheben.
1. Sobald Sie auf das Windows-Symbol geklickt haben, klicken Sie auf das Zahnradsymbol, um sie zu öffnen Einstellungen.
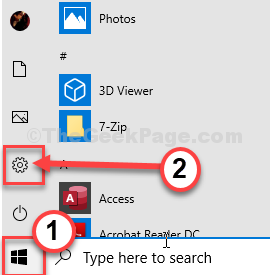
2. Wählen Sie dann das aus “Update & Sicherheit" Einstellungen.
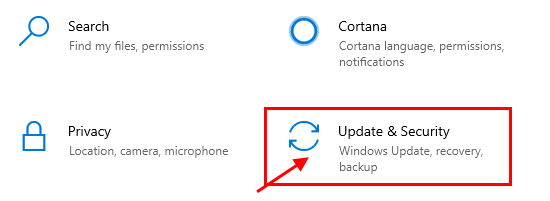
3. Klicken Sie danach auf die “Fehlerbehebung“.
4. Dann müssen Sie auf die “klicken“Zusätzliche Fehlerbehebung“.
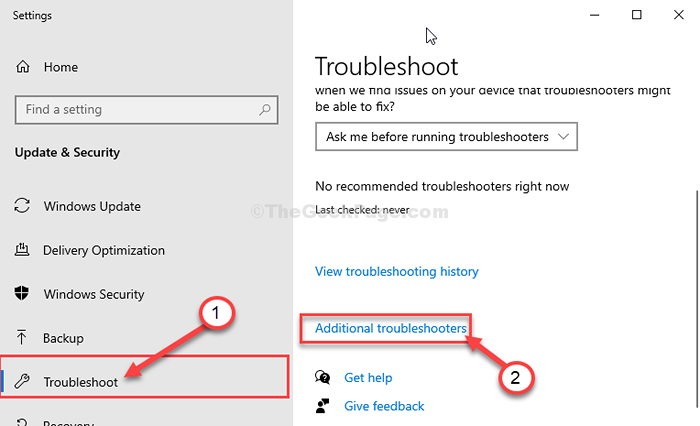
5. Wenn die Liste der zusätzlichen Fehlerbehebung angezeigt wird, klicken Sie auf die “Windows Update“.
6. Um mit dem Prozess der Fehlerbehebung zu beginnen, “Führen Sie den Fehlerbehebung durch“.
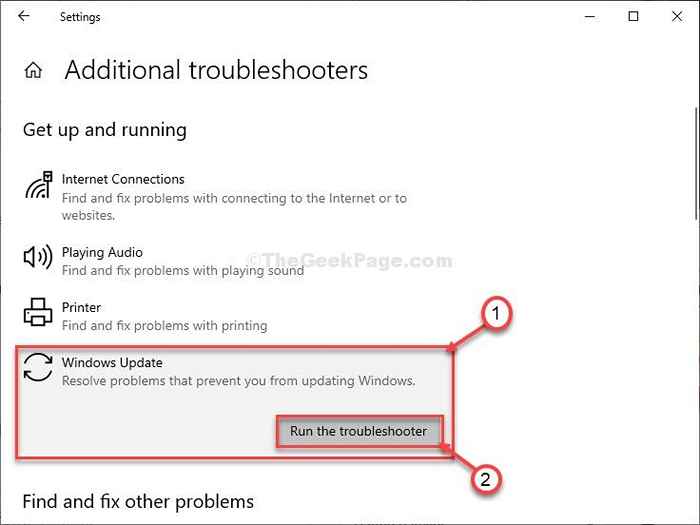
Sobald der Prozess zur Fehlerbehebung beendet ist, schließen Sie das Fenster zur Fehlerbehebung.
Neustart dein Computer.
Fix-2 benennen SoftwaredIntribution Ordner um-
Umbenennen die Softwareverteilung Der Ordner auf Ihrem Computer wird dieses Problem sicher beheben. Befolgen Sie diese Schritte minutiös-
1. Was Sie drücken müssen Windows -Schlüssel zusammen mit 'R'und dann tippen'CMD“.
2. Dann drücken Strg+Shift+Eingabetaste um die zu öffnen Eingabeaufforderung mit administrativen Rechten.
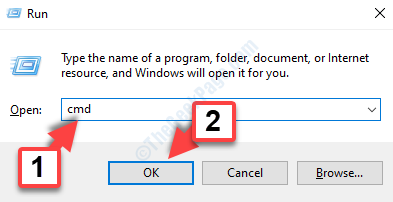
3. Geben Sie zuerst dort den ersten Befehl ein und drücken Sie dann Eingeben. Führen Sie auf diese Weise diese Befehle aus und klicken Sie dann Eingeben.
Net Stop Wuauserv Net Stop Cryptsvc Net Stop Bits Net Stop Msiserver
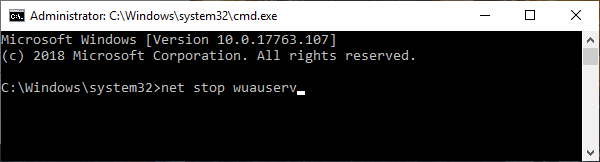
4. Diese Befehle benennen beide Ordner auf Ihrem Computer um. Führen Sie diese aus.
Ren C: \ Windows \ SoftwaredIntribution Softwaredistribution.Old Ren C: \ Windows \ System32 \ Catroot2 Catroot2.alt

5. Alles, was noch mehr mit diesen gestoppten Diensten starten muss. So, Kopieren Einfügen Diese Befehle einzeln und treffen Eingeben Nach jedem von ihnen, um diese Befehle auf Ihrem Computer auszuführen.
NET START WUAUSERV NET START CRYPTSVC NET START BITS NET START MSISERVER
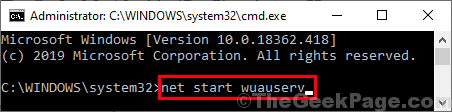
Die gestoppten Dienste werden erneut gestartet.
Sobald alle Befehle auf Ihrem Computer ausgeführt werden, schließen Sie die Eingabeaufforderung Fenster.
Neustart Ihr Computer und nach dem Neustart Ihres Computers überprüfen Sie erneut Updates auf Updates.
Fix-3-Update Windows Update AutoOupDate Client-
1. Drücken Sie Windows -Schlüssel+x Schlüssel zusammen und dann klicken Sie auf “Windows PowerShell (Admin)“. Das wird die öffnen Power Shell Fenster mit Verwaltungsrechten.

2. Führen Sie diese einzelne Zeile im PowerShell -Terminal aus. Um das zu tun, Kopieren Einfügen oder Typ Dieser Befehl und dann klicken Eingeben.
Wuauclt.exe /updatenow

Sobald Sie es getan haben, schließen Sie die Power Shell Fenster.
Neustart Ihr Computer und überprüfen Sie, ob die Windows updDer Prozess funktioniert oder nicht.
- « So verschieben Sie den Ordner Dokumente in ein anderes Laufwerk in Windows 10/11
- Beheben Sie die CredsSP -Verschlüsselung von Oracle -Sanierung in Windows 10, 11 »

