Korrigieren Sie Windows Update -Fehler 8024402C in Windows 10
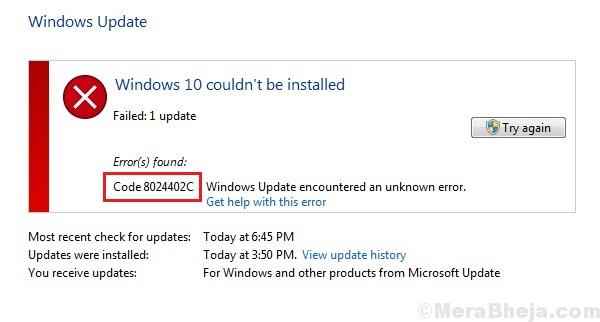
- 2026
- 325
- Aileen Dylus
Windows -Update wird als wichtig angesehen, aber ich würde ein weiteres Wort zum „entscheidenden."Windows -Updates überschreiten wichtige Sicherheitsaktualisierungen für das System, das nicht vermieden werden sollte. Wenn Windows Update aus irgendeinem Grund nicht funktioniert, sollte es so bald wie möglich gelöst werden.
Von den vielen bekannten Fehlern mit Windows Update ist einer:
Windows -Update -Fehler 8024402C
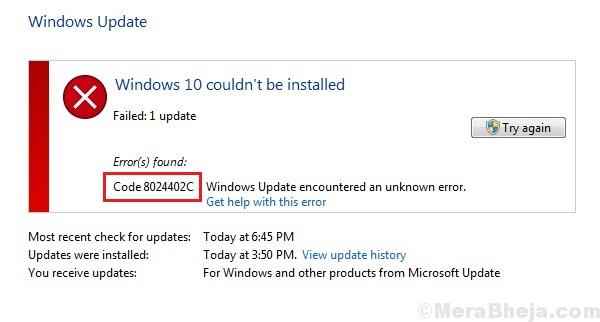
Dieser Fehler macht die Windows -Updates vom Herunterladen und Installieren ab.
Ursache
Die Ursache hinter dem Windows -Update -Fehler 8024402C besteht darin, dass der Windows Update -Dienst keine Verbindung zu den Servern von Microsoft herstellen konnte.
Inhaltsverzeichnis
- Lösung 1] Überprüfen Sie die Internetverbindung erneut
- Lösung 2] Deaktivieren Sie die Windows -Firewall und das Anti -Virus im System vorübergehend
- Lösung 3] Ändern Sie die DNS -Adresse des Systems
- Lösung 4] Aktualisieren Sie Ihre Festplatten -Treiber
- Lösung 5] Deaktivieren Sie das Internet -Protokoll Version 6
- Lösung 6] setze die Proxy -Einstellungen im System mithilfe der Eingabeaufforderung zurück
- Lösung 7] Verwenden Sie den Windows Update -Fehlerbehebungsmittel
- Lösung 8] Windows -Update -Komponenten zurücksetzen
Lösung 1] Überprüfen Sie die Internetverbindung erneut
Wenn das System nicht mit dem Netzwerk verbunden wäre, wären wir auf einen anderen Fehler und nicht auf 8024402C gestoßen, aber wenn eine Firewall oder ein Proxy die Verbindung verhindert, könnte es eine Möglichkeit geben.
Überprüfen Sie vor allem, ob Sie normalerweise auf das Internet zugreifen können oder nicht. Wenn ja, probieren Sie Folgendes aus:
1] Presse Win + r um die zu öffnen Laufen Fenster und geben Sie den Befehl ein CMD. Drücken Sie die Eingabetaste, um die zu öffnen Eingabeaufforderung Fenster.
2] Geben Sie den Befehl ein Ping Microsoft.com. Überprüfen Sie, ob Sie alle 4 Antworten erhalten. Wenn ja, fahren Sie mit dem nächsten Schritt fort.
Lösung 2] Deaktivieren Sie die Windows -Firewall vorübergehend und die Anti -Virus Im System
Die Windows Defender Firewall kann das System daran hindern, auf den Server von Microsoft zuzugreifen. So könnten wir es vorübergehend deaktivieren. Hier ist das Verfahren zur Deaktivierung der Windows Defender Firewall.
Das Anti -Virus muss auch vorübergehend deaktiviert werden, um das Problem zu isolieren.
Lösung 3] Ändern Sie die DNS -Adresse des Systems
1] Drücken Sie Win + R, um das Auslauffenster zu öffnen und den Befehl NCPA einzugeben.cpl. Drücken Sie die Eingabetaste, um das Fenster Netzwerkverbindungen zu öffnen.
2] Klicken Sie mit der rechten Maustaste in Ihr Netzwerk und dann auf Eigenschaften.
3] Doppelklicken Sie auf Internet Protocol Version 4, um seine Eigenschaften zu öffnen.
4] Wählen Sie das Optionsfeld aus, um die folgenden DNS -Serveradressen zu verwenden.
5] Verwenden Sie die folgenden Werte:
Bevorzugte DNS -Serveradresse: 8.8.8.8
Alternative DNS -Serveradresse: 8.8.4.4
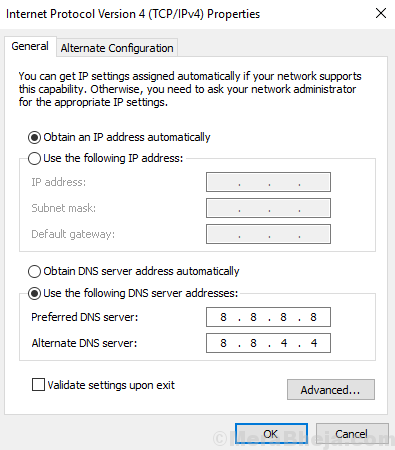
6] Klicken Sie auf OK, um die Einstellungen zu speichern. Starten Sie das System neu.
Lösung 4] Aktualisieren Sie Ihre Festplatten -Treiber
Die Festplatten -Treiber befinden sich im Abschnitt mit Festplattenlaufwerken im Geräte -Manager. Hier ist das Verfahren zum Aktualisieren von Treibern.
Lösung 5] Deaktivieren Sie das Internet -Protokoll Version 6
1] Drücken Sie Win + R, um das Auslauffenster zu öffnen und den Befehl NCPA einzugeben.cpl. Drücken Sie die Eingabetaste, um das Fenster Netzwerkverbindungen zu öffnen.
2] Klicken Sie mit der rechten Maustaste in Ihr Netzwerk und dann auf Eigenschaften.
3] Deaktivieren Sie das Feld, das dem Internet -Protokollversion 6 entspricht.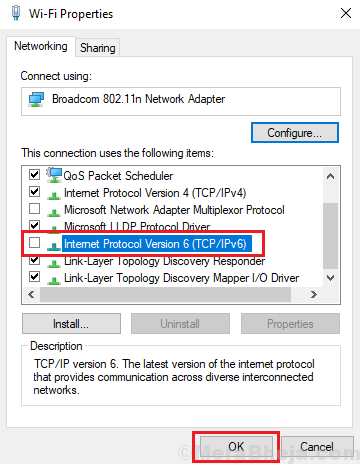
4] Klicken Sie auf OK, um die Einstellungen zu speichern.
5] Starten Sie das System neu.
Lösung 6] setze die Proxy -Einstellungen im System mithilfe der Eingabeaufforderung zurück
1] Suchen Sie in der Windows -Suchleiste nach der Eingabeaufforderung zur Eingabeaufforderung. Klicken Sie mit der rechten Maustaste auf das Symbol und wählen Sie als Administrator ausführen.
2] Geben Sie die folgenden Befehle in das Fenster "Administrative" ein Eingabeaufforderung ein und drücken Sie die Eingabetaste nach jedem Befehl, um sie auszuführen:
netshwinhttpProxy zurücksetzen
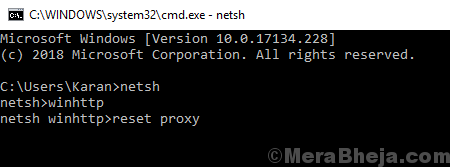
3] Starten Sie das System neu und überprüfen Sie, ob dies das Problem behebt.
Lösung 7] Verwenden Sie den Windows Update -Fehlerbehebungsmittel
Alle oben genannten Lösungen zielten auf das Netzwerk ab. Sobald wir diesen Winkel isoliert haben, können wir uns auf die Fehlerbehebung des Windows Update -Dienstes konzentrieren.
Der Windows -Update -Fehlerbehebungspunkt hilft bei der Überprüfung von Problemen im Zusammenhang mit den Updates. Hier ist die Prozedur zum Ausführen des Windows Update -Fehlerbehebungsmittels:
1] klicken.
2] Gehen Sie zu Updates und Sicherheit und dann zur Registerkarte Fehlerbehebung.
3] Wählen Sie die Fehlerbehebung der Hardware und der Geräte aus und führen Sie sie aus.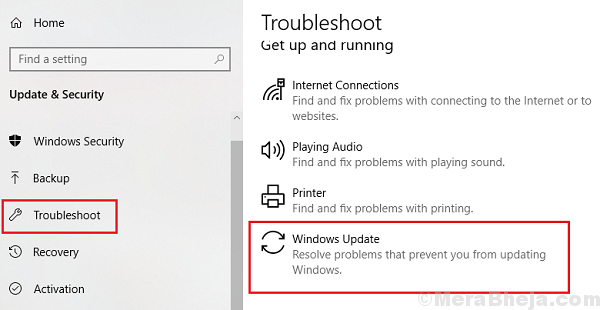
4] Starten Sie das System neu.
Lösung 8] Windows -Update -Komponenten zurücksetzen
Das Zurücksetzen von Windows -Update -Komponenten kann jede Möglichkeit von Problemen mit dem Windows Update -Dienst beseitigen.Die Prozedur zur Aktualisierung von Windows -Update -Komponenten wird hier in Lösung 5 erwähnt.
- « Korrigieren Sie den Windows -Update -Fehler 80240016 in Windows 10
- Fix Wudfhost.exe hohe CPU -Verwendung in Windows 10 »

